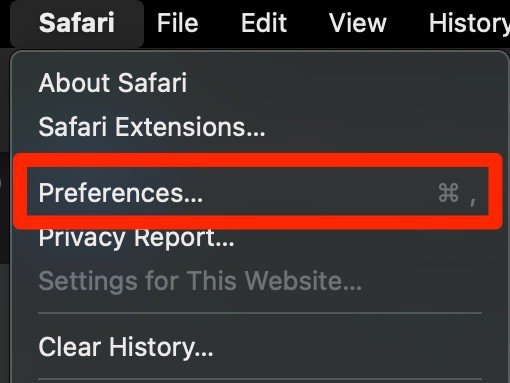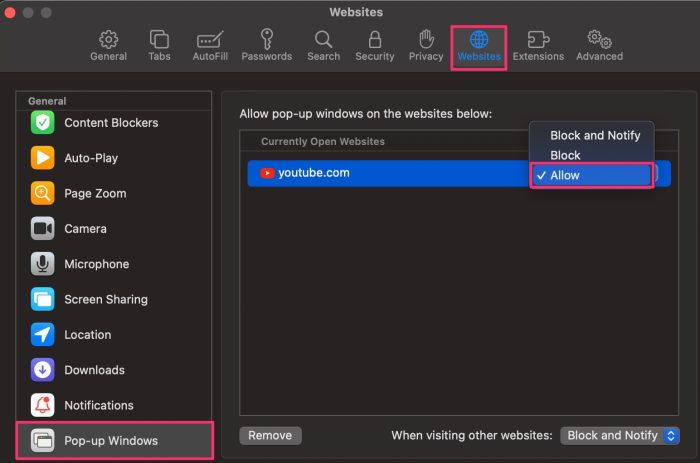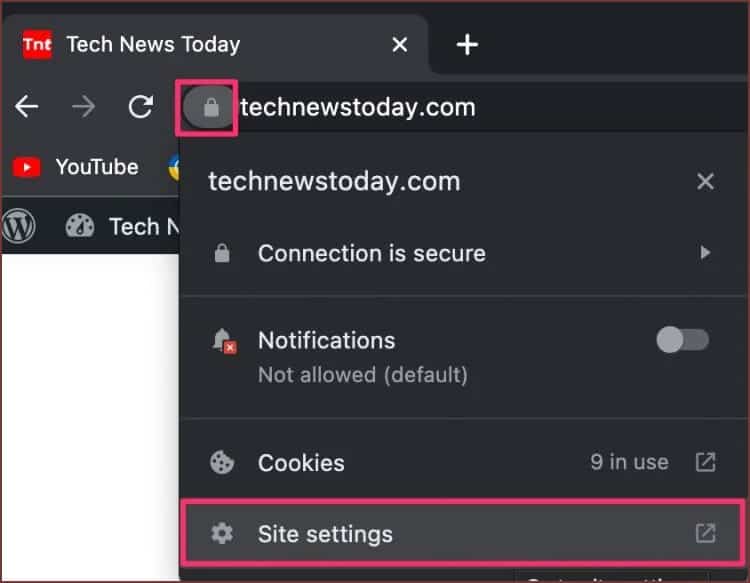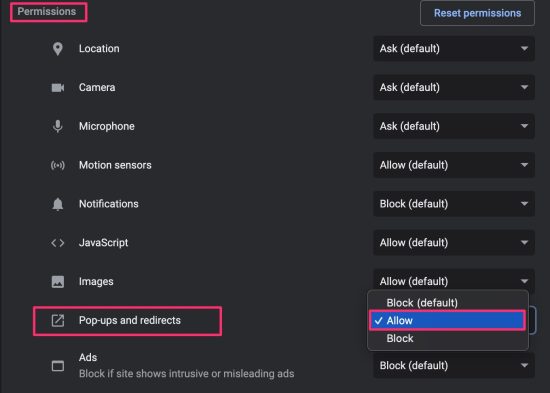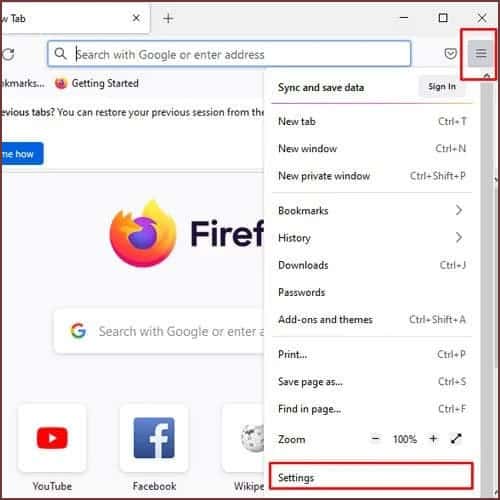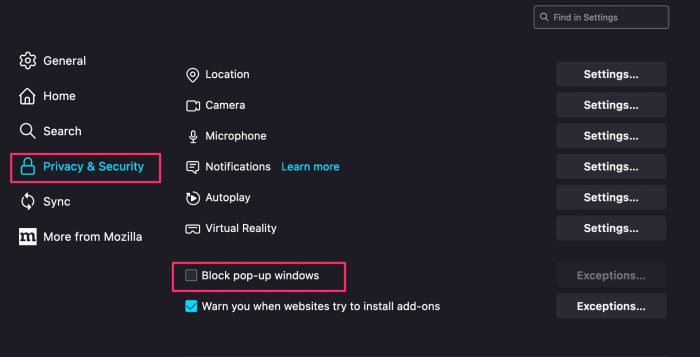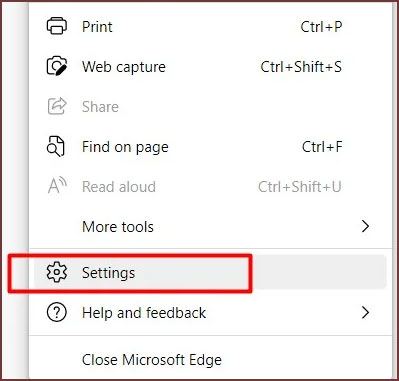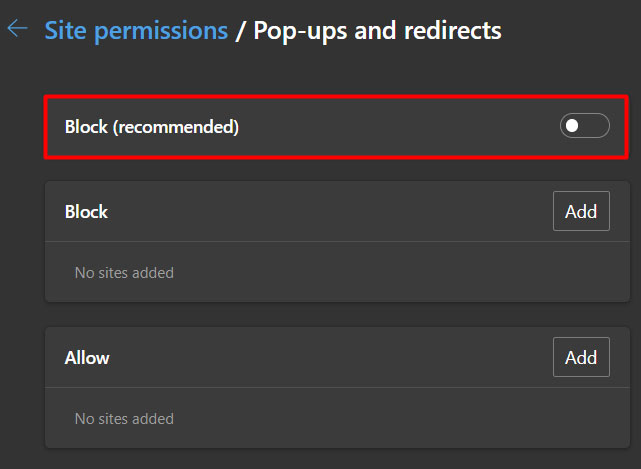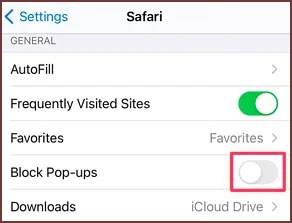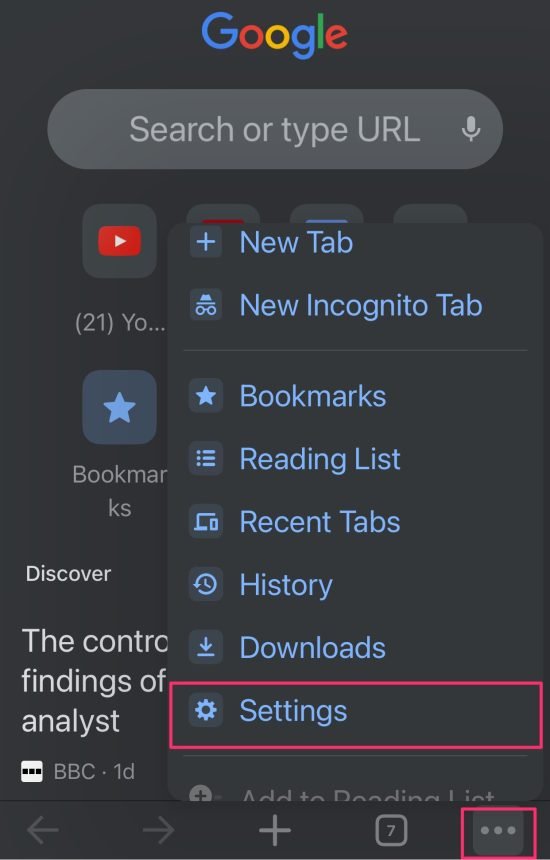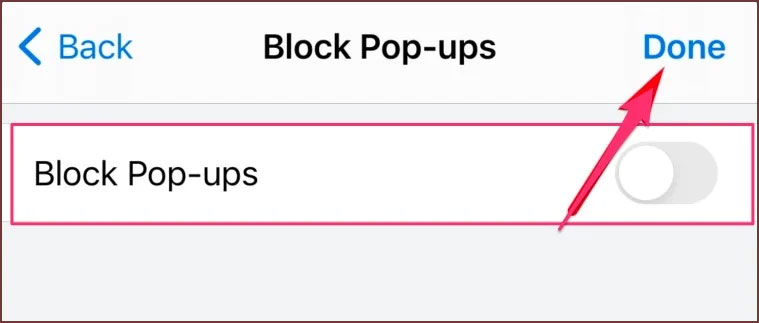Muchos pueden estar de acuerdo en que tener que lidiar con las ventanas emergentes puede ser extremadamente molesto. Por lo tanto, de forma predeterminada, la mayoría de los navegadores web, incluido el navegador predeterminado de Apple, Safari, tienden a bloquear estas ventanas emergentes para una mejor experiencia del usuario.
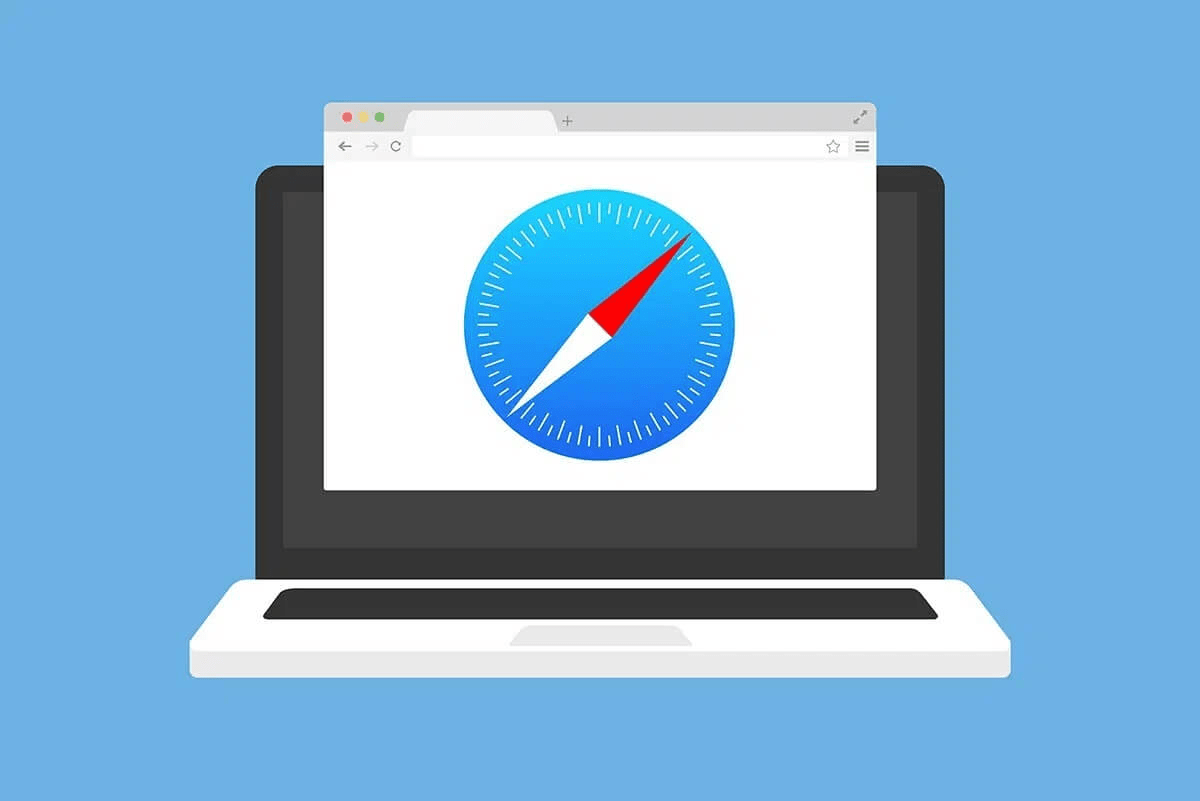
Pero, en algunos casos, estas ventanas emergentes pueden volverse útiles, ya que pueden ayudarlo a redirigir a través de un sitio web útil, como su página de atención al cliente. Por otro lado, es posible que deba habilitar estas ventanas emergentes para acceder a los contenidos de los sitios.
Afortunadamente, permitir ventanas emergentes es bastante fácil y no debería tomar más de unos minutos de su tiempo.
Entonces, sin más demora, aprendamos cómo permitir las ventanas emergentes en sus dispositivos Mac.
¿Cómo permitir ventanas emergentes en Mac?
Como se mencionó anteriormente, el proceso de permitir ventanas emergentes en Mac es relativamente sencillo. En este artículo, hemos cumplido con todos los navegadores web populares utilizados por los usuarios de Mac. Incluye Safari, Google Chrome, Mozilla Firefox y Microsoft Edge. Entonces, pasemos directamente a aprender cómo permitir las ventanas emergentes en cada uno de estos navegadores.
En Safari
Dado que Safari es un navegador integrado en todos los dispositivos Mac, muchos usuarios tienden a confiar únicamente en este navegador para navegar por los sitios web.
Entonces, aquí hay algunos pasos que puede seguir para permitir las ventanas emergentes del sitio web.
- Abre tu navegador Safari.
- Navega hasta la esquina superior izquierda y haz clic en Safari.
- Seleccione la opción Preferencias.
- Ahora, cambie a la pestaña Sitios web.
- Desde el panel izquierdo, desplácese hacia abajo y haga clic en Ventanas emergentes.
- A continuación, haga clic en el sitio web activo en el que desea habilitar las ventanas emergentes del sitio web.
- En el menú desplegable, seleccione la opción Permitir.
- Alternativamente, también puede dirigirse a la sección Al visitar otros sitios web y seleccionar la opción Permitir.
En google chrome
Si le gusta usar su navegador Chrome para todos sus sitios web, así es como puede permitir las ventanas emergentes en este navegador en particular.
- Ubique e inicie su navegador Google Chrome.
- Ahora, abra el sitio web donde desea permitir la ventana emergente.
- Dirígete a la esquina superior izquierda de tu pantalla y haz clic en el ícono de Candado ubicado justo al lado de la barra de direcciones.
- En la ventana emergente, haga clic en la opción Configuración del sitio.
- En la sección Permisos, busque ventanas emergentes y redireccionamientos.
- Ahora, seleccione la opción Permitir en el menú desplegable.
En Mozilla Firefox
Alternativamente, también puede usar Mozilla Firefox como su navegador predeterminado.
Entonces, así es como puede permitir ventanas emergentes en esta navegación
- Abre tu navegador Firefox.
- Navegue hasta la esquina superior derecha de su pantalla y haga clic en el icono de tres líneas horizontales.
- Seleccione la opción Configuración.
- En el panel izquierdo, haga clic en la pestaña Privacidad y seguridad.
- Desplácese hacia abajo y localice Bloquear ventanas emergentes.
- Ahora, desmarque esta opción.
- Alternativamente, puede hacer clic en el botón Excepciones para agregar solo sitios web específicos.
- Pulse el botón Guardar para aplicar los cambios.
En Microsoft Edge
Para permitir las ventanas emergentes de sitios web a través del navegador Microsoft Edge, estos son algunos pasos que puede seguir.
- Abre tu navegador Microsoft Edge.
- Dirígete a la esquina superior derecha de tu pantalla y haz clic en el ícono de tres puntos para abrir tu Menú.
- Seleccione la opción Configuración.
- Ahora, desde el panel izquierdo, haga clic en Cookies y permisos del sitio.
- Desplázate hacia abajo y haz clic en Ventanas emergentes y redireccionamientos.
- Desactive la palanca del bloque para permitir ventanas emergentes.
- Alternativamente, puede agregar sitios web específicos en la sección Permitir sin deshabilitar por completo la opción de bloqueo de ventanas emergentes.
Preguntas relacionadas
¿Cómo permitir ventanas emergentes en iPhone?
Si está en un dispositivo iPhone y está buscando permitir ventanas emergentes, aquí hay algunas guías paso a paso que puede seguir.
En Safari
- Abra la aplicación Configuración desde su dispositivo.
- Desplácese hacia abajo en la página, luego ubique y toque Safari.
- Ahora, desactive la opción para bloquear ventanas emergentes en la sección General.
- Salga de la página para guardar los cambios.
En google chrome
- Ubique e inicie la aplicación Chrome desde su dispositivo.
- Toque el icono de tres puntos y seleccione la opción Configuración.
- Ahora, desplácese hacia abajo y seleccione Configuración de contenido.
- Toca la opción Bloquear ventanas emergentes.
- A continuación, desactive la opción para bloquear ventanas emergentes.
- Navegue a la esquina superior derecha de su pantalla y toque Listo para aplicar los cambios.