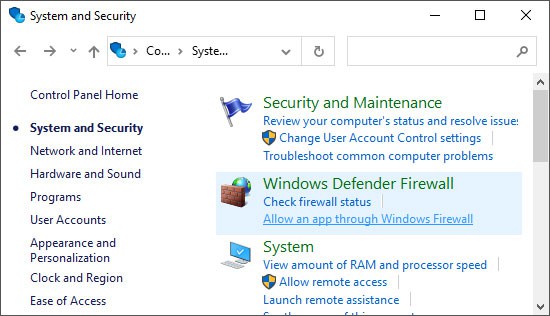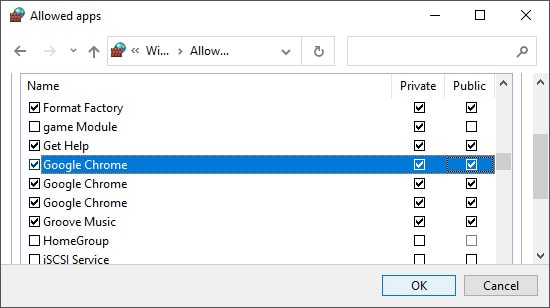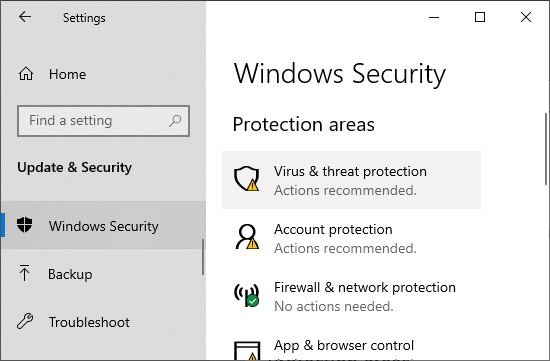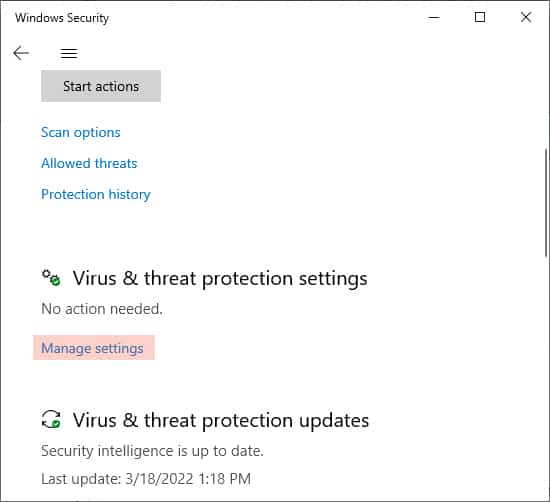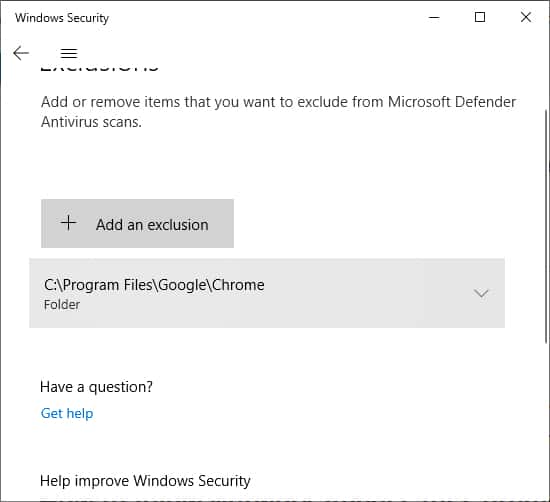Para proteger su sistema de los piratas informáticos, su firewall y antivirus pueden restringir el acceso desde redes sospechosas. Pero no siempre puede ser correcto.

A veces, el programa le dará un falso positivo, etiquetando redes inofensivas como peligrosas. Este falso positivo puede impedirle acceder a muchos sitios web y servidores importantes.
Aún así, no hay necesidad de preocuparse. No tiene que deshabilitar su firewall o antivirus solo para acceder a estos sitios.
Cómo permitir el acceso a la red para Chrome
Cada sistema operativo tiene su propia mecánica para permitir el acceso a la red. Por lo tanto, no hay una solución única para todos. Encuentre los métodos que necesita para su sistema a continuación.
Permitir el acceso a la red en Windows
Windows tiene funciones de firewall y protección contra virus que protegen su computadora del acceso no autorizado. Asegúrese de agregar Chrome como una excepción a estas dos funciones para permitir el acceso total a la red a Chrome.
También deberá excluir el análisis de Chrome en cualquier otro programa antivirus que tenga.
Uso de la lista de excepciones del firewall de Windows Defender
El Firewall de Windows Defender bloquea el tráfico de red no autorizado dentro y fuera de su dispositivo.
Requiere una firma digital auténtica para cualquier dispositivo o red que se comunique con su dispositivo.
Siga los siguientes pasos para agregar Google Chrome como una excepción a esta regla:
- Abra el comando Ejecutar (Windows + R) e ingrese control.
- Vaya a Sistema y seguridad > Firewall de Windows Defender.
- Haga clic en Permitir una aplicación o función a través del Firewall de Windows Defender.
- Haz clic en Cambiar configuración. Luego, desplácese hacia abajo para encontrar Google Chrome.
- Marque las casillas para Privado y Público. Luego presione Aceptar.
- Si no puede encontrar Google Chrome, debe agregarlo.
- Haz clic en Permitir otra aplicación. Luego, seleccione Navegador y navegue hasta
C:Program Files (x86)GoogleChromeApplication, seleccione chrome.exe y haga clic en Ok. - Haga clic en Tipos de red para seleccionar los tipos de red. Luego, haga clic en Aceptar y luego en Agregar.
Nota: Debe iniciar sesión con su cuenta de administrador para realizar cambios en la configuración de su firewall.
También puede usar la interfaz de línea de comandos para configurar Chrome en la lista de excepciones del firewall. Use el comando Netsh advfirewall firewall set rule name="Google Chrome" dir=in action=allow program="C:Program Files (x86)GoogleChromeApplicationchrome.exe" enable=yes En el símbolo del sistema elevado .
Asegúrese de verificar la ubicación de su archivo ejecutable de Chrome antes de ingresar este comando. Además, puede reemplazar set con add en el código para agregar Chrome si no está presente en su lista de firewall.
Uso de la protección contra virus y amenazas de Windows
La protección contra virus y amenazas es la aplicación antimalware predeterminada en Windows.
Así es como puede permitir que Chrome acceda a la red en este programa:
- Presione Windows + I para abrir Configuración.
- Vaya a Actualización y seguridad > Seguridad de Windows > Protección contra virus y amenazas.
- Busque la configuración de protección contra virus y amenazas y haga clic en Administrar configuración debajo de ella.
- Desplácese hacia abajo para localizar y haga clic en Agregar o eliminar exclusiones.
- Seleccione Agregar una exclusión y elija Carpeta.
- Vaya a
C:Program Files (x86)Google or C:Program FilesGoogleY haga clic en Chrome. - Luego, elija Seleccionar carpeta.
Nota: Para el antiguo Windows Defender en Windows 8, inicie el programa y vaya a Configuración > Archivos y carpetas excluidos para agregar o eliminar una exclusión.
Permitir acceso a la red en Mac
A diferencia de Windows, solo necesita excluir el acceso de Chrome a la red desde el firewall o los programas antivirus de terceros en Mac. Mac tiene una herramienta de protección contra malware predeterminada, XProtect, pero tiene una funcionalidad limitada. Tampoco puede agregar ninguna excepción a esta utilidad.
Siga las instrucciones a continuación para agregar Chrome a la lista de excepciones de Firewall:
- Haga clic en el icono de Apple y seleccione Preferencias del Sistema.
- Haga clic en Seguridad y privacidad.
- Vaya a la pestaña Cortafuegos y elija Opciones de cortafuegos.
- Haga clic en el botón + y seleccione la aplicación que desee en la lista de excepciones.
- Haga clic en Agregar y Aceptar.
Permitir acceso a la red en Chromebook
Chromebook no tiene un antivirus incorporado, pero incluye un firewall predeterminado.
Así es como puede permitir que Chrome acceda a la red en la configuración del firewall de su Chromebook:
- Iniciar sesión en Chromebook
- Haz clic en Menú en la esquina inferior izquierda.
- Pase el puntero sobre el menú del administrador y seleccione Firewall en el submenú.
- Vaya a Servicios permitidos y otorgue acceso a Chrome. Haga clic en Finalizar.
Agregar Chrome como excepción en una aplicación de terceros
También debe agregar Google Chrome como una excepción en cualquier software de firewall o antimalware de terceros. Los programas individuales tienen diferentes métodos para excluir aplicaciones, archivos o carpetas. Encuentre cómo hacerlo en sus sitios web oficiales o guías de usuario.
Su VPN también puede venir con un firewall separado que bloquea todas las conexiones fuera del túnel VPN. También debe agregar Chrome como una excepción aquí.