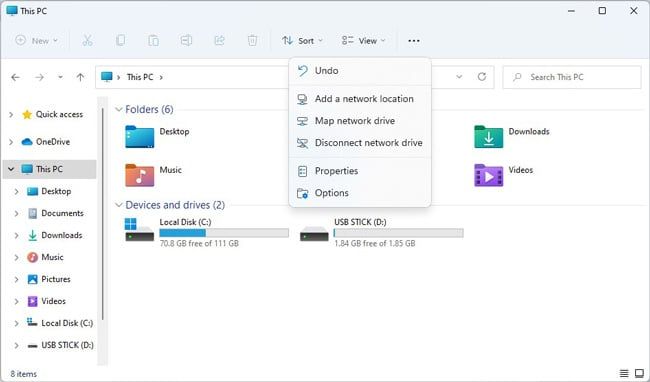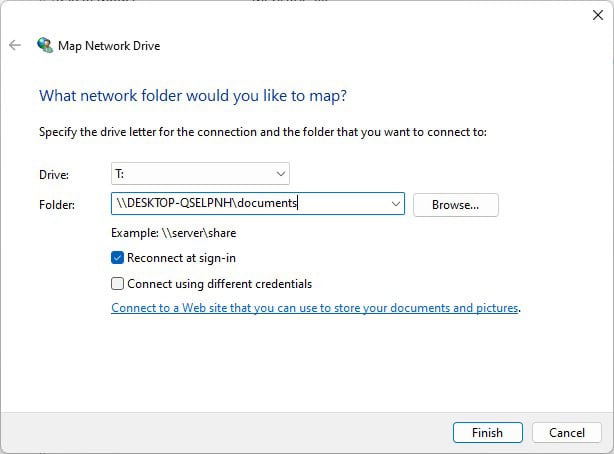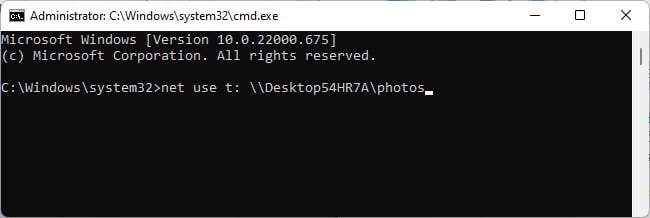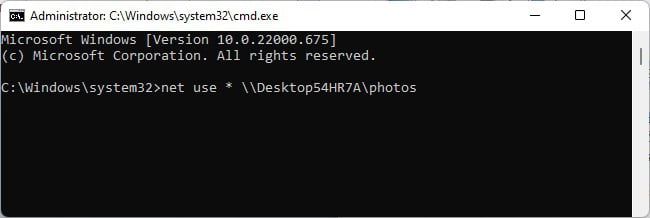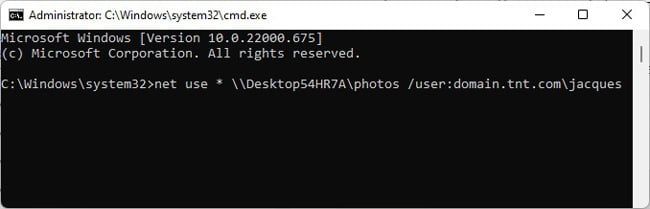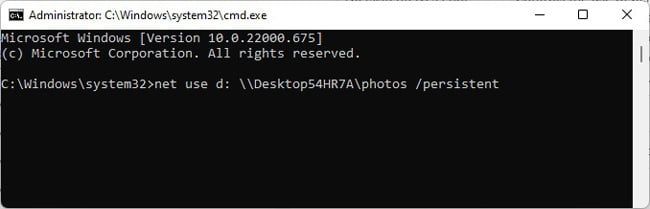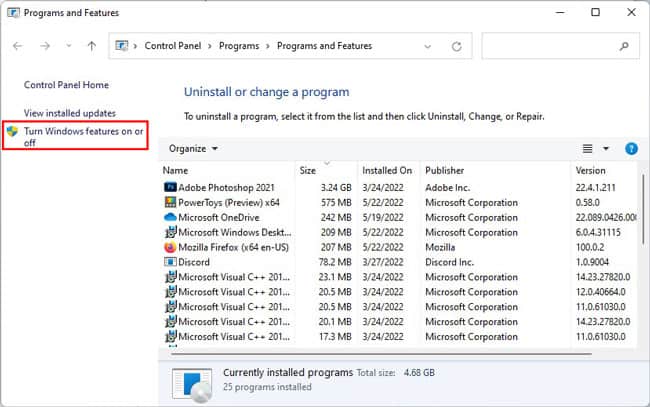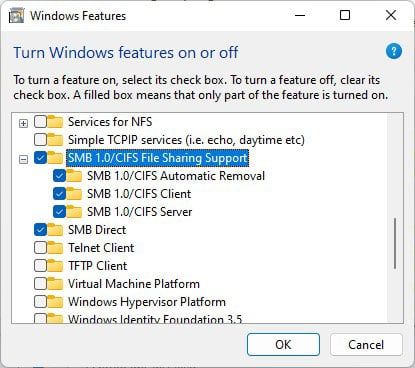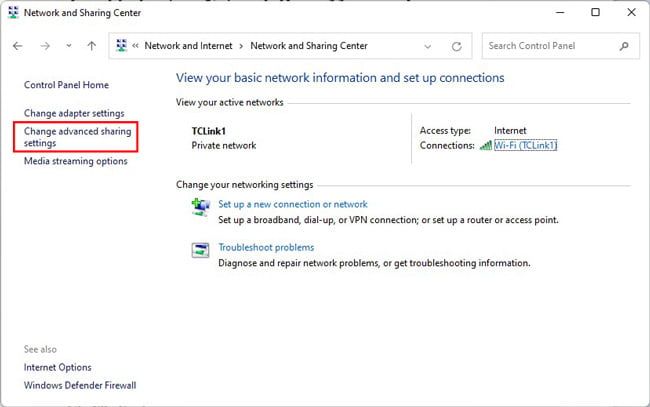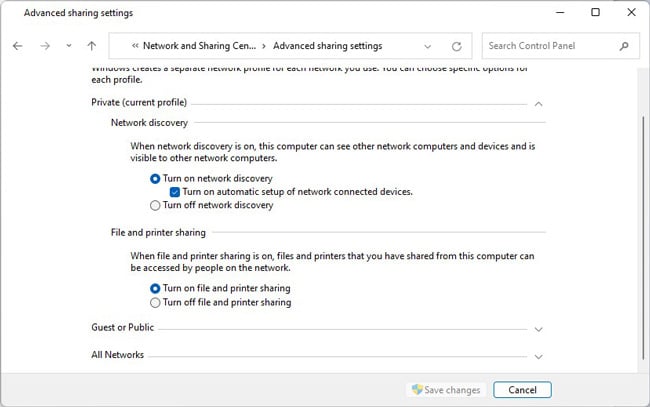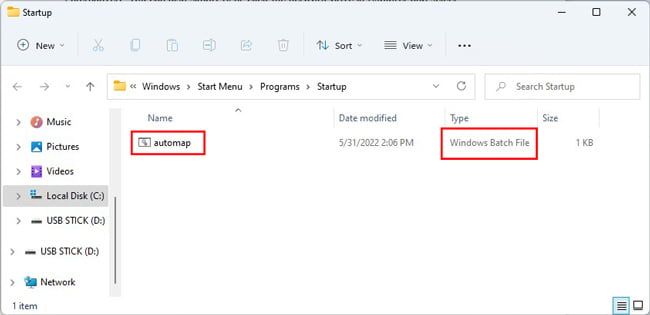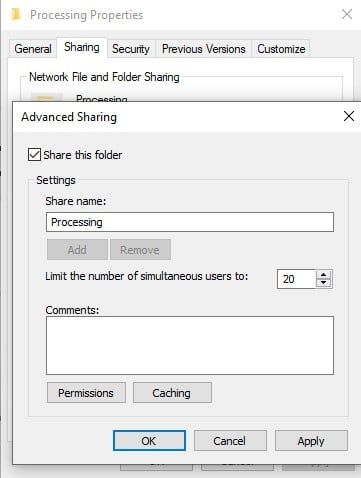Una red local es muy conveniente para compartir recursos entre las computadoras en esa red. Pero hay una manera de hacer esto aún más conveniente, es decir, el mapeo.
La asignación de una unidad de red crea un acceso directo en su PC a un recurso compartido en la red, lo que le permite acceder a él de manera eficiente.
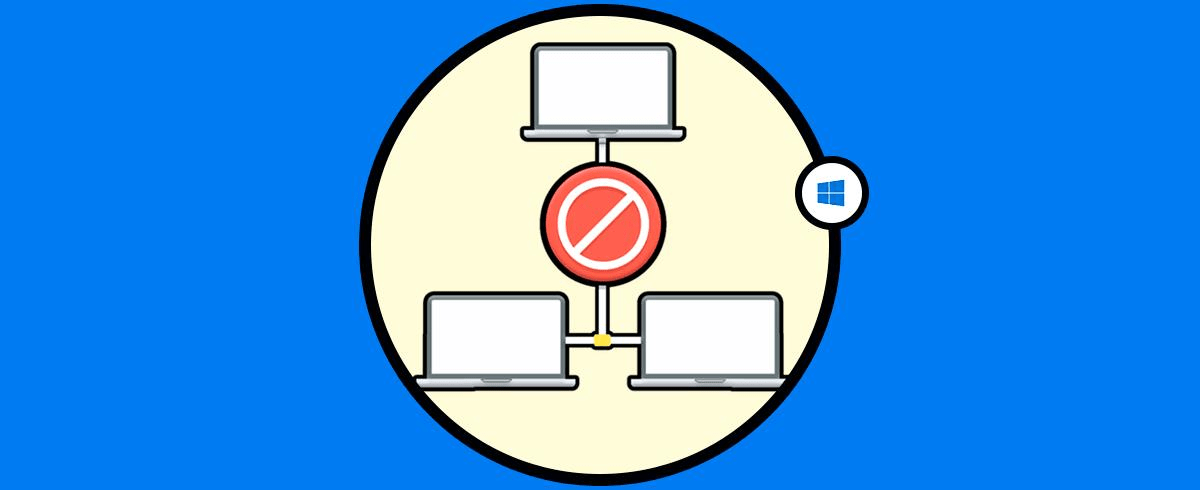
Windows 11 ofrece métodos basados en la GUI y la línea de comandos para asignar una unidad de red. Hemos detallado las instrucciones paso a paso para ambos enfoques en este artículo.
¿Cómo asignar una unidad de red?
Puede mapear una unidad de red en Windows 11 usando el asistente Map Network Drive o a través de la línea de comando. Como de costumbre, el método GUI será más fácil de seguir para la mayoría de los usuarios, pero el método de la línea de comandos es más eficiente si conoce los pasos necesarios.
Uso de la utilidad Map Network Drive
La utilidad Map Network Drive en el explorador de archivos apenas ha cambiado desde Windows 7, y la forma de usarla sigue siendo prácticamente la misma. Estos son los pasos para usar esta utilidad:
- Presione Win + E y seleccione esta PC en el panel izquierdo.
- Haga clic en el icono de tres puntos y seleccione asignar unidad de red.
- Seleccione una letra de unidad que no esté en uso.
- En el cuadro Carpeta, ingrese el nombre de la computadora y la carpeta a la que intenta acceder. Si no recuerda los valores exactos, también puede usar la opción Examinar.
- Opcional: puede habilitar la opción reconectar al iniciar sesión para conectarse automáticamente cada vez que inicie sesión. También puede habilitar la opción conectar usando diferentes credenciales para usar credenciales de red no asociadas con su cuenta actual.
- Una vez que haya terminado, presione finalizar.
Uso del símbolo del sistema
Puede usar el comando net use para asignar una unidad de red a través de la línea de comando. Hemos dado ejemplos de algunos casos de uso comunes en este artículo, pero recomendamos consultar la documentación de uso de red para obtener la lista completa de parámetros. Dicho esto, aquí están los pasos necesarios:
- Presione Win + R, escriba
Cmdy presione CTRL + Shift + Enter. - Escribe el siguiente comando:
Net use <DeviceName> "Computer NameShare Name" - Reemplace los nombres de dispositivo, computadora y recurso compartido con los valores apropiados y ejecute el comando.
- Puede usar un asterisco para asignar automáticamente un nombre de dispositivo disponible como tal:
Net use * "Computer NameShare Name" - Puede usar la opción
/userPara establecer una conexión con un nombre de usuario diferente. - También puede usar la opción
/persistentPara mantener una unidad de red asignada después de reiniciar.
Solución de problemas de asignación de unidades de red
Si tiene problemas para asignar una unidad de red en Windows 11, le recomendamos que primero reinicie su PC y asegúrese de que la computadora remota esté encendida. Además, también debe seguir los pasos de solución de problemas que se enumeran a continuación en ambas PC:
- Presione Win + R, escriba
Appwiz.cply presione Entrar. - Haga clic en activar o desactivar las características de Windows .
- Active la casilla de verificación SMB 1.0/CIFS File Sharing Support y presione OK .
- Después de aplicar los cambios, presione el botón reiniciar ahora.
- Si eso no ayudó, inicie el panel de control una vez más.
- Vaya a Red e Internet > Centro de redes y recursos compartidos > Cambiar la configuración de uso compartido avanzado.
- Active detección de redes y uso compartido de archivos, desactive el uso compartido protegido con contraseña y guarde los cambios.
- Si sigue sin poder conectarse, le recomendamos que se ponga en contacto con el administrador de su red.
¿Cómo desasignar una unidad de red en Windows 11?
Puede desasignar una unidad de red en Windows 11 a través del explorador de archivos o mediante CMD. Puede elegir su método preferido ya que ambos son muy simples de realizar.
A través del Explorador de archivos
Estos son los pasos para desconectar una unidad de red asignada a través del Explorador de archivos:
- Presione Win + E y seleccione esta PC en el panel izquierdo.
- Haga clic en el icono de tres puntos y seleccione desconectar unidad de red.
- Seleccione la unidad que desea desasignar y presione OK.
- Como alternativa, también puede simplemente hacer clic con el botón derecho en la unidad de red en el explorador y seleccionar desconectar unidad de red.
A través del símbolo del sistema
Puede usar la opción /delete Con el comando net use para desconectarse de una unidad de red asignada. Si desea desasignar todas las unidades de red a la vez, puede usar un asterisco ( * ) en lugar de un nombre de dispositivo específico.
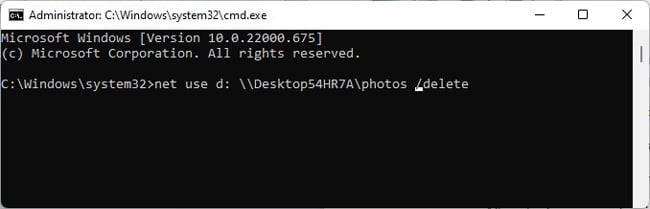
Preguntas relacionadas
¿Cómo asignar una unidad de red en Windows 11 para todos los usuarios?
Usando el comando net use, puede crear una secuencia de comandos simple que asigna una unidad de red automáticamente al inicio para todos los usuarios. Estos son los pasos para hacerlo:
- Abra el Bloc de notas y pegue el siguiente código en él:
Net use * "computernamesharename" /p:yes - Reemplace computername y sharename con los valores apropiados y guarde el archivo como
Automap.bat. - Copie el archivo
Automap.bat. - Presione Win + R, escriba
Shell:common startupy presione Entrar. - Pegue el archivo BAT del Paso 3 en la carpeta Inicio y reinicie su PC.
¿Cómo configurar una carpeta compartida?
Configurar una carpeta compartida es muy simple. Estos son los pasos para hacerlo:
- Haga clic con el botón derecho en la carpeta que desea compartir y seleccione Propiedades > pestaña Compartir > Uso compartido avanzado.
- Habilite la opción Compartir esta carpeta y presione Aceptar > Aplicar.
- La ruta de la red debería estar visible en la pestaña de compartir ahora.
¿Cómo asignar varias carpetas a la vez?
No puede hacer esto directamente ya que solo puede configurar una unidad asignada para una ruta de red, pero hay una solución. En su lugar, puede seleccionar un directorio raíz para que se incorporen todas las subcarpetas necesarias.
¿Cómo arreglar la carpeta de red especificada que actualmente está asignada usando un nombre de usuario y contraseña diferente?
Este error ocurre porque Microsoft no permite que un usuario tenga múltiples conexiones a un recurso compartido usando diferentes nombres de usuario. Para solucionar este problema, puede desconectar las conexiones anteriores a la unidad de red o puede usar la IP de la PC remota en lugar del nombre de la computadora.