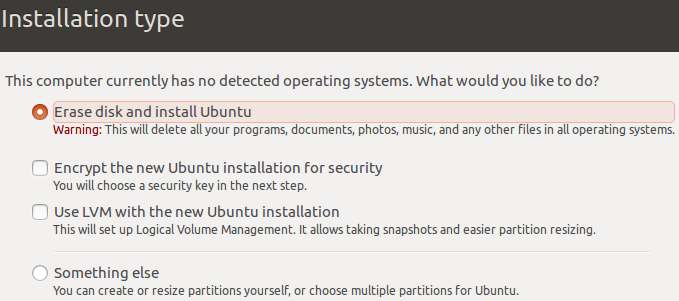¿Quiere jugar con Ubuntu para ver si puede o no manejar Linux? Bueno, es completamente gratis, así que no hay razón para no darle una oportunidad. Sin embargo, necesita una computadora de repuesto o un disco duro de repuesto en su máquina actual para ejecutarlo.
Si no tiene esas opciones o no quiere estropear sus sistemas existentes, puede instalar Ubuntu en una máquina virtual en su PC principal. La herramienta gratuita que uso se llama VirtualBox. Es muy similar a VMware Workstation, excepto que es gratis.
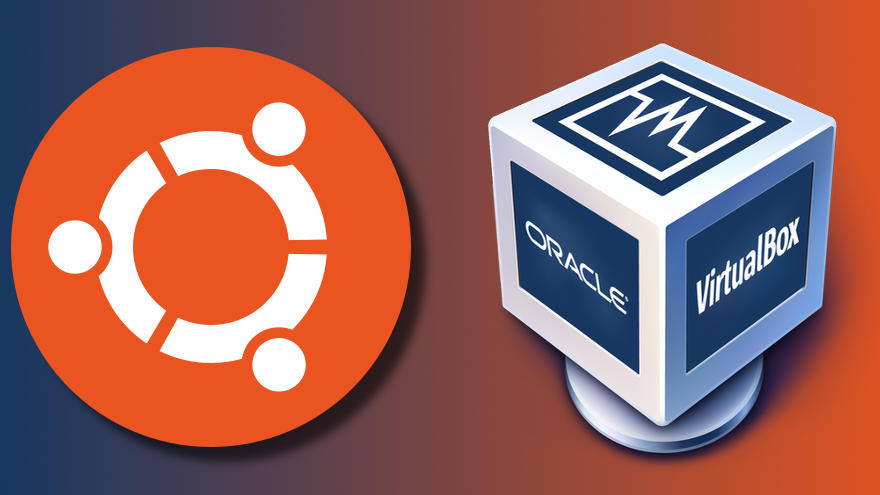
En este artículo, le mostraré cómo obtener rápidamente una copia de Ubuntu ejecutándose como una máquina virtual dentro de su sistema operativo actual, que podría ser Windows, Mac o Linux.
Instalar Ubuntu en VirtualBox
Primero, continúe y descargue VirtualBox usando el enlace de arriba e instálelo. Es un programa bastante pequeño, por lo que no debería llevar mucho tiempo configurarlo. Una vez que lo tenga en ejecución, continúe y descargue la versión de Ubuntu que desea ejecutar. Descargué la versión de escritorio, que era un archivo ISO de 1,4 GB.
Ahora haga clic en el botón Nuevo en la parte superior izquierda para crear una nueva máquina virtual.
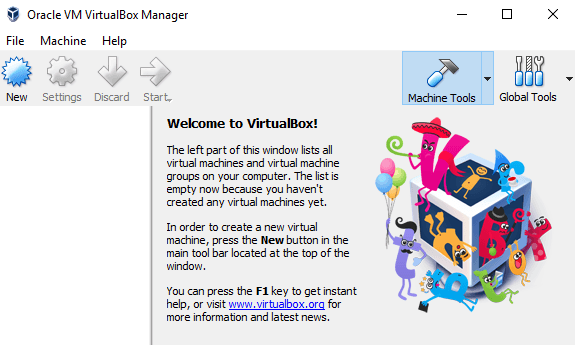
Tenga en cuenta que una vez que esté familiarizado con el proceso de configuración de una máquina virtual en VirtualBox, puede hacer clic en el botón Modo experto para realizar todas las configuraciones mucho más rápido. La primera vez debe utilizar el asistente guiado. En la siguiente pantalla tenemos que elegir el sistema operativo.
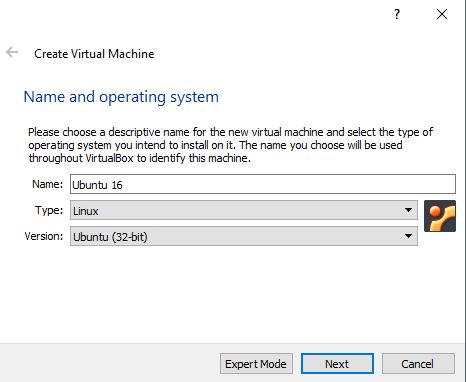
Puede instalar muchos sistemas operativos diferentes con esta herramienta, pero aquí solo estamos trabajando con Ubuntu Linux. En mi caso, elegí Linux para Tipo y luego elegí Ubuntu. El programa solo me dio opciones para 32 bits porque usaba hardware más antiguo. Lo ideal es instalar las versiones de 64 bits de los sistemas operativos. Si VirtualBox le muestra solo opciones de 32 bits y ninguna opción de 64 bits, consulte esta publicación para encontrar el remedio.
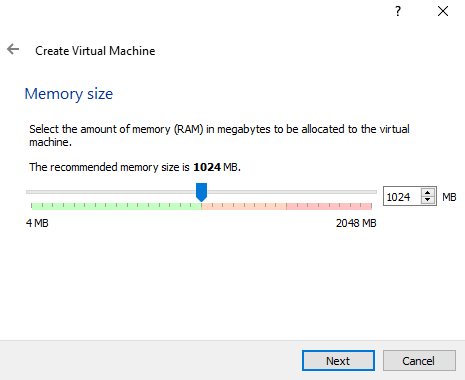
A continuación, elija la cantidad de memoria que le gustaría asignar a su máquina virtual. Le dará una cantidad recomendada, pero siempre puede ajustarla manualmente usando el control deslizante.
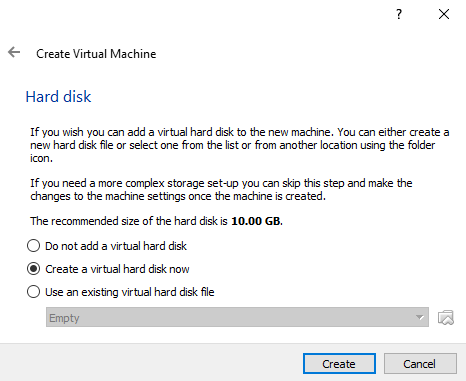
A continuación, tiene la opción de agregar o no un disco duro virtual a la máquina virtual. Una máquina virtual sin disco duro es bastante inútil, así que adelante, elija crear un disco duro virtual ahora, a menos que ya haya creado uno.
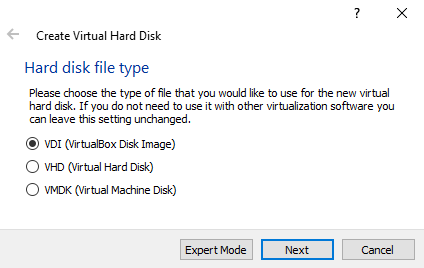
Haga clic en crear y la siguiente pantalla le dará tres opciones para el tipo de archivo del disco duro. Puede elegir entre VDI, VHD o VMDK. VDI es el formato usado por VirtualBox, VHD es usado por Microsofts Hyper-V y VMDK es usado por VMware. Si planea mover esta máquina virtual a otra plataforma en el futuro, asegúrese de elegir el tipo de archivo adecuado.
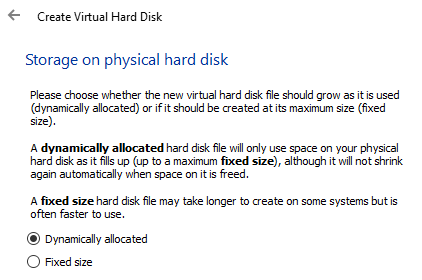
En la siguiente pantalla, debe elegir si desea que el nuevo disco virtual crezca dinámicamente o si desea usar un disco de tamaño fijo. La única ventaja de un disco de tamaño fijo es que suele ser más rápido de usar. Esto significa que su máquina virtual funcionará más rápido en general.
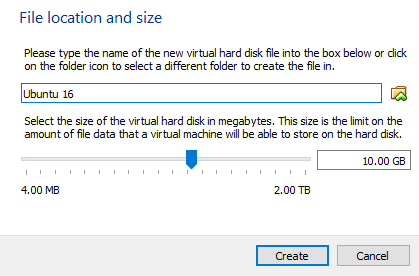
A continuación, puede ajustar el tamaño del disco duro virtual. Obtendrá esta pantalla independientemente de la opción que haya elegido anteriormente. Si elige asignación dinámica, el tamaño del disco que elija aquí será el tamaño máximo que el disco puede crecer. Si elige Tamaño fijo, entonces el tamaño aquí será el tamaño real del disco duro virtual para empezar.
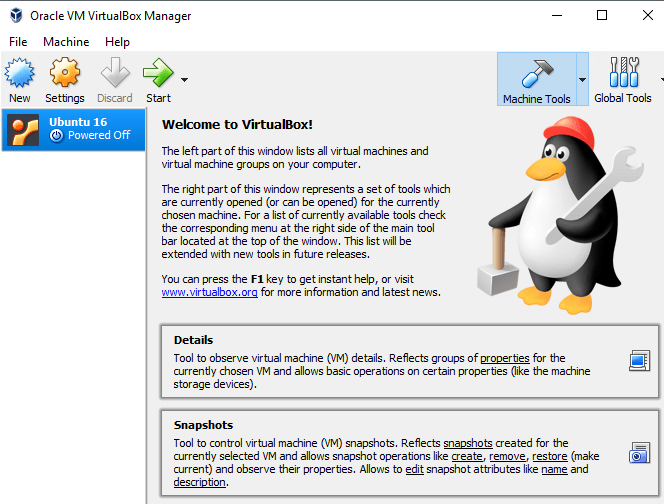
Después de esto, se debe crear la máquina virtual de Ubuntu. ¡Tenga en cuenta que aún no hemos instalado Ubuntu! Todavía tenemos que apuntar la máquina virtual al archivo ISO y luego arrancar usando ese ISO para instalar Ubuntu. Para hacer esto, debe hacer clic en Ubuntu en la lista y luego hacer clic en configuración.
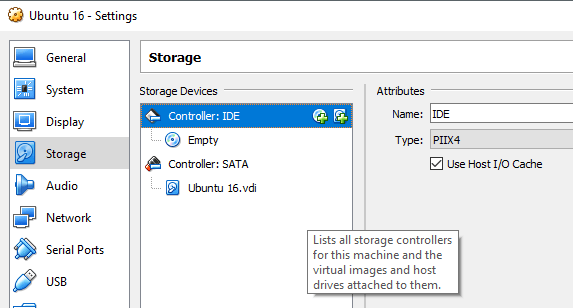
Haga clic en Almacenamiento en el lado izquierdo y luego haga clic en Controlador: IDE. Debería ver Ubuntu.vdi en Controlador: SATA. Haga clic en el icono de la izquierda con el pequeño icono verde más en él. Esto agregará una unidad óptica al controlador IDE.
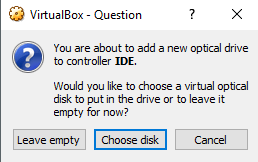
En la ventana emergente, haga clic en elegir disco y luego busque la ubicación de la imagen ISO. Selecciónelo y asegúrese de que se haya agregado a la lista en IDE.
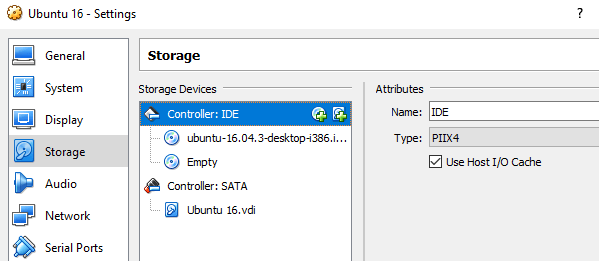
Ahora regrese a la interfaz principal y haga clic en el botón Inicio. Esto iniciará la máquina virtual y debería detectar automáticamente la imagen ISO y comenzar a cargar el instalador de Ubuntu.
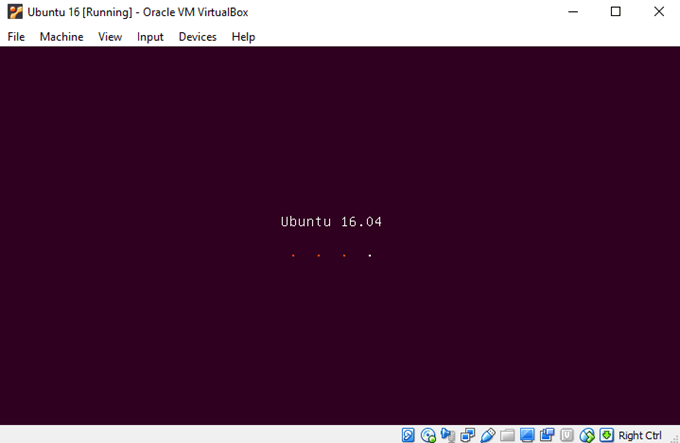
Si todo salió bien, debería ver el cuadro de diálogo donde puede elegir probar Ubuntu o instalar Ubuntu si está listo.
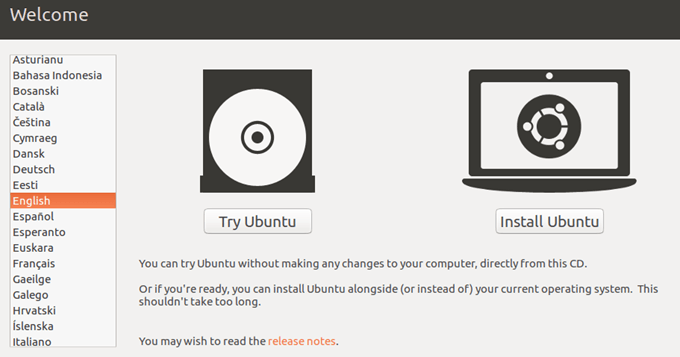
El proceso de instalación de Ubuntu es bastante sencillo, por lo que no seguiré cada paso allí. El único lugar donde puede personalizar la configuración es al elegir el disco duro para instalarlo. Ya que está en una máquina virtual, simplemente elija borrar disco e instale Ubuntu.