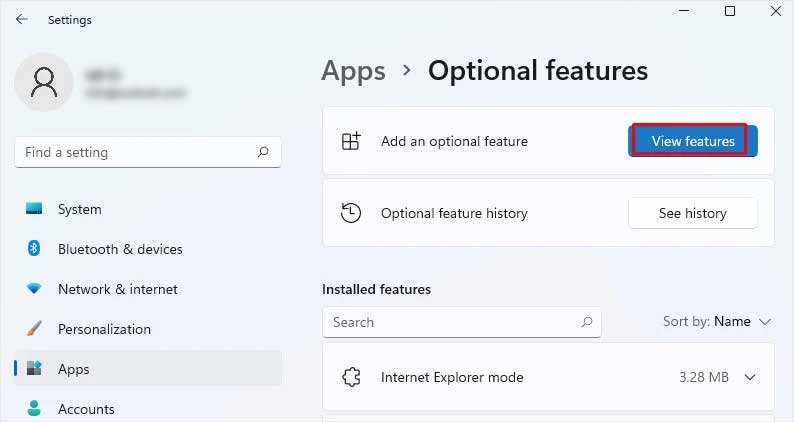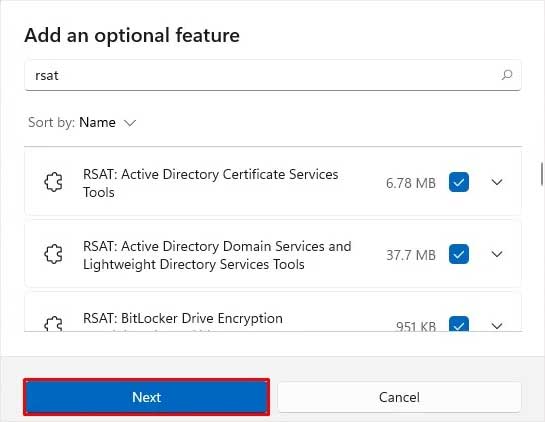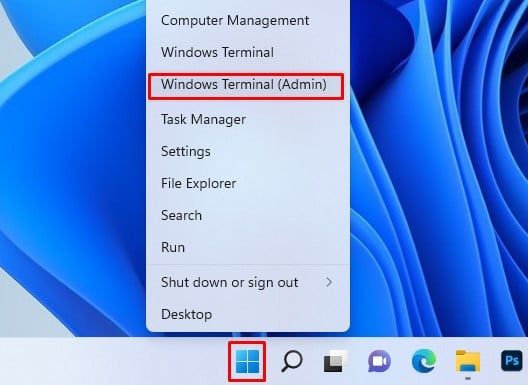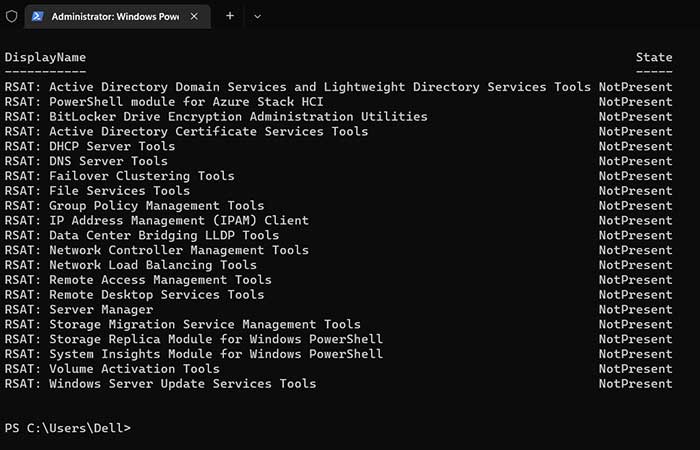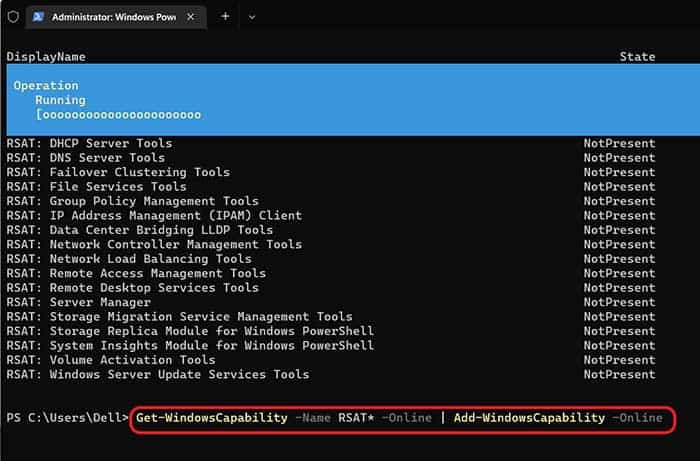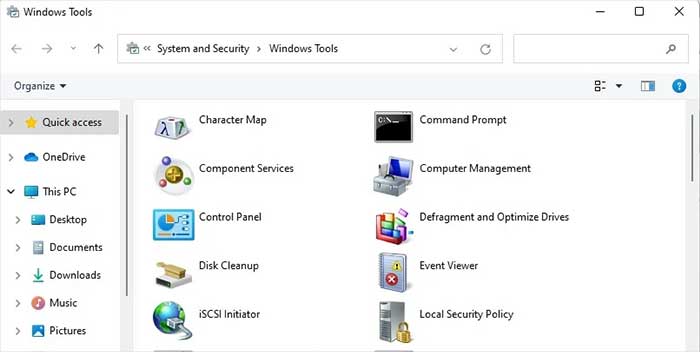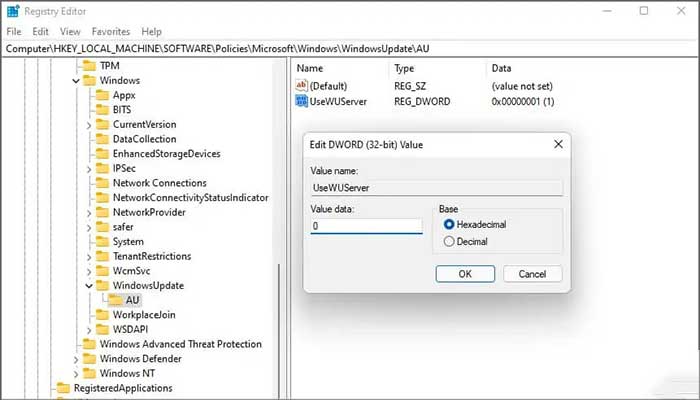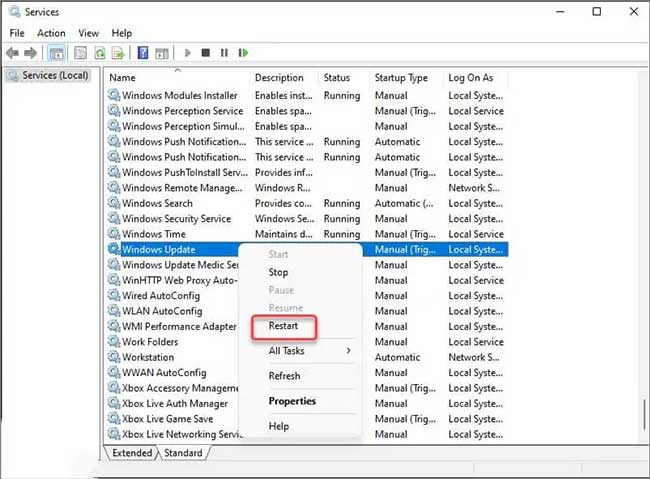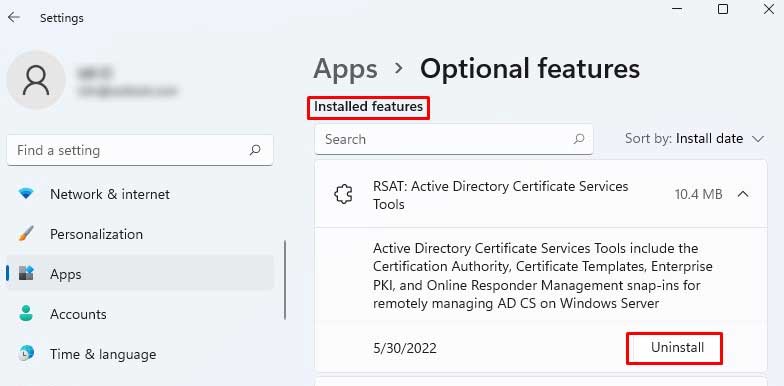Si es administrador de TI y desea administrar roles y funciones de forma remota en Windows Server, debe instalar RSAT en su computadora. Brinda acceso a servicios como Server Manager, complementos de Microsoft Management Console (MMC), herramientas DHCP, herramientas de administración de direcciones IP y muchos más.
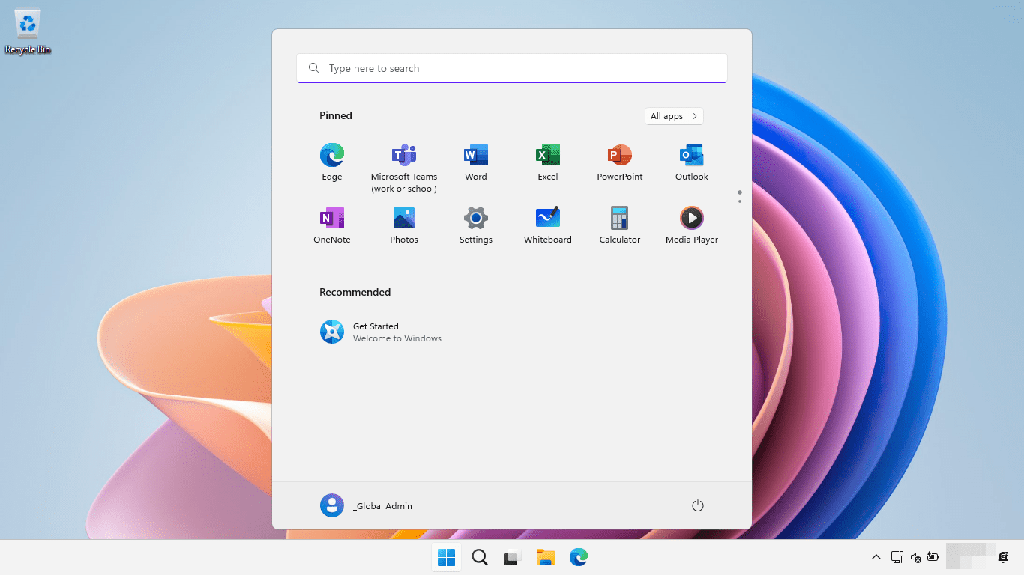
Puede administrar servidores Windows desde una computadora que ejecuta Windows 11,10,8.1,8,7 o Vista. En Windows 10 versión 1803 o anterior, los usuarios necesitaban descargar las herramientas RSAT por separado de Microsoft e instalarlas.
Pero, a partir de la actualización de Windows 10 de octubre de 2018 y Windows 11, la función RSAT se integra como una función opcional en sí misma.
En este artículo, aprenderemos algunos métodos para instalar RSAT en Windows 11.
Cómo instalar RSAT en Windows 11
La instalación de RSAT solo es posible con la versión Professional o Enterprise de Windows. No puede instalarlo en la edición Home o Standard de Windows. RSAT se puede instalar básicamente usando la configuración de Windows o la Terminal de Windows. Vamos a aprender acerca de estos métodos con más detalle.
Uso de la configuración
Puede instalar fácilmente RSAT en Windows 11 a través de Configuración. Así es como puedes hacerlo:
- Haga clic en el botón Inicio y luego abra Configuración.
- Dentro de Ajustes, haz clic en Aplicaciones > Funciones opcionales.
- En Agregar una opción de función Opcional, vaya a Ver funciones.
- Busque RSAT y seleccione todas las casillas de verificación con los componentes de RSAT que le gustaría instalar.
- Haga clic en Siguiente para continuar.
- Espere hasta que se instalen los componentes seleccionados.
Usando la terminal de Windows
Al instalar RSAT a través de Windows Terminal, primero debe verificar qué funciones de RSAT están instaladas en su computadora. Luego, puede instalar los componentes RSAT. Aprendamos sobre ellos en detalle a continuación:
Comprobación de las funciones de RSAT instaladas
- Haga clic con el botón derecho en el menú Inicio en el escritorio y abra Windows Terminal (Administrador) .
- Escriba este comando
Get-WindowsCapability -Name RSAT* -Online | Select-Object -Property DisplayName, State. Presione Entrar.
Instalación de componentes RSAT
- Haga clic con el botón derecho en el botón Inicio y seleccione Terminal de Windows (Administrador)
- Escriba el comando a continuación.
Get-WindowsCapability -Name RSAT* -Online | Add-Windows Capability -Online
Este comando instalará todos los componentes a la vez. Tomará algún tiempo dependiendo de las capacidades de su sistema. - Si conoce el nombre específico de la herramienta que desea instalar, escriba el siguiente comando y presione Entrar. Reemplace tool-name con el nombre de la herramienta que desea instalar.
Add-WindowsCapability -Online -Name tool-name
¿Cómo ejecutar la herramienta RSAT en su computadora?
Una vez que haya instalado los componentes RSAT requeridos, ahora es el momento de ejecutarlos.
Siga estos pasos para ejecutar la herramienta RSAT en su computadora:
- Haga clic en el icono de búsqueda en la barra de tareas.
- Busque Herramientas de Windows En el cuadro de búsqueda.
- Seleccione Herramientas de Windows de la lista de resultados.
- En la siguiente ventana, verá una lista de los componentes RSAT que están instalados en su computadora.
- Haga doble clic en la herramienta requerida. Esto iniciará la herramienta RSAT.
¿Cómo arreglar la herramienta RSAT que no se instala en Windows 11?
Como se mencionó anteriormente, no puede instalar herramientas RSAT en la edición Home o Standard de Windows. Sin embargo, a veces puede haber un problema al instalar RSAT en la edición Professional o Enterprise de Windows.
Es principalmente el programa Windows Server Update Services (WSUS) el que interfiere con el proceso de instalación de RSAT.
Puede deshabilitar temporalmente el WSUS realizando primero algunos cambios en el registro y luego deteniendo los servicios de actualización de Windows como se describe a continuación:
- Presione la tecla de Windows + R para abrir Ejecutar.
- Escriba
Regedit.exeY presione la tecla Intro. - Haga clic en Sí para abrir el Editor del Registro.
- Copie y pegue lo siguiente en la barra de direcciones del editor de registro:
HKEY_LOCAL_MACHINESOFTWAREPoliciesMicrosoftWindowsWindowsUpdateAU - Busque la clave UseWUServer, haga clic derecho sobre ella y haga clic en la opción Modificar.
- Establezca sus datos de valor en 0 y cierre el editor de registro.
Ahora debe reiniciar el servicio de actualización de Windows desde la consola de Servicios.
Sigue estos pasos:
- Presione la tecla de Windows + R para abrir Ejecutar.
- Escriba
Services.mscEn el cuadro de búsqueda e inicie la consola. - Haga clic con el botón derecho en el servicio de actualización de Windows y haga clic en Reiniciar.
¿Cómo desinstalar los componentes de RSAT?
Desinstalar RSAT es tan fácil como instalarlo. Simplemente sigue estos pasos:
- Haga clic en el botón Inicio y luego abra Configuración.
- Dentro de Configuración, haga clic en Aplicaciones y luego en Funciones opcionales.
- En la sección Funciones instaladas, verá todos los componentes de RSAT instalados.
- Seleccione el componente que desea desinstalar y haga clic en Desinstalar.