Si alguna vez ha querido incluir datos que tiene en un archivo de Excel en un documento de Word, probablemente haya copiado los datos de Excel y los haya pegado en Word.
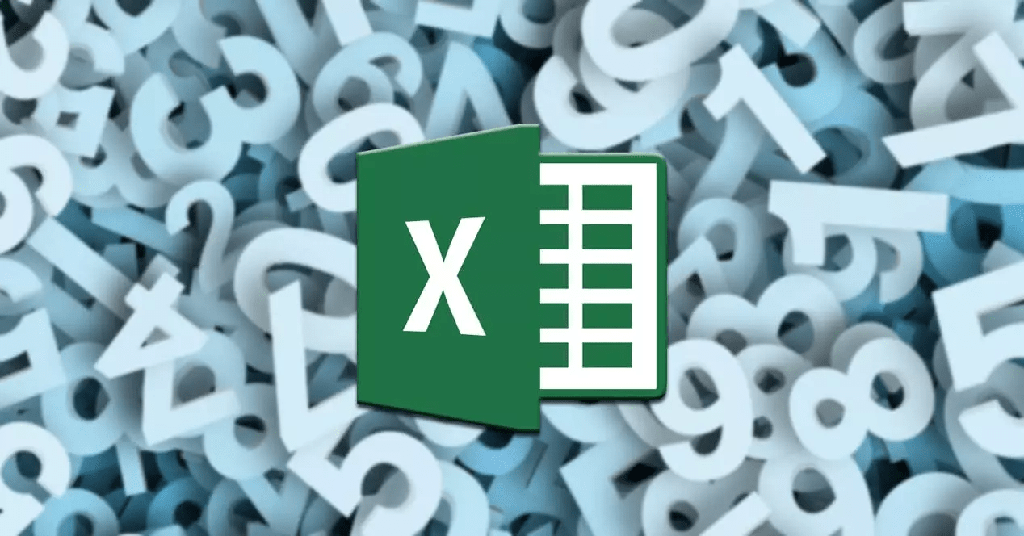
Si bien esto funciona, hay una serie de limitaciones. Uno de los más importantes es que si el archivo de datos original cambia alguna vez, su documento de Word nunca reflejará esos cambios.
Si alguno de esos problemas le importa, hay mejores formas de insertar una hoja de cálculo de Excel en un documento de Word. En este artículo, aprenderá todas las formas posibles de hacerlo, así como los pros y los contras.
Insertar una hoja de cálculo de Excel en un documento de Word mediante copiar/pegar
Por supuesto, la forma más rápida y fácil de obtener datos de una hoja de cálculo de Excel en un documento de Word es simplemente usar la función de copiar y pegar de Windows.
Para hacer esto, abra el archivo de Excel con sus datos, resalte las celdas que contienen los datos que desea incluir en su documento y presione Ctrl-C en el teclado.
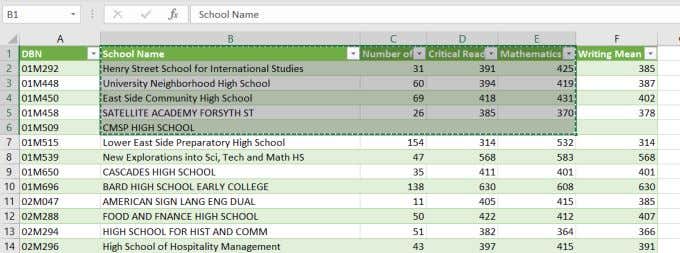
Si coloca el cursor en su documento de Word y presiona Ctrl-V en el teclado, notará que las celdas que ha seleccionado aparecen perfectamente en el documento de Word.
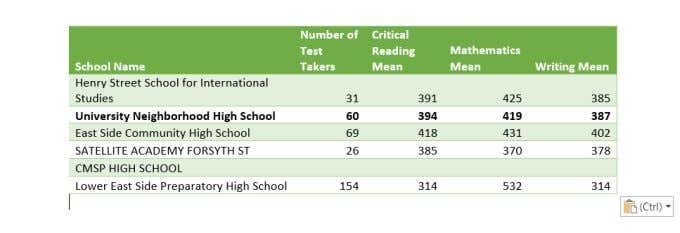
Las celdas de Excel importadas se convierten en una tabla de Microsoft Word. Entonces, si desea formatear esta tabla después de importar los datos, no puede hacer cosas como usar fórmulas de Excel u otras funciones de formato de Excel.
El segundo problema es que solo funciona bien para tablas de datos más pequeñas. Si desea copiar y pegar datos más abajo en la hoja de cálculo de Excel, perderá los encabezados.
Esto no es realmente muy útil. En este caso, querrá probar una de las siguientes opciones para insertar una hoja de cálculo de Excel en un documento de Word.
- Pros: Rápido y conveniente, bueno para mesas pequeñas.
- Contras: no se actualiza con los datos de origen y pierde encabezados en tablas grandes, no conserva completamente el formato original.
Insertar una hoja de cálculo de Excel como un objeto incrustado
Si desea poder usar las funciones de Excel y otras funciones de formato de Excel más tarde para actualizar la tabla, es mejor que pegue los datos de Excel como un objeto incrustado.
Para hacer esto:
- Seleccione la sección de la hoja de cálculo de Excel que desea copiar y presione Ctrl-C.
- En Microsoft Word, coloque el cursor donde desee insertar la tabla de datos.
- En el menú Inicio, seleccione la flecha hacia abajo debajo de Pegar y seleccione Pegado especial.
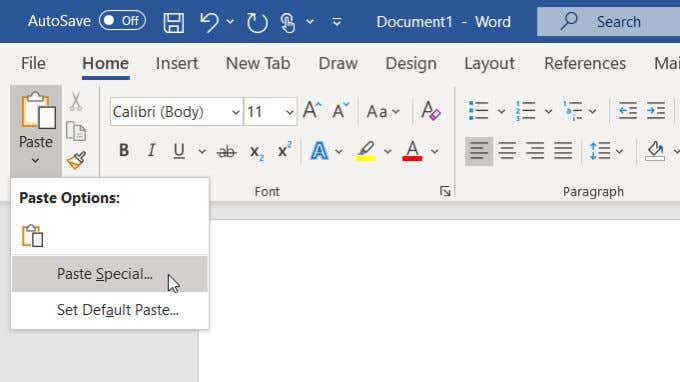
- Verá aparecer un cuadro de diálogo Pegado especial. Seleccione Objeto de hoja de cálculo de Microsoft Excel y seleccione Aceptar.
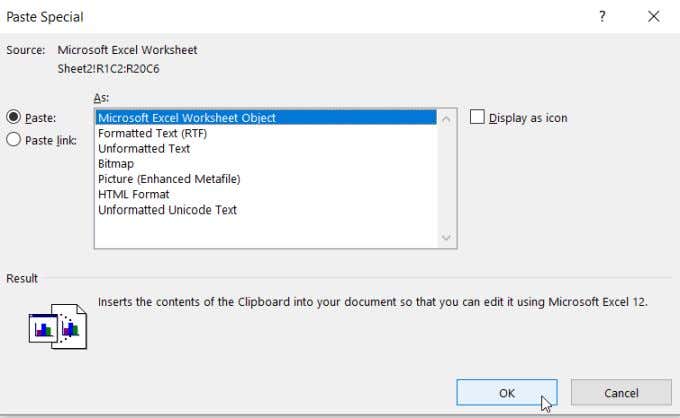
Esto insertará las celdas copiadas en su documento de Word. El nuevo objeto no se comportará como una tabla de Microsoft Word y no podrá editar los datos dentro de la tabla desde dentro de Microsoft Word.
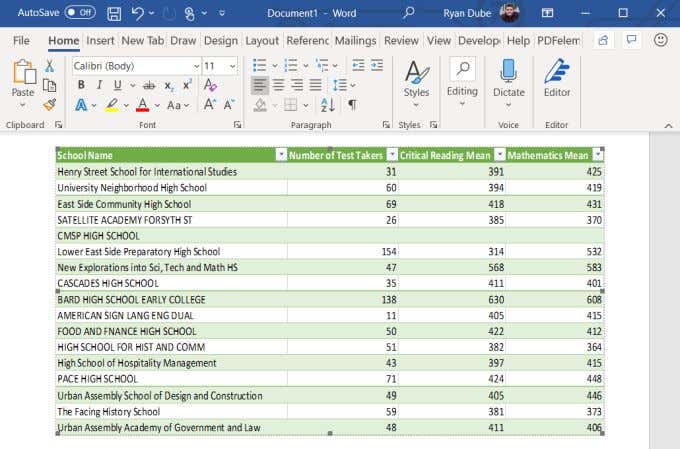
Sin embargo, puede cambiar el tamaño de todo el objeto para que quepa dentro de los márgenes de su documento.
Si desea editar los datos, simplemente haga doble clic en el objeto y se abrirá la hoja de cálculo original completa dentro de Microsoft Excel.
Tenga en cuenta que este es un archivo de Excel completamente nuevo (no el original). Pero cualquier edición que realice y guarde en ese archivo de Excel se actualizará en su documento de Word.
Cómo funciona esto:
- Cuando usa un objeto incrustado para pegar datos de Excel, Word crea una copia del archivo de Excel original.
- Cuando hace doble clic en el objeto, Word abre el archivo copiado para editarlo.
- Puede utilizar todas las funciones y funciones de formato de Excel para realizar cualquier cambio.
Lo bueno de este enfoque es que ninguno de los formatos originales se cambia durante la conversión a una tabla de Microsoft Word. También le brinda un archivo de datos de Excel adjunto del archivo de datos original en caso de que alguna vez desee modificar los datos o agregar datos adicionales a su objeto de Excel pegado en Word.
- Pros: rápido y conveniente, bueno para tablas grandes y conserva el formato original
- Contras: no se actualiza con los datos de origen y no se puede editar la tabla directamente dentro de Word
Insertar una hoja de cálculo de Excel como un objeto vinculado
La mejor manera de insertar una hoja de cálculo de Excel en un documento de Word es pegarla como un objeto incrustado vinculado.
El procedimiento para hacer esto es idéntico al anterior, excepto que en la ventana Pegado especial debe asegurarse de seleccionar la casilla de verificación Pegar vínculo.
Verá que los datos de Excel insertados tienen el mismo aspecto que en la sección anterior, pero hay una diferencia significativa.
Si regresa a su archivo de Excel original y realiza cambios en los datos de cualquiera de las celdas que pegó, verá que esos cambios se actualizan inmediatamente en su documento de Microsoft Word.
Los cambios surten efecto en Word incluso si no ha guardado los cambios en el archivo de Excel. Básicamente, esto le permite crear una vista en vivo desde Word en los cambios que alguien está haciendo activamente en cualquier archivo de Excel.
Si quisiera, podría usar esta función para crear un tablero en tiempo real en Word para mostrar cualquier punto de datos importante que alguien pueda cambiar en un archivo de Excel.
- Pros: rápido y conveniente, bueno para tablas grandes, conserva el formato original y se actualiza instantáneamente con actualizaciones de datos de origen.
- Contras: no se puede editar la tabla directamente dentro de Word.
Como puede ver, hay varias formas de insertar una hoja de cálculo de Excel en un documento de Word. La opción que elija realmente solo depende de cómo pretende usar esos datos y si desea ver o usar los cambios de datos en el archivo de Excel original.








