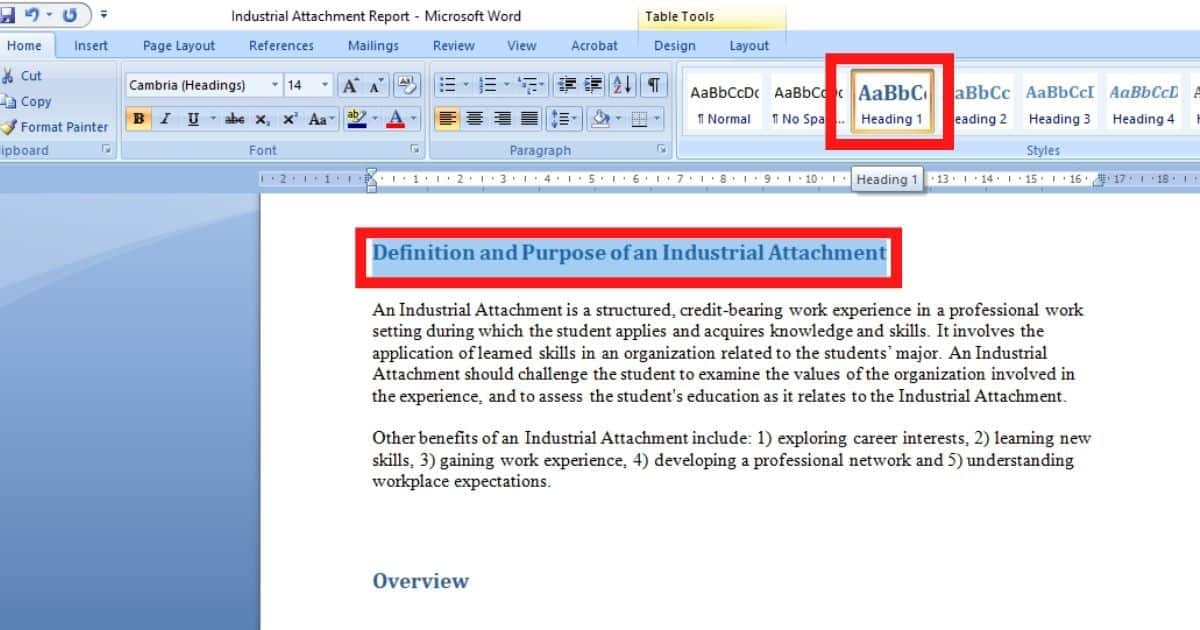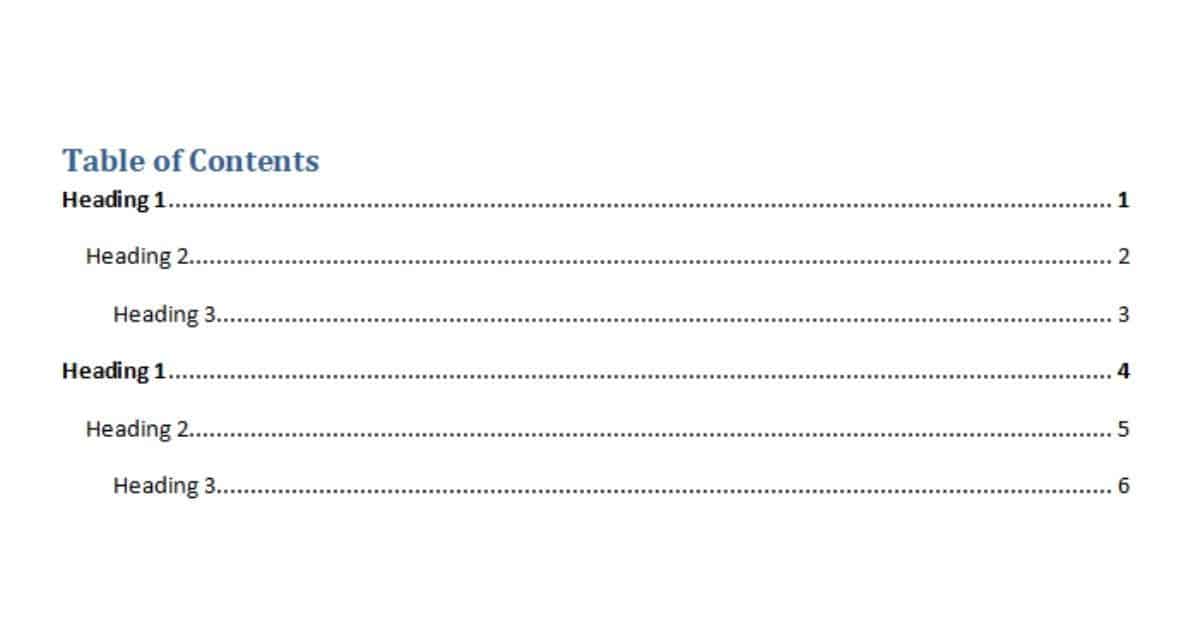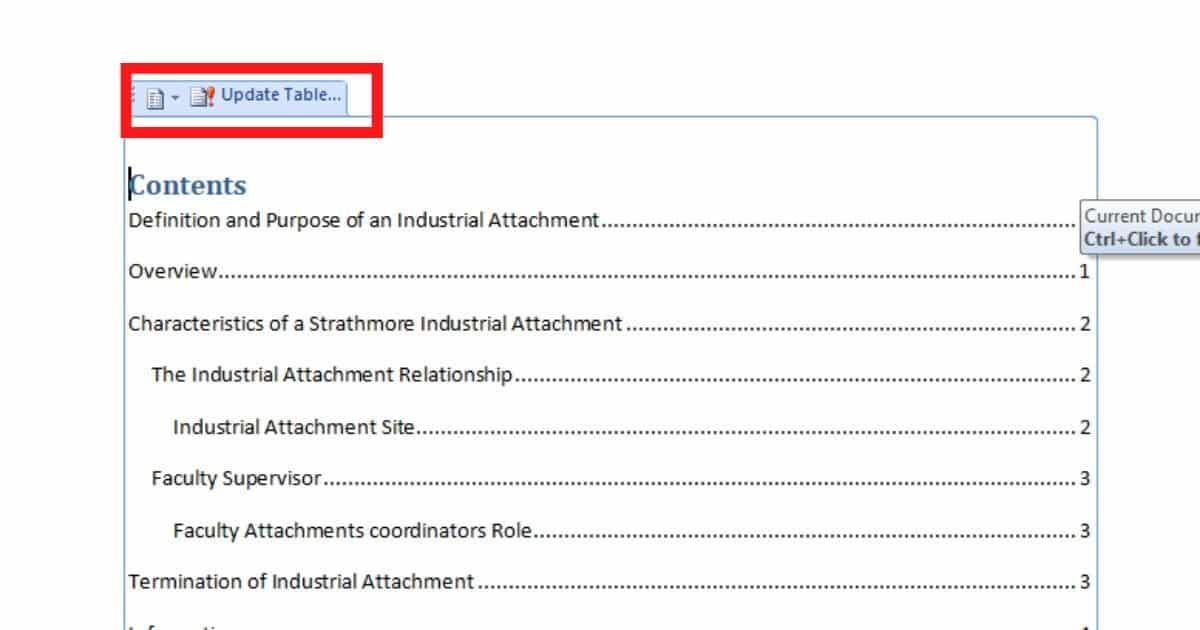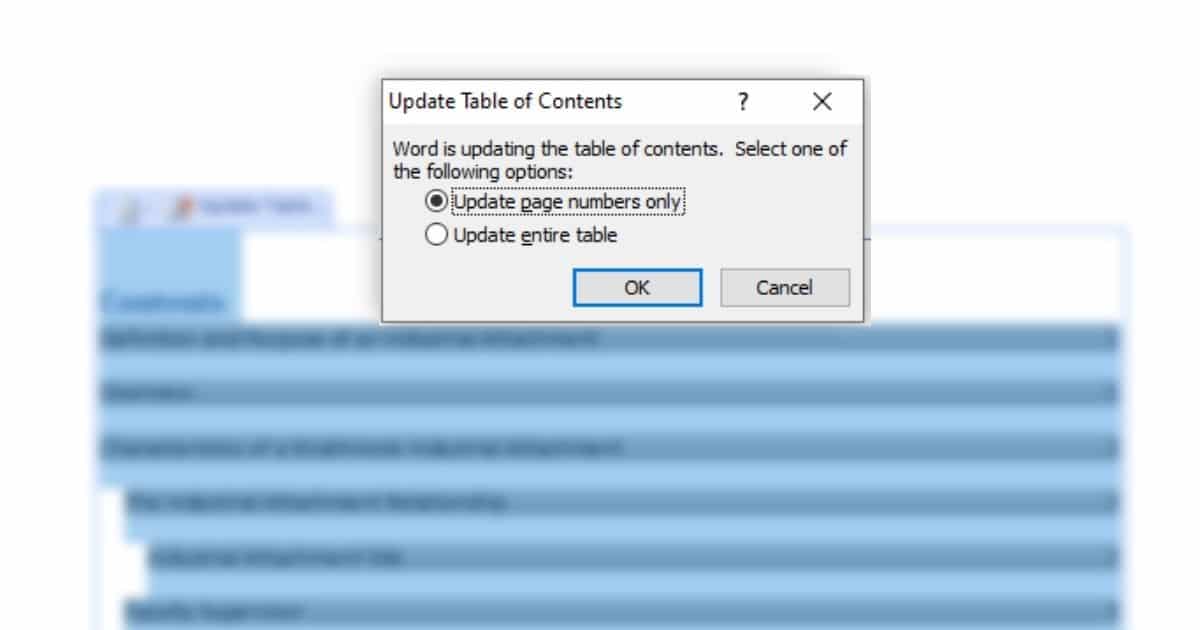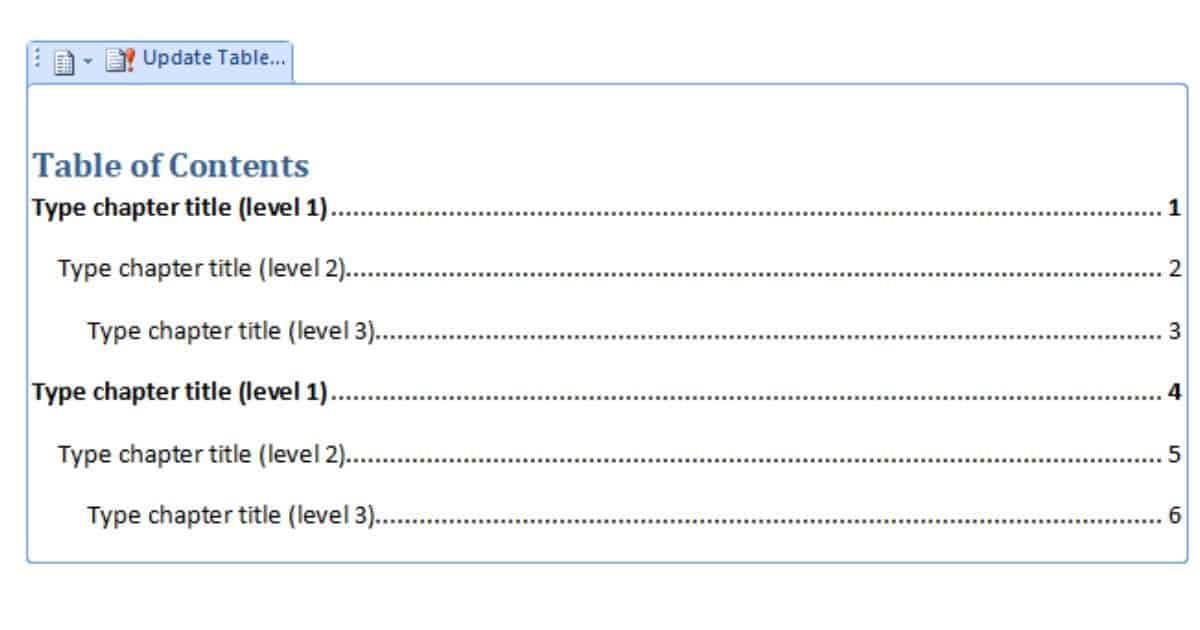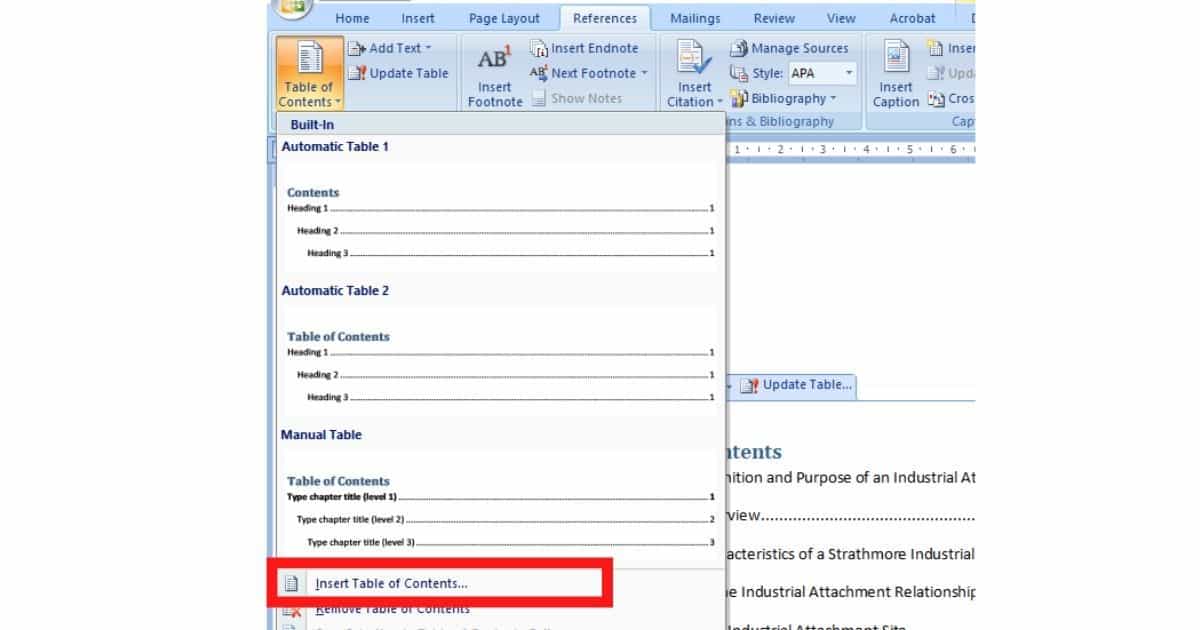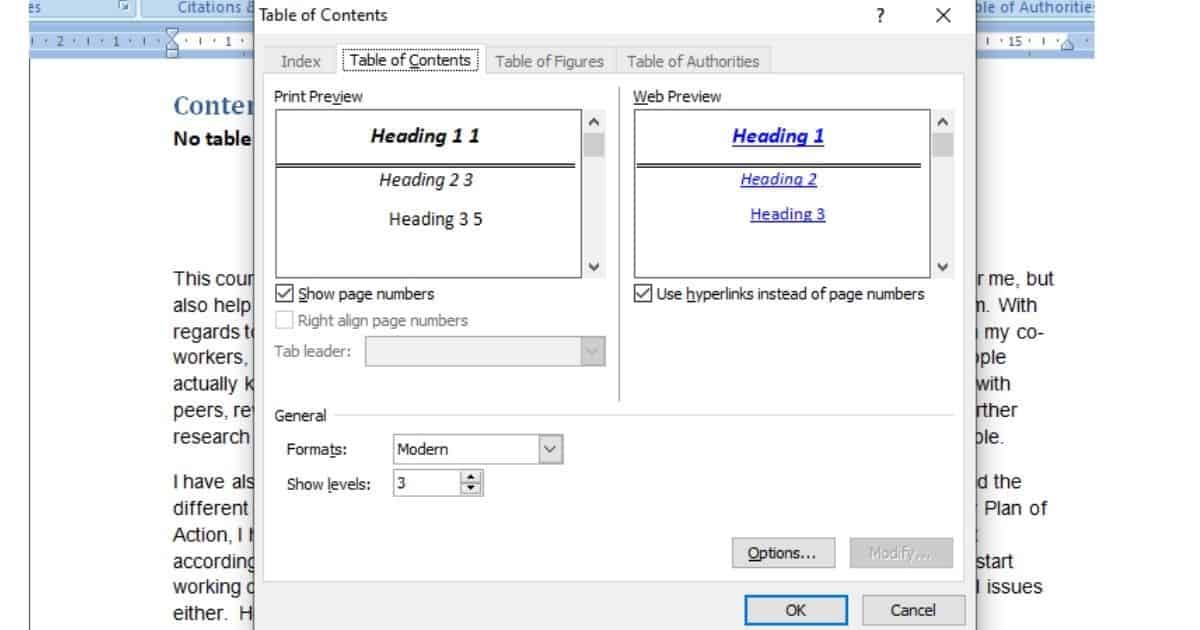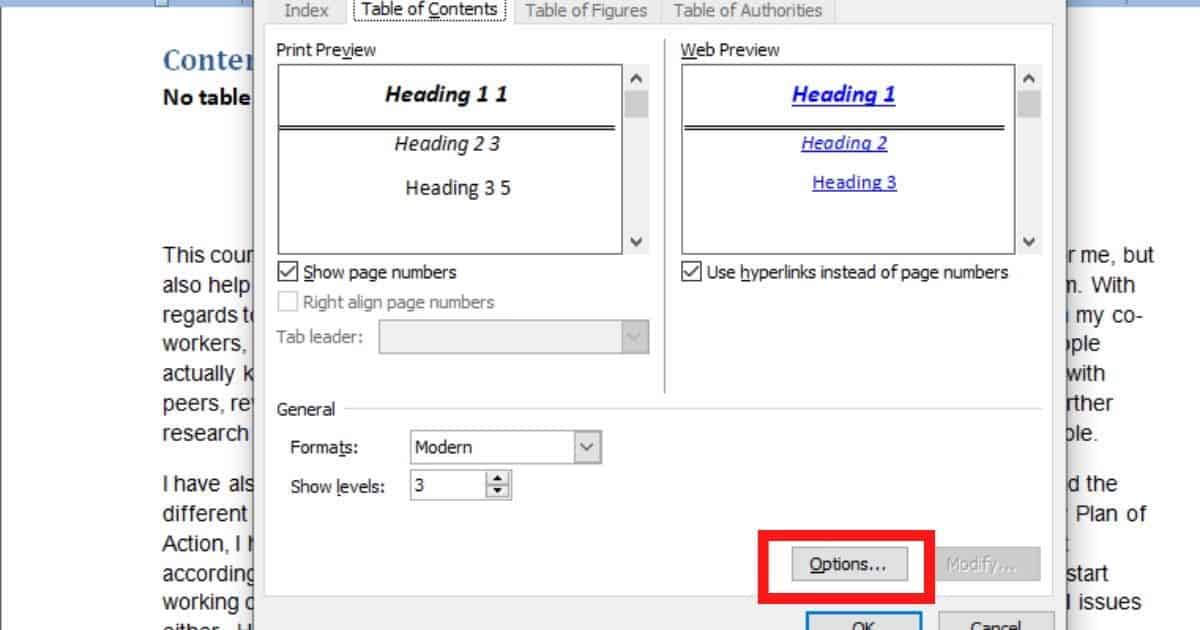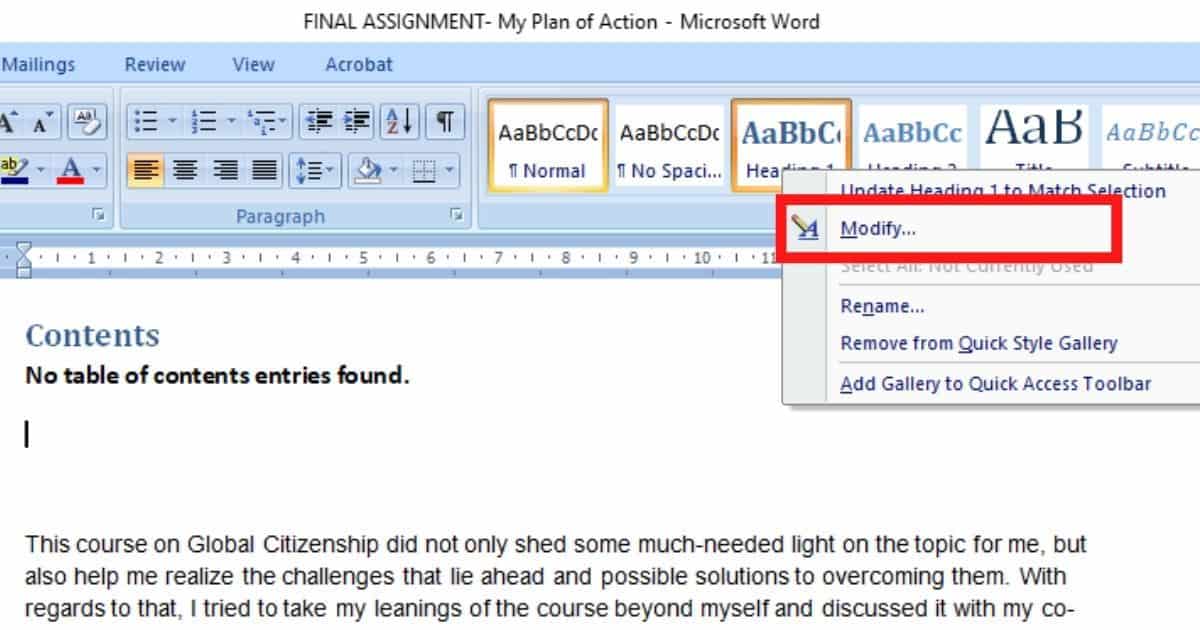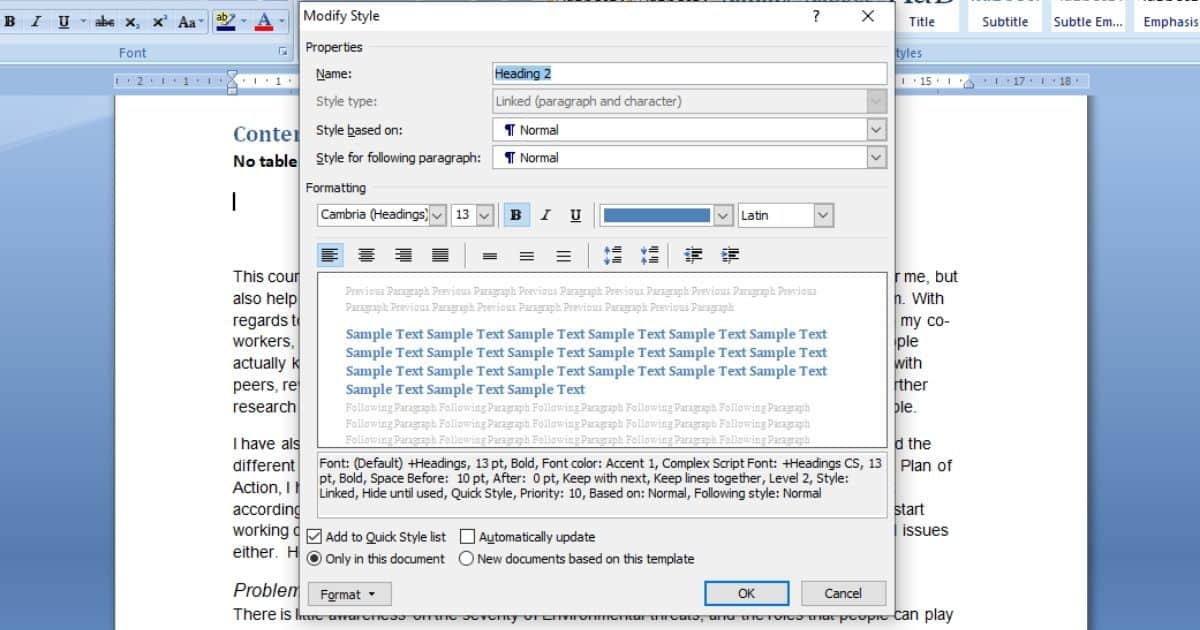Ya sea que esté escribiendo un informe escolar o enviando un proyecto de trabajo, una tabla de contenido organizada siempre es una excelente manera de causar una buena impresión. Después de todo, las primeras impresiones se hacen lo mejor posible.
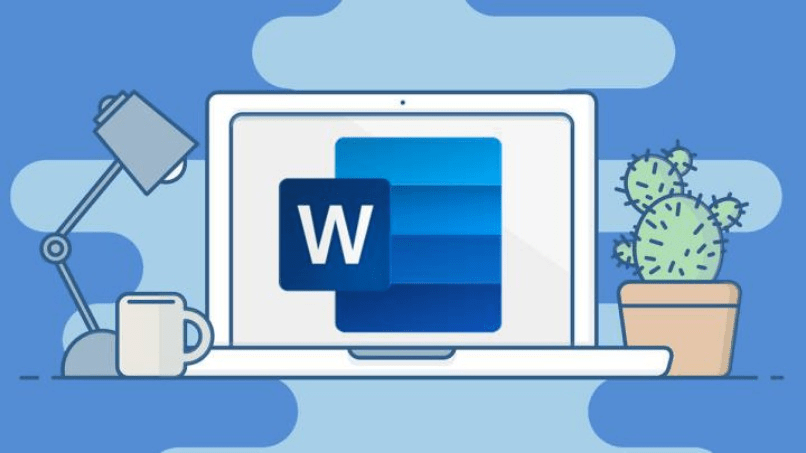
Entonces, ya sea que esté buscando construir una versión simple o buscando formas de mejorar la tabla, lo tenemos cubierto. ¡Prepárate para tomar notas y destacar en tu próximo proyecto!
Insertar tabla de contenido en Word
Para insertar una tabla de contenido en Word, todo lo que tiene que hacer es:
- Coloque un cursor donde desee que esté su tabla de contenido.
- Vaya a la pestaña referencias y haga clic en Insertar tabla de contenido.
- Verás varias opciones. Puedes seleccionar el formato que más te guste.
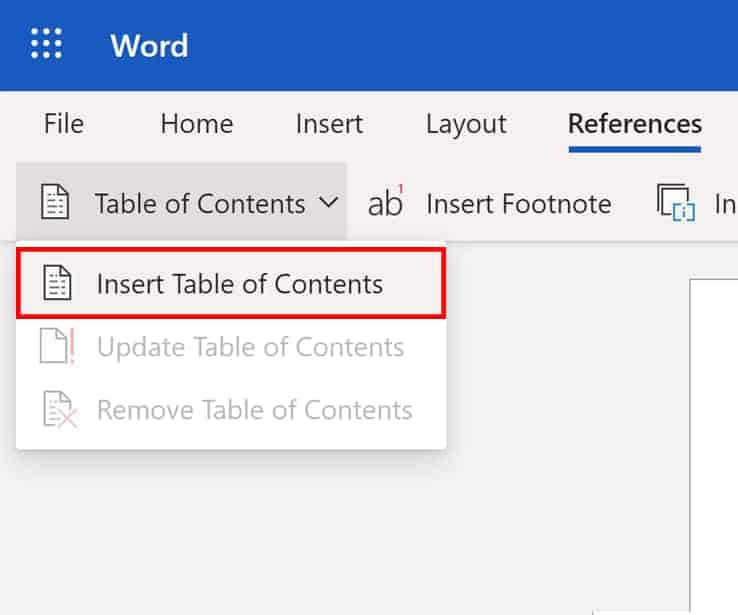
¡Y voilá! Deberías haber terminado. A no ser que-
Error en la tabla de contenido
¿Recibió un mensaje de error cuando intentó agregar una tabla de contenido? En caso afirmativo, se ha perdido Formatear la sección. El formato divide su documento en secciones (Títulos, Subtítulos, etc.) para que Word pueda reconocer los elementos para agregar a su tabla.
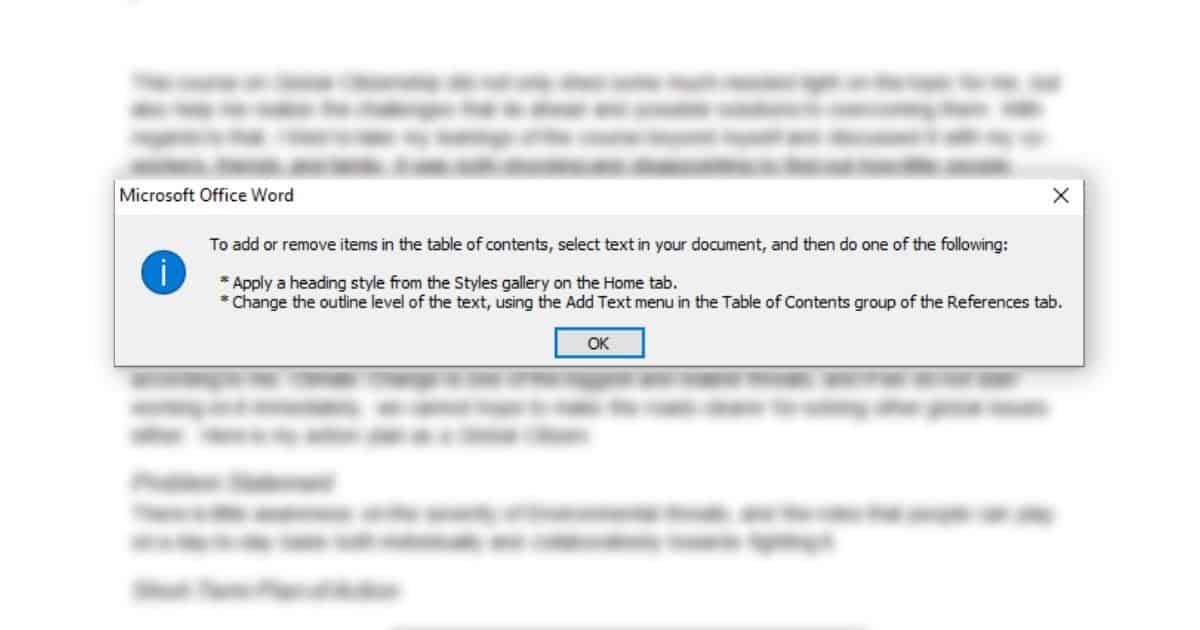
La mayoría de nosotros tendemos a usar negrita, viñetas, numeración o cursiva para dar formato a nuestro texto. Pero esto no es suficiente para crear una tabla de contenido. Pero no te preocupes, es bastante simple también.
- Haga clic en la pestaña Inicio del encabezado superior.
- En la sección de estilos, puede ver diferentes bloques que dicen normal, encabezado 1, encabezado 2, etc.
- Resalte la parte del texto que desea convertir en encabezado (títulos, etc.) y haga clic en el cuadro que dice encabezado 1.
- De manera similar, puede continuar formateando todo el texto dividiéndolo en encabezados, subtítulos y más.
- Cuando se forme la tabla de contenido, el encabezado 1 aparecerá primero y los subtítulos estarán debajo de ellos como categorías, como se muestra en la imagen a continuación.
Una vez que haya formateado todo el artículo, regrese a donde desea agregar la tabla de contenido y repita el proceso descrito anteriormente. ¡Y ahí lo tienes!
Actualización de la tabla de contenido
¿Qué sucede si decide agregar algunos encabezados más o agregar algunas páginas más que afectan los números de página? Desafortunadamente, Word aún no admite actualizaciones automáticas. Pero no te preocupes, hacerlo solo requerirá unos pocos pasos más.
- Haga clic en el título de su tabla de contenido.
- Se seleccionará toda la tabla y verá un icono de archivo con un signo de exclamación que dice actualizar tabla. Haz click en eso.
- Aparecerá una ventana emergente con dos opciones. Si agregó o modificó títulos y subtítulos, elija Actualizar toda la tabla y haga clic en Aceptar.
- Si acaba de agregar o restar texto que solo cambió el número de páginas, elija actualizar el número de página y haga clic en Aceptar.
Puede actualizar su tabla tan rápido tantas veces como desee.
Ahora, vayamos a la parte divertida, es decir
Personalización de su tabla de contenido
Hay varias formas de personalizar su tabla en Word. Desde incorporado hasta manual o completamente personalizado, puede jugar con él para obtener el resultado que desea.
Insertar tabla de contenido en Word (integrado)
Mesa automática 1 y 2:
Inmediatamente cuando abra el menú desplegable de Insertar una tabla, obtendrá estas opciones en la parte superior. Si tiene prisa o simplemente está buscando una versión simple, este es su camino a seguir. Enumerarán todos los títulos y subtítulos tal como los haya formateado y los presentará en forma de tabla junto con sus números de página. Las dos opciones varían en tamaño de fuente, tipo y encabezados.
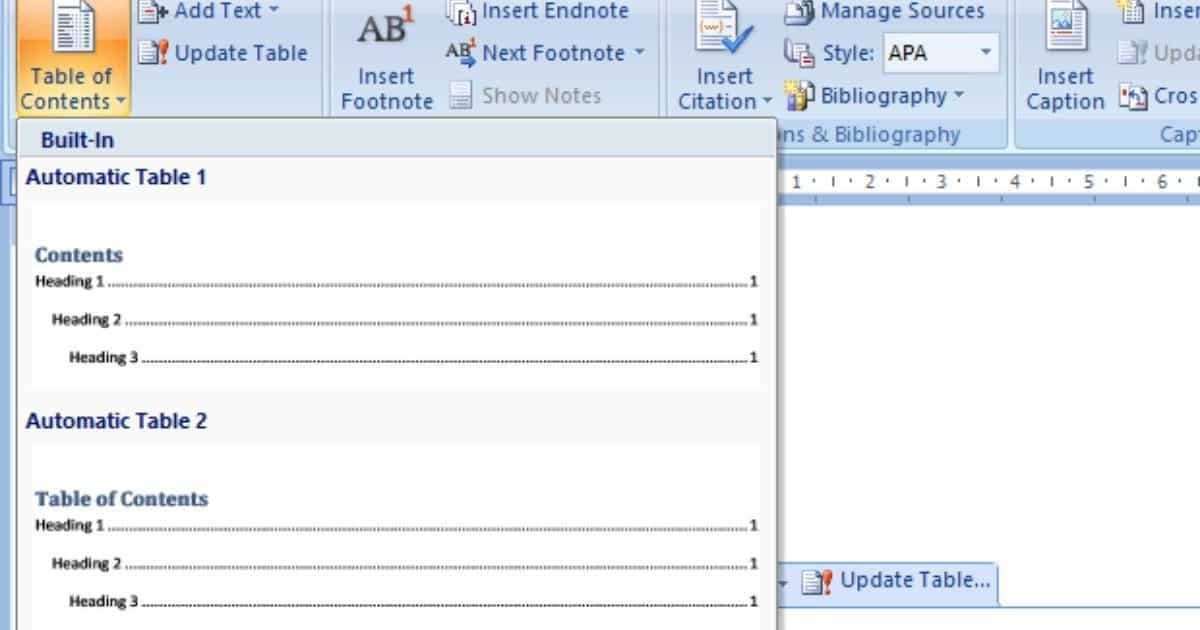
Mesa manual:
Esta opción le dará una plantilla de tabla de contenido, donde puede agregar los encabezados y subtítulos manualmente. Al hacer clic en él, aparecerá la siguiente tabla.
- Puede hacer clic en los encabezados y cambiar el nombre en consecuencia.
- Solo se le darán dos grupos de encabezados 1, 2 y 3. Si desea agregar más, todo lo que tiene que hacer es copiar la sección y pegarla.
- Tienes la opción de eliminar cualquier sección que desees. Por ejemplo, si no desea el Título 3 en una sección, puede seleccionar la parte completa y eliminarla.
- También puede cambiar los números de página aquí.
Como puede ver, esta opción sirve más como una plantilla, donde puede realizar tantos cambios como sea posible.
Insertar tabla de contenido en Word manualmente
Esta es la opción un poco más avanzada pero también más divertida en Word. Desde aquí, puede cambiar su mesa completamente según sus deseos.
- Vaya a Referencias > Tabla de contenido
- Haga clic en Insertar tabla de contenido en la parte inferior del menú desplegable.
Aparecerá un cuadro de diálogo, desde donde puede realizar varios cambios en su tabla. ¡Estas son algunas de las cosas que puedes agregar a la tuya!
Impresión y vista previa web:
Como sugiere el nombre, la vista previa de impresión es cómo aparecerá su tabla de contenido cuando la imprima en papel, y lo mismo ocurre con la otra.
Los números de página no aparecerán en la vista previa web. Puede elegir si agregar o no hipervínculos. Al hacer clic en esos enlaces, se dirigirá al usuario a la parte del archivo donde se encuentra esa sección en particular.
Número de páginas:
Puede elegir si desea que se vean o no los números de página.
Si selecciona la alineación correcta, los números aparecerán en el extremo derecho de la página. De lo contrario, aparecerán justo al lado de los encabezados.
Líder de pestaña:
Tab Leader es lo que cubre el espacio entre el título de sus encabezados y los números de página. Puede elegir que esté vacío o que tenga varias opciones de estilo (puntos, líneas, etc.)
Formatos:
Esta sección es donde eliges cómo quieres que se vea tu tabla de contenido. Word actualmente admite siete formatos, cada uno con fuentes y tamaños de texto únicos, líderes de pestañas, alineaciones de página y más. ¿Por qué no los prueba todos y ve cuál se adapta más a su documento?
Niveles:
Aquí es donde elige en cuántas capas desea que se divida su tabla de contenido. Puedes elegir hasta cinco, pero si quieres más, haz clic en Opciones.
Opciones:
Cuando haga clic en el cuadro de opciones, será redirigido a otro cuadro de diálogo. Desde aquí, puede elegir si desea agregar más capas desde la opción Estilos. Esencialmente, aquí es donde enseña cómo seleccionar datos de su documento de Word para presentarlos en la tabla de contenido final.
Modificación de estilos
Como mencionamos anteriormente, es obligatorio agregar estilos a su texto para que pueda crear una tabla de contenido automática. Pero, ¿qué sucede si no le gusta cómo aparecen en su documento? ¡No te preocupes, también puedes cambiarlos!
- Haga clic derecho en el estilo que desea cambiar de la galería en el encabezado superior.
- Haga clic en Modificar.
- Aparecerá un cuadro de diálogo, desde donde puede cambiar la fuente, el color, el formato y mucho más.
Ultimas palabras
¡Eso es todo! Esperamos que esto te haya ayudado a cubrir todas tus dudas sobre cómo insertar una tabla de contenido en Word. Háganos saber qué consejo le gustó más. También puede compartir sus experiencias de creación de formatos únicos en Word.
Si te resultó útil, compártelo con tus amigos. ¡No olvide sintonizar con frecuencia para obtener más tutoriales, consejos, trucos, noticias y más!