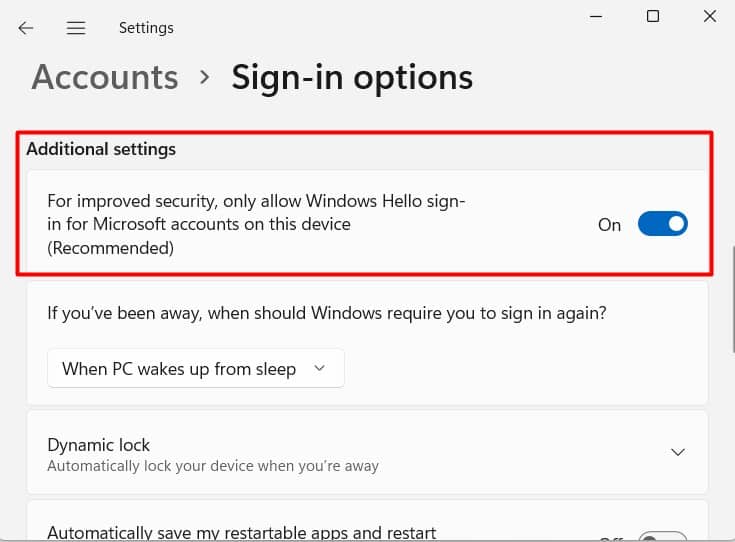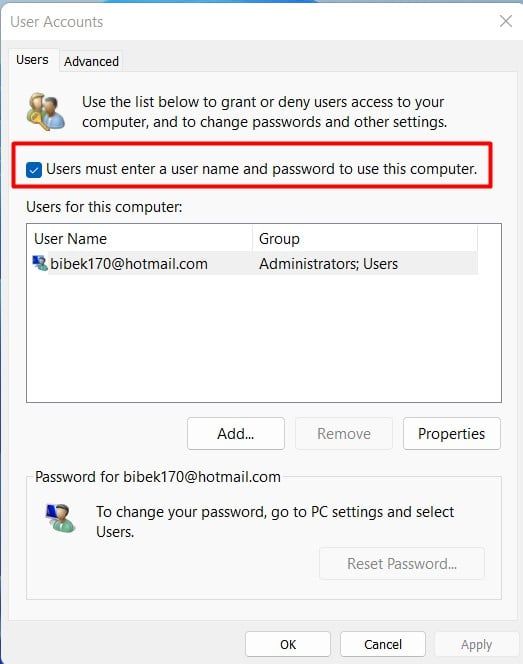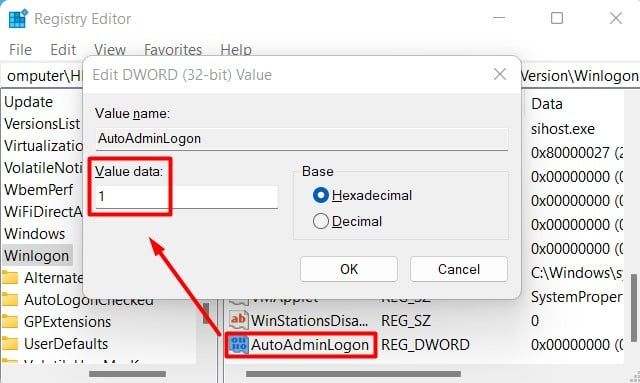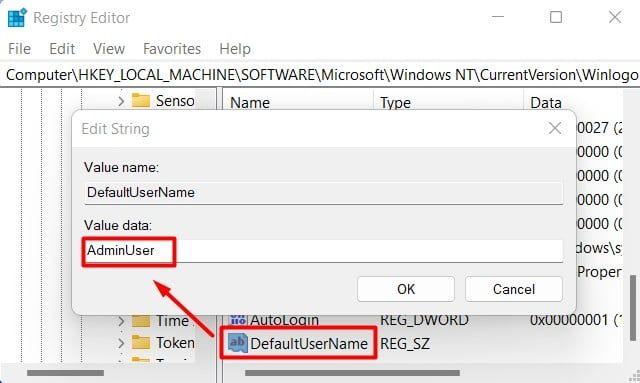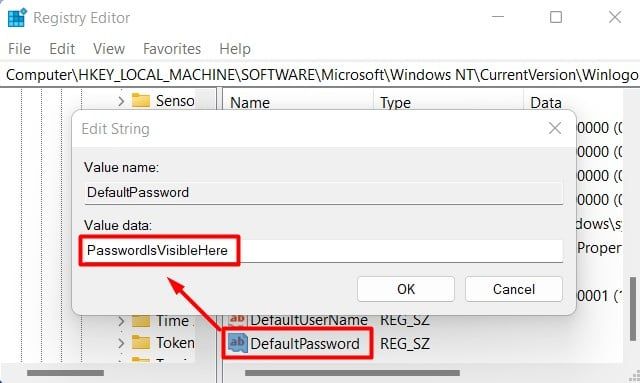Habilitar el inicio de sesión automático en Windows 11 le permite omitir la pantalla de inicio de sesión. Es posible que desee habilitar el inicio de sesión automático para ahorrar unos preciosos segundos o ahorrarse la molestia de tener que escribir una contraseña o pin cada vez que inicia su dispositivo.
Se recomienda utilizar una contraseña o un PIN para iniciar sesión desde el punto de vista de la seguridad. Sin embargo, si usted es el único usuario de su dispositivo y nadie más puede acceder físicamente a él, tener habilitado el inicio de sesión automático puede ser una característica deseable en Windows.
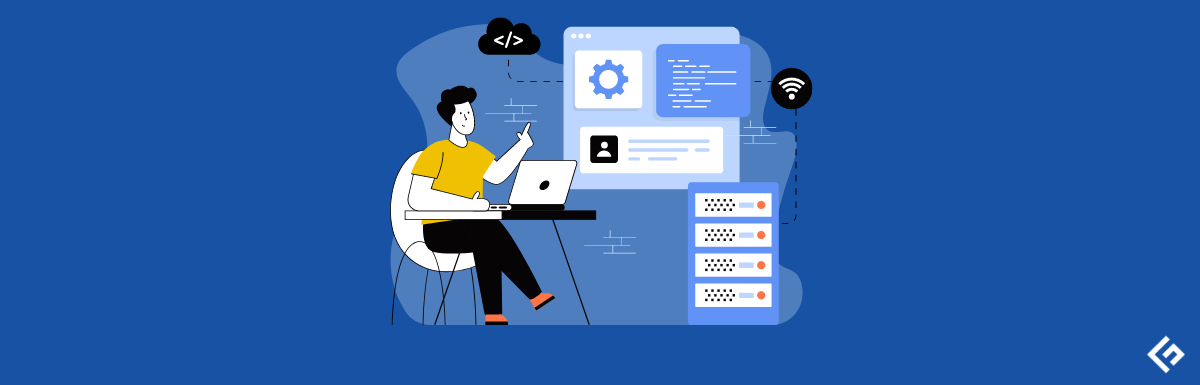
Entonces, ¿qué pasos exactos puede seguir para no tener que escribir una contraseña o un pin para iniciar sesión en su máquina con Windows 11? Bueno, tenemos la respuesta para ti a continuación. Por favor, sigue leyendo.
Iniciar sesión sin contraseña o PIN
Si lo que más le molesta es simplemente tener que escribir una contraseña o un pin para iniciar sesión, pero aún desea evitar el acceso no autorizado a su máquina, entonces es posible que desee usar Windows Hello.
Windows Hello es un sistema de inicio de sesión seguro que le permite iniciar sesión en el sistema mediante reconocimiento facial o escaneos biométricos (huella digital, iris, vena de la palma). Sin embargo, necesitará un dispositivo con hardware que admita reconocimiento facial (con cámaras IR), huellas dactilares o escaneo de la palma de la mano.
Si no le importa en absoluto la pantalla de inicio de sesión, primero deberá deshabilitar Windows Hello.
Deshabilitar Windows Hello
Para deshabilitar Windows Hello, siga estos pasos:
- Configuración de inicio (acceso directo: Win + I)
- Vaya a Cuentas > Opciones de inicio de sesión
- En Configuración adicional, desactive para mejorar la seguridad, solo permita el inicio de sesión de Windows Hello para cuentas de Microsoft en este dispositivo (recomendado)
Ahora está listo para configurar el inicio de sesión automático en Windows 11.
Configurar el inicio de sesión automático desde la configuración
Puede configurar su dispositivo para iniciar sesión automáticamente cambiando algunas opciones en la configuración de Windows. Siga los pasos a continuación:
- Presione Win + R y escriba
Netplwiz - Desmarque los usuarios deben ingresar un nombre de usuario y una contraseña para usar esta computadora y haga clic en Aplicar
- Ingrese la contraseña de su cuenta y confírmela.
- Reinicia tu computadora
Nota: Si no ve la casilla de verificación Los usuarios deben ingresar un nombre de usuario y una contraseña para usar esta computadora, no ha deshabilitado Windows Hello. Consulte más arriba cómo deshabilitar Windows Hello.
Use la herramienta de inicio de sesión automático para habilitar el inicio de sesión automático
Windows 11 proporciona una herramienta de inicio de sesión automático que le permite configurar fácilmente el mecanismo de inicio de sesión automático de Windows. Las credenciales de inicio de sesión se cifran y almacenan en el registro, lo que permite que un usuario específico inicie sesión automáticamente. Para utilizar la herramienta AutoLogon, siga estos pasos:
- Descargue e instale la herramienta AutoLogon (AutoLogon no está instalado de manera predeterminada).
- Inicie Autologon64.exe y siga las instrucciones en pantalla.
- Ingrese la contraseña de su cuenta de usuario y haga clic en Habilitar
- Reinicia tu computadora
Modificar el registro para habilitar el inicio de sesión automático
El registro de Windows es una base de datos que almacena configuraciones de bajo nivel para Windows. Puede modificar los valores del registro para habilitar el inicio de sesión automático. Sin embargo, si cambia accidentalmente una entrada de registro no relacionada, podría terminar haciendo que Windows se comporte de manera inusual. Por lo tanto, se recomienda que haga una copia de seguridad del registro antes de intentar los pasos a continuación:
- Presione Win + R y escriba
Regedit - Vaya a:
HKEY_LOCAL_MACHINESOFTWAREMicrosoftWindows NTCurrentVersionWinlogon - Haga clic en Editar > Nuevo > Valor DWORD (32 bits). Cambie el nombre del valor a AutoAdminLogon
- Haga doble clic en él y establezca los datos de valor en 1
- Haga clic en Editar > Nuevo > Valor de cadena
- Cambie el nombre del valor de cadena a DefaultUserName
- Haga doble clic en DefaultUserName y cambie el valor al nombre de usuario de su cuenta
- Haga clic en Editar > Nuevo > Valor de cadena
- Cambie el nombre del valor de cadena a DefaultPassword
- Haga doble clic en DefaultPassword y cambie el valor a la contraseña de su cuenta. Tenga en cuenta que la contraseña está en texto sin formato y no está oculta.
- Haga clic en Aceptar
Nota: Para deshabilitar el inicio de sesión automático que acaba de crear modificando el registro, vaya a HKEY_LOCAL_MACHINESOFTWAREMicrosoftWindows NTCurrentVersionWinlogon y elimine las entradas AutoAdminLogon, DefaultUserName y DefaultPassword allí.
Preguntas frecuentes
Inicio de sesión de Windows 11 con contraseña en lugar de PIN
Si desea iniciar sesión con una contraseña en lugar de un código PIN en Windows 11, siga estos pasos:
- Configuración de inicio ( Win + I )
- Vaya a Cuentas > Opciones de inicio de sesión
- Deshabilitar Windows Hello
- Haga clic en PIN (Windows Hello) y haga clic en Eliminar
- Haga clic en Eliminar nuevamente e ingrese la contraseña de su cuenta de Microsoft
Ahora, la próxima vez que inicie sesión, deberá usar la contraseña de la cuenta de Microsoft asociada con su cuenta de usuario.
Iniciar sesión sin contraseña Windows 10
- Presione Win + R y escriba
Netplwiz - Desmarque la casilla etiquetada los usuarios deben ingresar un nombre de usuario y una contraseña para usar esta computadora
- Ingresa tu contraseña y confírmala
- Reinicia tu computadora