Pensarías que algo tan simple como imprimir mensajes de texto desde tu Android sería fácil. Desafortunadamente, no es un asunto simple.
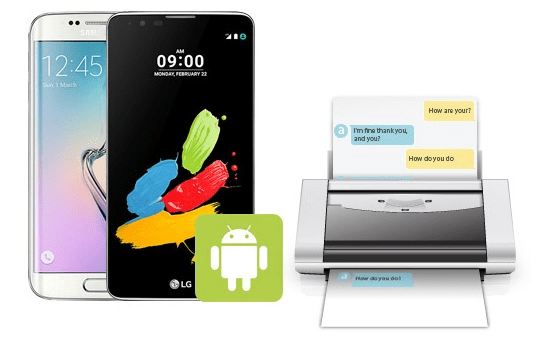
No hay una función de impresión integrada en la aplicación de mensajería predeterminada de Android u otras aplicaciones de mensajería estándar, pero existen algunas soluciones.
Estos incluyen usar una captura de pantalla rápida de la conversación que desea imprimir, usar una aplicación de terceros o usar una conexión con su computadora con Windows e imprimir los mensajes desde allí.
Imprimir mensajes de texto con una captura de pantalla
El enfoque de captura de pantalla es probablemente el más fácil. No requiere otras aplicaciones ni conexiones a otros dispositivos. Y si tiene configurado Google Cloud Print, puede imprimir directamente desde su teléfono.
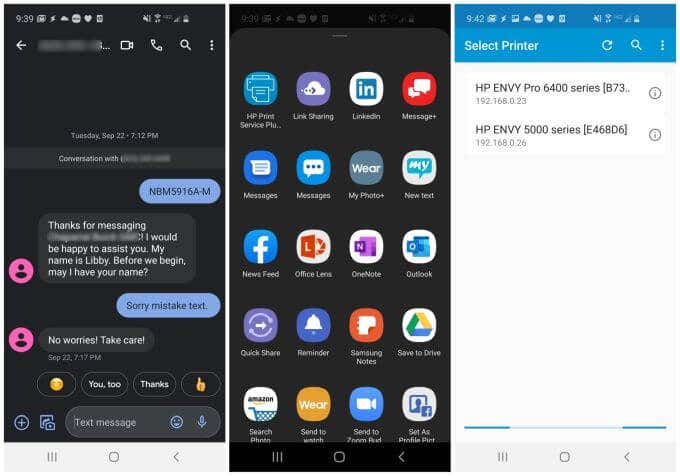
- Encuentra la conversación SMS que deseas imprimir. Luego captura una captura de pantalla de la conversación en tu Android. Si la conversación va más allá de una pantalla, simplemente desplácese y continúe tomando capturas de pantalla hasta el final. También puede considerar capturar una captura de pantalla de desplazamiento.
- Busque la captura de pantalla que guardó y seleccione el icono Compartir en la parte inferior. Busque la impresora en la nube que configuró y toque la aplicación.
- Esto abrirá la impresora en la nube donde puede enviar las capturas de pantalla de la conversación por SMS.
Si no tiene configurada la impresión en la nube para su Android, puede seleccionar el correo electrónico en la pantalla de compartir. Envíe la captura de pantalla a su dirección de correo electrónico para que pueda abrirla e imprimirla desde su computadora o desde cualquier lugar donde tenga acceso a una impresora. También puede transferir la captura de pantalla a su computadora usando su servicio de almacenamiento en la nube como Google Drive o OneDrive.
Imprimir mensajes de texto con Super Backup
Si no le atrae la impresión de capturas de pantalla de su conversación SMS, otra opción es usar aplicaciones de terceros para imprimir mensajes de texto desde Android.
Una de las mejores aplicaciones para esto es SuperBackup & Restore.
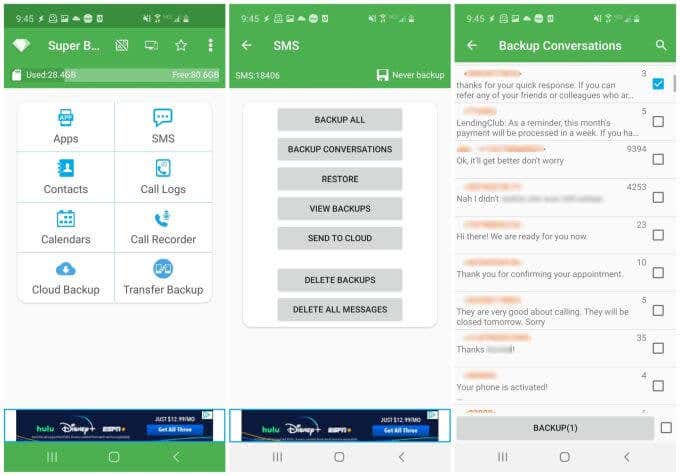
Instale la aplicación en su teléfono y luego ejecútela. Imprimir mensajes SMS desde esta aplicación solo requiere unos pocos pasos simples.
1. En la pantalla principal, toque SMS . Esto abrirá una variedad de opciones disponibles para administrar los mensajes SMS que están almacenados en su teléfono.
2. Seleccione el botón Conversaciones de respaldo en esa pantalla.
3. Seleccione la casilla de verificación junto a la conversación SMS que desea imprimir.
Si desea imprimir varias conversaciones, puede seleccionar varias casillas de verificación y hacer una copia de seguridad de ellas también.
De vuelta en la pantalla de SMS, ahora puede elegir cualquiera de las conversaciones SMS respaldadas para imprimir.
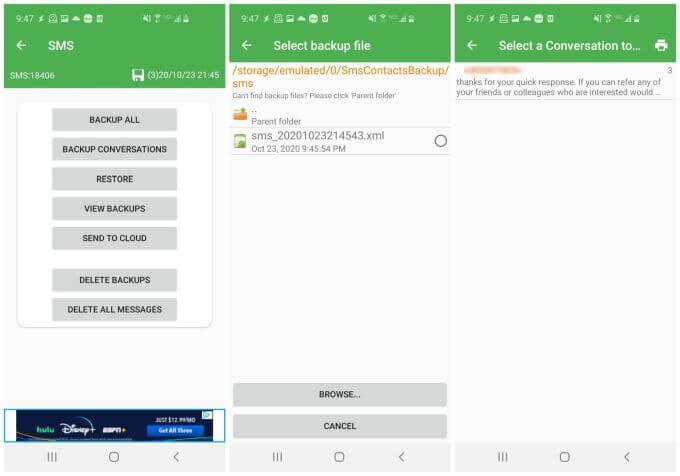
- De vuelta en la pantalla de SMS, seleccione el botón Ver copias de seguridad.
- Seleccione el archivo del que hizo una copia de seguridad para los mensajes de texto que desea imprimir.
- Toca el icono de la impresora que aparece en la parte superior de la ventana.
- Recorra las opciones de impresión en la nube para enviar la impresión a su impresora.
Si no tiene configurado Cloud Print, puede optar por imprimir en PDF. Luego transfiera el archivo PDF a su computadora usando Google Drive o envíelo a su cuenta de correo electrónico.
Imprima mensajes de texto con su teléfono
Si normalmente tiene dificultades para imprimir cualquier cosa desde su teléfono, hay otra opción que podría funcionar mejor para usted. Simplemente puede acceder a sus mensajes de texto desde su computadora y luego imprimirlos desde allí.
Una de las formas más fáciles de hacerlo es si tiene una PC con Windows 10. Puede usar la aplicación Your Phone Companion. Puede descargar e instalar Your Phone Companion para Android. También deberá instalar la aplicación de Windows Your Phone en su PC.
Si nunca usó o configuró esta aplicación antes, tenemos una guía de Su teléfono que lo ayudará.
Nota: Si bien no existe la aplicación Your Phone para iPhone, puede usar la aplicación SMS Export en iTunes para exportar sus mensajes a su PC como un archivo CSV o XML e imprimirlos allí.
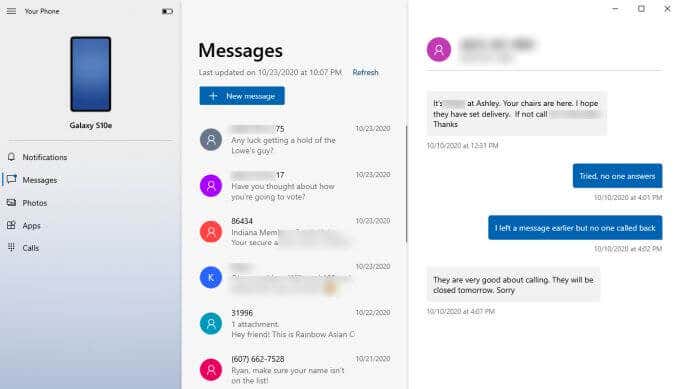
Una vez que haya instalado las aplicaciones en su PC con Android y Windows, estará listo para comenzar a imprimir mensajes de texto desde su Android.
1. Sincronice su teléfono con su computadora Windows haciendo que ambas aplicaciones se ejecuten al mismo tiempo. Siga las instrucciones para sincronizar los dos dispositivos.
2. Seleccione el enlace Mensajes en la página principal.
3. Busque y seleccione la conversación de mensajes de texto que desea imprimir.
4. Los mensajes de texto de su Android aparecerán en el panel derecho. Ahora puede tomar una captura de pantalla de los mensajes para imprimirlos.
Al igual que el proceso de tomar capturas de pantalla para imprimir mensajes de texto desde su Android, deberá desplazarse a la siguiente sección de las conversaciones más largas y repetir la toma de capturas de pantalla hasta que haya capturado toda la conversación.
Imprimir estas capturas de pantalla no es diferente a imprimir cualquier otra imagen guardada en su computadora.
Imprimir mensajes de texto desde Android
Desafortunadamente, no existe una forma sencilla de imprimir mensajes SMS desde su aplicación de mensajería de Android. Sin embargo, hay muchas soluciones útiles, como puede ver arriba.
Imprimir mensajes de texto desde tu Android puede ser muy útil cuando has tenido una conversación importante con alguien a quien no quieres perder. Considere archivarlos en el almacenamiento en la nube o en su computadora para ahorrar espacio en su teléfono, ya que las capturas de pantalla tienden a ocupar mucho espacio de almacenamiento.








