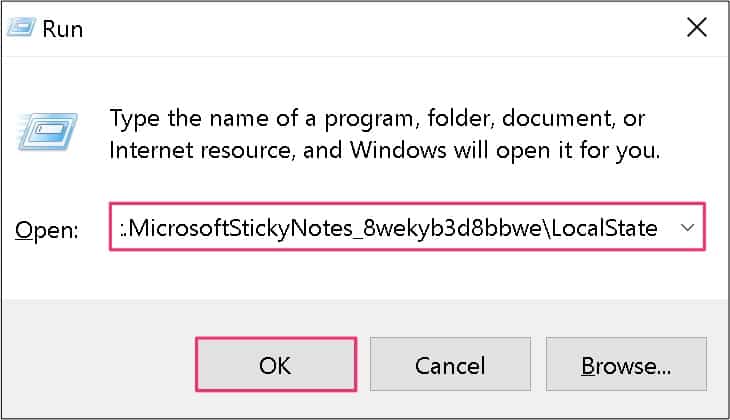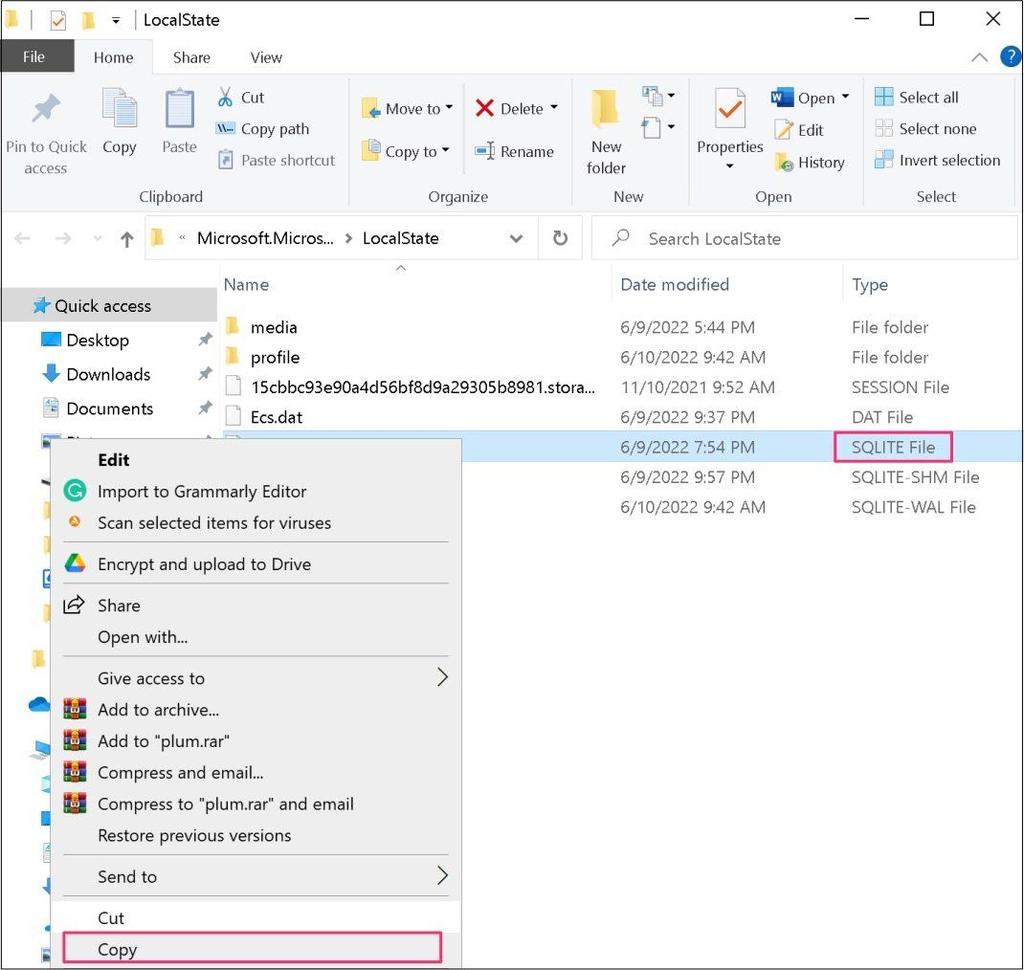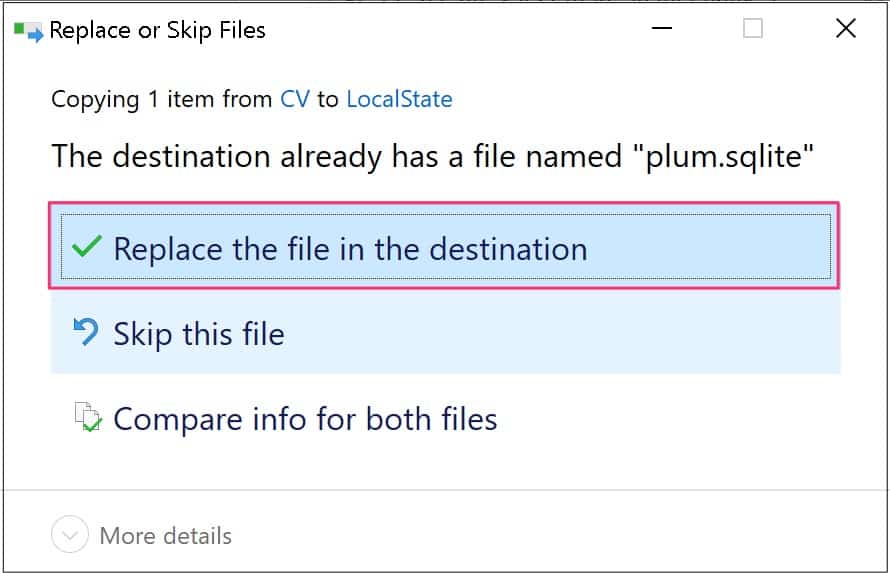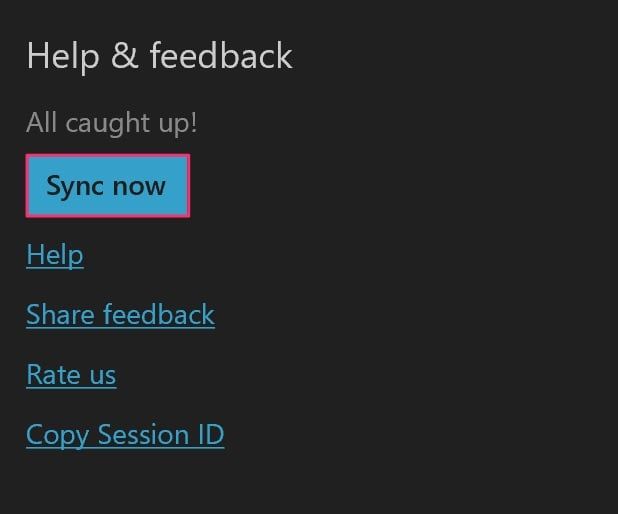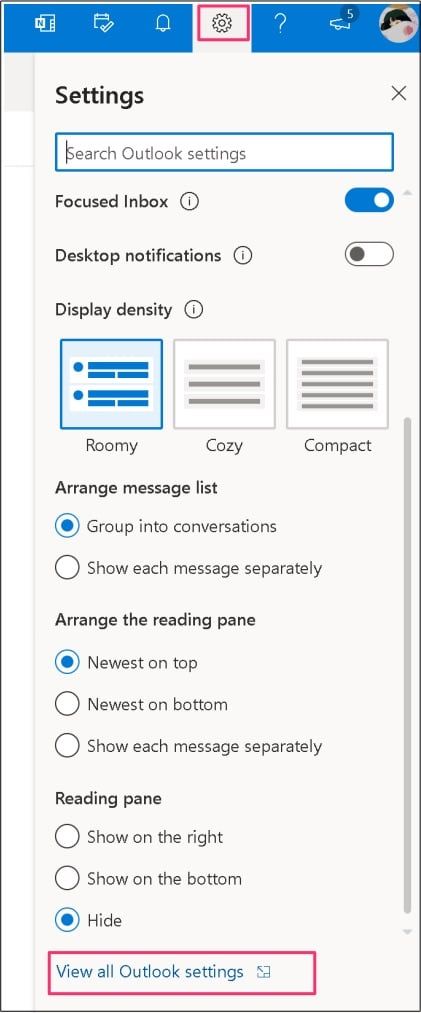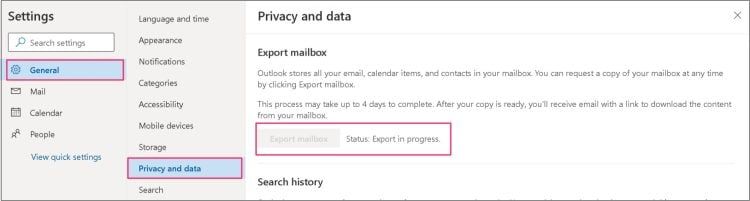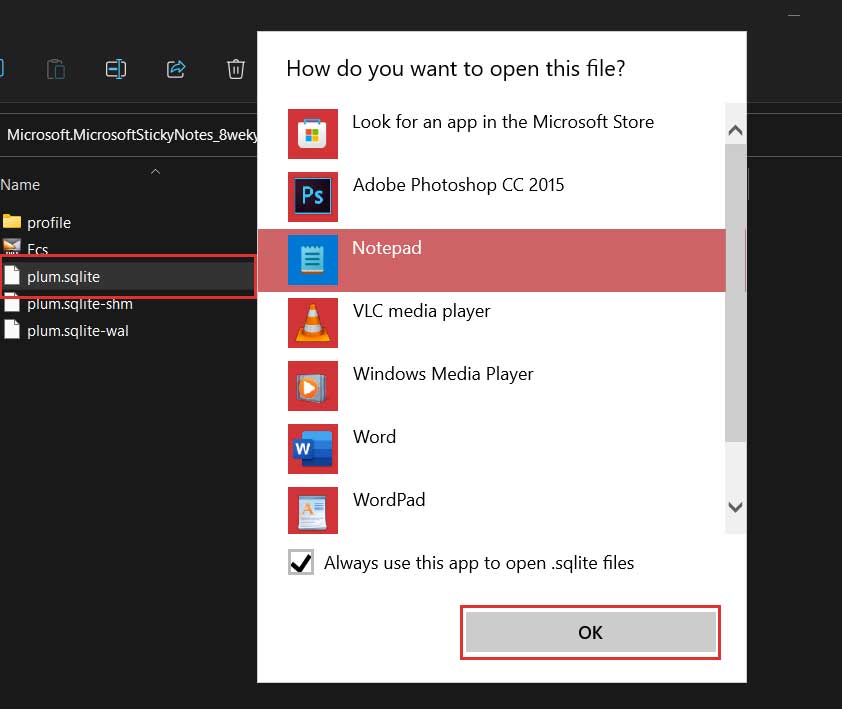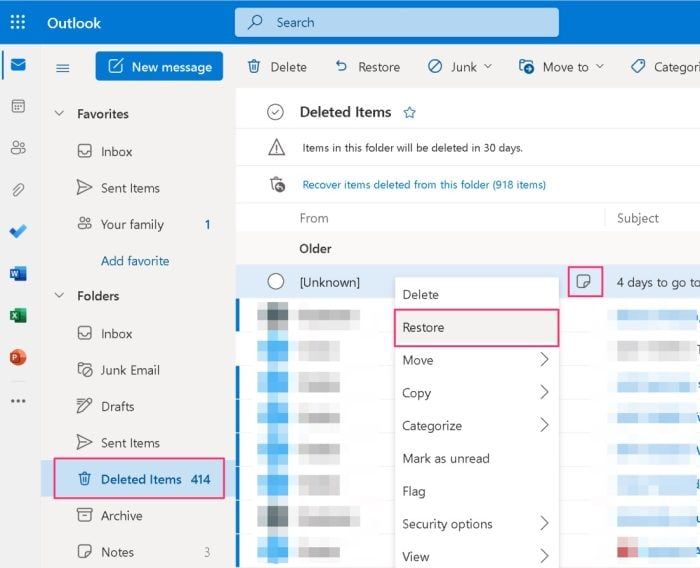Muchos usuarios de Windows consideran Sticky Notes de Microsoft como su aplicación favorita para tomar notas. Su interfaz fácil de usar, combinada con la estética de la vieja escuela de las notas adhesivas reales, hace que anotar en esta aplicación sea mucho más agradable.
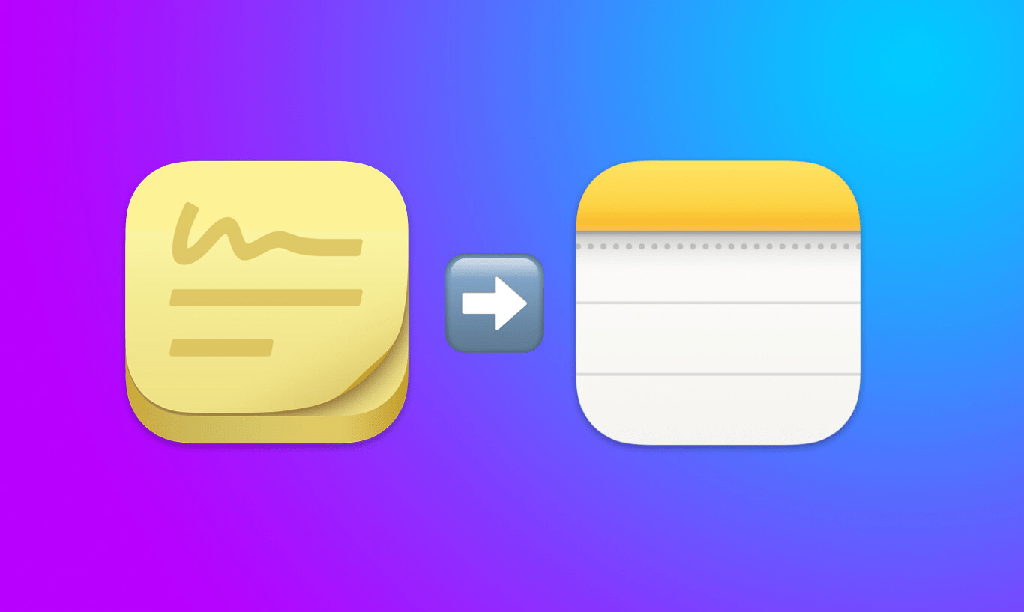
Aunque es raro, existe una pequeña posibilidad de que pierda sus notas debido a un mal funcionamiento del sistema técnico o una falla en la aplicación. Por lo tanto, para estar seguro, crear una copia de seguridad de todos sus datos importantes se vuelve aún más vital.
Entonces, sin más demora, aprendamos cómo hacer una copia de seguridad de sus notas adhesivas en sus dispositivos.
¿Cómo hacer una copia de seguridad de las notas adhesivas?
Hay algunos métodos que puede aplicar para hacer una copia de seguridad de sus notas adhesivas. Puede recorrer manualmente el Explorador de archivos para encontrar el archivo que contiene toda la información en sus notas adhesivas.
Asimismo, también puede optar por sincronizar y exportar sus notas a través de su aplicación de Microsoft Outlook. Además, también puede usar aplicaciones de terceros para un acceso aún más fácil.
Ahora, aprendamos sobre cada uno de estos métodos con más detalle.
Copia de seguridad manual a través del Explorador de archivos
La restauración de Sticky Notes es ligeramente diferente. Es porque no hay una forma directa de arrastrar o mover estas notas como otros archivos txt. Sin embargo, como se mencionó anteriormente, deberá encontrar archivos específicos que contengan todos sus datos escritos en su nota adhesiva para crear la copia de seguridad. Entonces, aquí hay algunos pasos que puede seguir.
- Use el atajo Windows + tecla R para abrir el cuadro de diálogo Ejecutar.
- En el campo Abrir, pegue la siguiente ruta y haga clic en Aceptar.
%LocalAppData%PackagesMicrosoft.MicrosoftStickyNotes_8wekyb3d8bbweLocalState
- Localice el archivo
Plum.sqlitey haga clic derecho sobre él. - Seleccione la opción Copiar. Alternativamente, puede usar el atajo de teclado Control + C.
- Finalmente, navegue a la carpeta donde desea guardar la copia de seguridad y presione pegar.
Restaurar copia de seguridad de notas adhesivas
Ahora, si desea restaurar sus notas desde su copia de seguridad, aquí hay algunos pasos que puede seguir.
- Navegue a la carpeta donde guardó el archivo plum.sqlite y cópielo.
- Ahora, regrese a la ubicación original de los archivos. Puede ingresar la siguiente ruta a través del cuadro de diálogo Ejecutar.
%LocalAppData%PackagesMicrosoft.MicrosoftStickyNotes_8wekyb3d8bbweLocalState - Ahora, pegue la carpeta. Aparecerá el cuadro de diálogo, haga clic en Reemplazar el archivo en el destino final para aplicar los cambios.
Sincronizar y exportar notas adhesivas
Otro método alternativo que puede aplicar para restaurar sus Sticky Notes es a través de su aplicación Microsoft Outlook. Pero, primero, debe iniciar sesión en su cuenta de Microsoft y sincronizar sus notas. Además, el proceso de exportación puede demorar más según el tamaño de su buzón.
Aquí hay algunas guías paso a paso que puede seguir.
Sincronizar notas con la cuenta de Microsoft:
- Ubique e inicie Sticky Notes desde su dispositivo.
- Navegue hasta la esquina superior derecha y haga clic en el icono de engranaje.
- Ingrese sus credenciales de inicio de sesión de cuentas de Microsoft.
- En la sección Ayuda y comentarios, haga clic en el botón Sincronizar ahora.
Exportar notas adhesivas:
- Abra la web de Outlook desde su dispositivo.
- Navegue hasta la esquina superior derecha y haga clic en el icono de engranaje.
- Haga clic en Ver todas las configuraciones de Outlook.
- En el panel izquierdo, selecciona General > Privacidad y datos.
- Ahora, haga clic en el botón Exportar buzón.
Descargar aplicación de terceros
Si los dos métodos anteriores le parecen demasiado tediosos, siempre puede optar por descargar una aplicación de terceros. Algunas aplicaciones populares para realizar copias de seguridad de notas adhesivas incluyen Wondershare UBackit y AOMEI Backupper.
Se sabe que el proceso de copia de seguridad en estas aplicaciones lleva mucho tiempo. En la mayoría de estas aplicaciones, el proceso de respaldo está automatizado, con varios otros modos de respaldo para elegir.
Preguntas relacionadas
¿Cómo recuperar notas adhesivas eliminadas?
Si recientemente eliminó una nota adhesiva por accidente, entonces no hay necesidad de preocuparse. Para recuperarlo, puede recorrer el Explorador de archivos para encontrar el archivo específico que contiene todo el contenido de sus notas adhesivas o restaurarlo desde su aplicación Microsoft Outlook.
Aquí hay algunas guías paso a paso que puede seguir.
Localización del archivo SQLITE
- Abra su cuadro de diálogo Ejecutar usando las teclas Windows + R.
- Pegue la siguiente ruta en el campo Abrir y haga clic en el botón Aceptar.
%LocalAppData%PackagesMicrosoft.MicrosoftStickyNotes_8wekyb3d8bbweLocalState
- Ahora, haga clic derecho en el archivo plum.sqlite.
- Seleccione la opción Abrir con.
- En la ventana emergente, seleccione Bloc de notas.
- Ahora, para un acceso más fácil, puede usar el atajo Control + F e ingresar algunos teclados para encontrar el contenido de las notas eliminadas.
A través de Outlook
- Abra Outlook.com o la aplicación de Outlook desde su dispositivo.
- Navegue hasta la Carpeta eliminada.
- Ubique y haga clic derecho en la Nota eliminada y seleccione la opción Restaurar.
- Ahora, salga de la aplicación Sticky Notes.
- La nota eliminada puede tardar unos segundos en volver a aparecer en sus notas adhesivas.