Jailbreaking se refiere al proceso de evitar las restricciones de un dispositivo para añadir aplicaciones o características que el fabricante normalmente restringe. Si te preguntas si puedes hacer jailbreak a un dispositivo Roku, la respuesta corta es no, porque Roku utiliza un software de sistema cerrado. Sin embargo, algunas soluciones te permitirán reproducir contenido adicional en tu Roku.
Este artículo cubre las alternativas al jailbreak de Roku, incluyendo la duplicación de pantalla, el casting, el uso de la aplicación móvil de Roku y la reproducción de contenido desde una red local o una unidad USB.
Screen Mirroring con un dispositivo Android o Windows
Si tienes un dispositivo Android o Windows, usa el screen mirroring para mostrar lo que haya en la pantalla de tu dispositivo, incluyendo pantallas de aplicaciones, videos y más.
Dependiendo del fabricante de tu dispositivo, la duplicación de pantalla también puede denominarse Smart View, Quick Connect, SmartShare, AllShare Cast, Wireless Display, Display mirroring, HTC Connect, Screen Casting o Cast.
- Desde el menú principal de tu Roku, navega hasta Configuración.
- y luego selecciona Duplicación de pantalla en la columna de la derecha.
- Selecciona el modo de duplicación de pantalla.
Mientras la duplicación de pantalla esté activa, no podrás realizar otras tareas en tu smartphone. Si tocas otra aplicación o icono, el contenido dejará de reproducirse.
- Selecciona Prompt.
Otras opciones incluyen Permitir siempre, que permite que los dispositivos se conecten inmediatamente, y No permitir nunca, que bloquea la conexión de cualquier dispositivo.
- Ve al área de Configuración de tu dispositivo Android o Windows y toca Pantalla.
- Desplázate hacia abajo y selecciona Pantalla inalámbrica.
- Selecciona tu Roku.
- Ahora verás el contenido de tu dispositivo en tu televisor equipado con Roku.
La duplicación de pantalla tradicional en un Roku no es compatible con los dispositivos iOS, pero hay una serie de aplicaciones para descargar en tu Mac o dispositivo iOS, como Mirror for Roku, que permiten la función de duplicación de pantalla.
Screen Casting
Otra alternativa al jailbreaking de Roku es el casting. Necesitarás un dispositivo Android o iOS y una app compatible con el casting, como Netflix o YouTube. Las apps compatibles con el casting muestran el logo de cast cerca de la parte superior de la pantalla de la app. Así es como funciona:
El contenido emitido no muestra las barras de menú del teléfono ni los iconos de estado. A diferencia de la duplicación de pantalla, es posible realizar otras tareas, o incluso apagar el teléfono, mientras se emite.
- Asegúrate de que el canal de streaming que quieres emitir está instalado en tu Roku.
No tienes que abrir esta aplicación en tu Roku; sólo tiene que estar instalada.
- En tu dispositivo móvil, abre la aplicación que quieres transmitir y luego selecciona el icono de transmisión.
- Selecciona tu dispositivo Roku.
- La aplicación mostrará un mensaje de que se está conectando a tu dispositivo Roku, y luego la aplicación comenzará a reproducirse automáticamente en tu TV equipada con Roku.
Reproducir en Roku
Otra solución para el jailbreak es la función Reproducir en Roku, que está disponible en la aplicación móvil de Roku para iOS y Android. Esta función es compatible con los formatos JPG, PNG, MP4, MOV, M4V, MP3 y M4A.
Antes de empezar, asegúrate de descargar la app móvil de Roku en tu dispositivo y de conectar tu Roku.
Play on Roku no puede utilizarse con apps como Netflix, YouTube o Kodi.
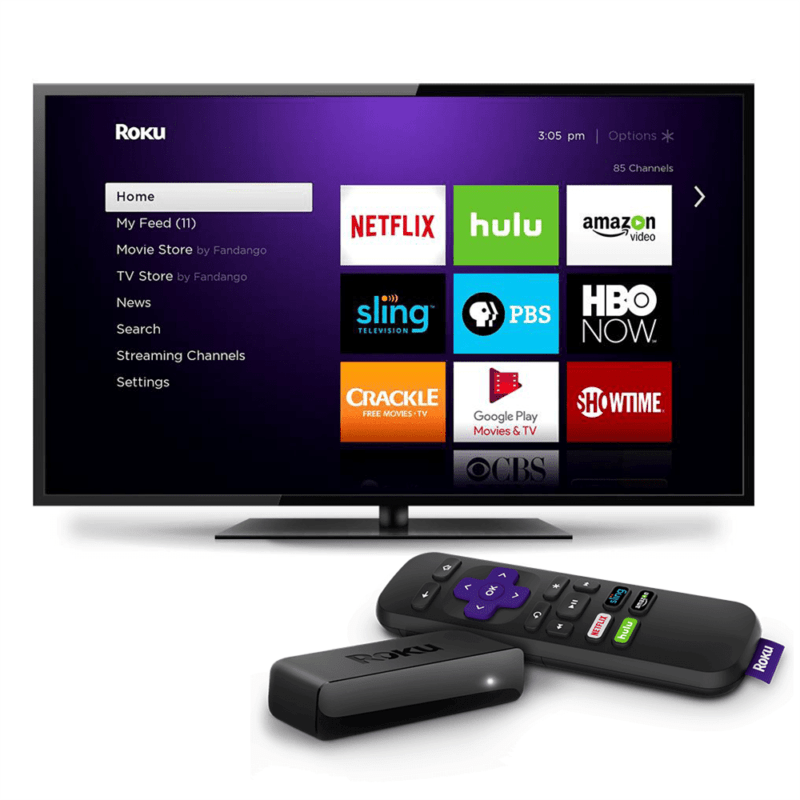
- Selecciona Dispositivos en el menú inferior de la aplicación móvil Roku.
- Selecciona tu dispositivo Roku.
- Toca el icono de Medios para iniciar Play on Roku.
- Selecciona Música, Fotos o Vídeos.
- Toca Dar Acceso para permitir que Roku acceda a tus fotos y vídeos. Cuando se le solicite, toque Aceptar para dar acceso a su biblioteca de fotos.
- Si seleccionó Fotos, toque el álbum que desea mostrar.
- Toque el botón Reproducir desde la parte inferior. Sus fotos se mostrarán en su TV.
Reproducir contenido desde un PC, un servidor multimedia o una unidad USB
Utiliza un smartphone y tu dispositivo de streaming Roku para reproducir contenido almacenado en un PC o un servidor multimedia con el canal Roku Media Player, que está preinstalado en tu dispositivo de streaming Roku. Esta aplicación está diseñada para reproducir música, fotos y vídeos desde PC y servidores multimedia en la misma red doméstica.
Así es como funciona:
Roku Media Player es compatible con muchas plataformas de software de servidores multimedia, incluyendo PlayOn, Plex, Serviio, Tversity, Twonky y Windows Meda Player.
- Abre Roku Media Player.
- En la pantalla de selección del tipo de medio, selecciona Todo, Vídeo, Audio o Foto.
- Selecciona tu reproductor de medios.
- En una carpeta, encuentra el contenido que quieres reproducir.
Si el contenido está en un formato de archivo no soportado, no lo verás.
- Presiona el botón OK o Play en el control remoto Roku. Use los controles del control remoto para navegar por sus medios, incluyendo reproducir, pausar, rebobinar y avanzar rápidamente.
Sin embargo, no todos los tipos de archivos soportan todos los controles.
- Para detener la reproducción desde el Reproductor de Medios Roku, presione el botón de retroceso en el control remoto Roku.
Usando el Reproductor de Medios Roku con una Unidad USB
Para usar el Reproductor de Medios Roku con una fuente USB, necesitarás un dispositivo Roku con un puerto USB, como un Roku Ultra. Inserta la unidad USB, luego abre el Reproductor de Medios Roku. Verás y seleccionarás un ícono de unidad USB, luego explora tus medios para elegir lo que quieres mostrar.









