Uno de los usos más comunes de Google Docs es crear un formulario de Google Docs. Desafortunadamente, el método más común de crear un formulario usando un subrayado para los campos del formulario no funciona muy bien porque completar el formulario mueve la línea y se ve extraño.
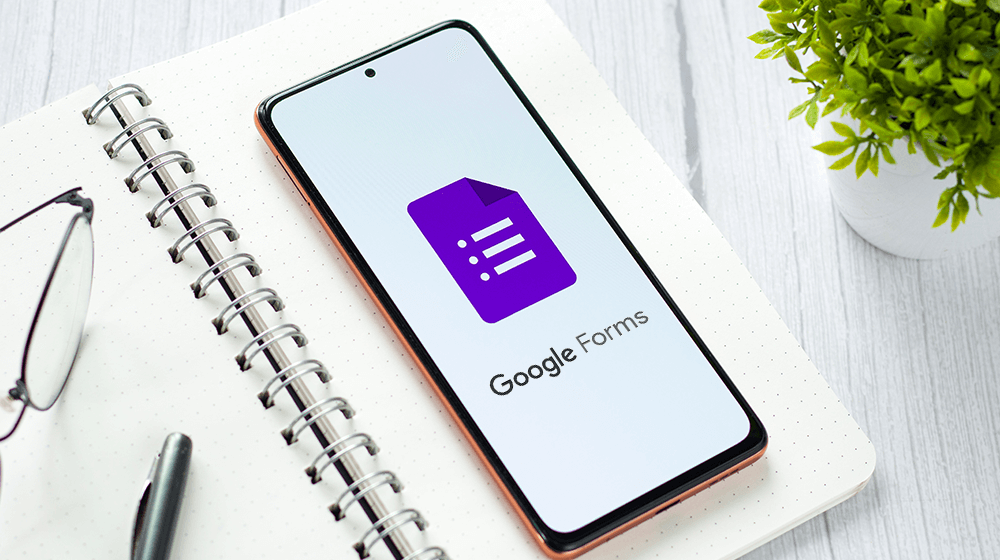
Afortunadamente, hay algunos trucos que puede hacer con las tablas en un documento de Google Docs que crean un formulario perfecto que las personas pueden completar mientras mantienen las líneas del formulario en su lugar.
Puede crear un formulario de Google Docs rellenable con muchos elementos diferentes usando tablas. Sigue leyendo para aprender. Si desea ver el producto final, consulte el formulario final aquí.
¿Cómo falla un formulario estándar de Google Docs?
El campo de formulario más común que a la gente le gusta insertar en un formulario rellenable es un campo de texto simple. Esta es una etiqueta junto a una línea vacía que desea que el usuario complete.
La forma más común en que las personas crean un formulario de este tipo es simplemente escribiendo la etiqueta del campo y luego usando la tecla de subrayado en el teclado para crear los campos que se pueden completar.
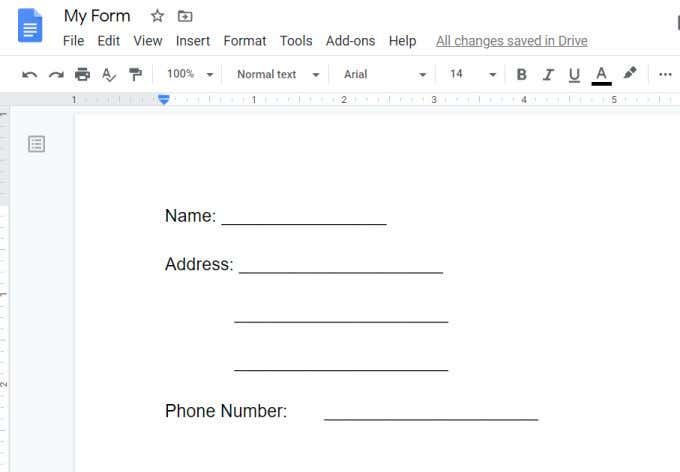
Esto se ve muy bien, hasta que alguien realmente intenta completar el formulario. Lo que encontrará es que completar los campos termina borrando las líneas de campo debajo de cada entrada.
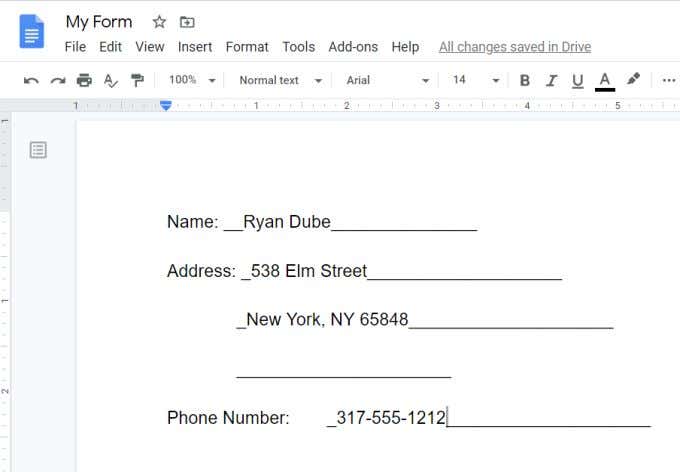
Esto hace que el formulario final completado parezca desordenado y extraño. Requeriría que la persona que completa el formulario subraye el texto.
Pero esto tampoco se ve bien, porque el subrayado no se alinea perfectamente con las líneas de campo.
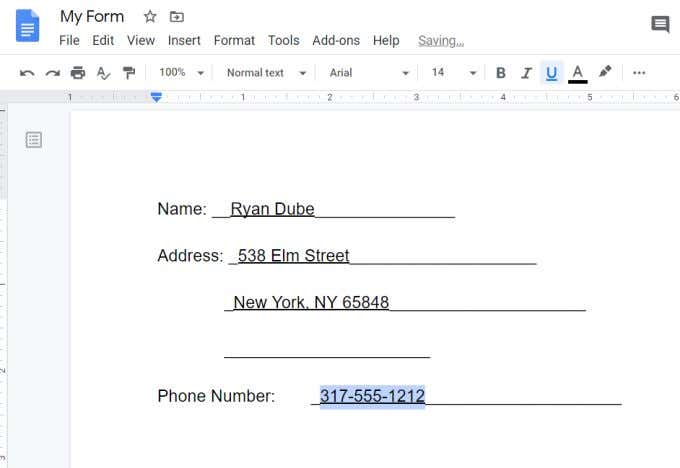
Este mismo problema ocurre cuando las personas también intentan crear formularios rellenables con Microsoft Word. Sin embargo, Word ofrece algunas funciones especiales para crear cartas modelo que Google Docs no tiene.
Pero lo que hace bien Google Docs son formularios rellenables usando tablas.
Hacer campos de formulario rellenables con tablas
Para comenzar a crear su formulario rellenable de Google Docs, inserte una tabla.
Seleccione Insertar en el menú, seleccione tabla y luego seleccione el tamaño 2 x 1 para su tabla.
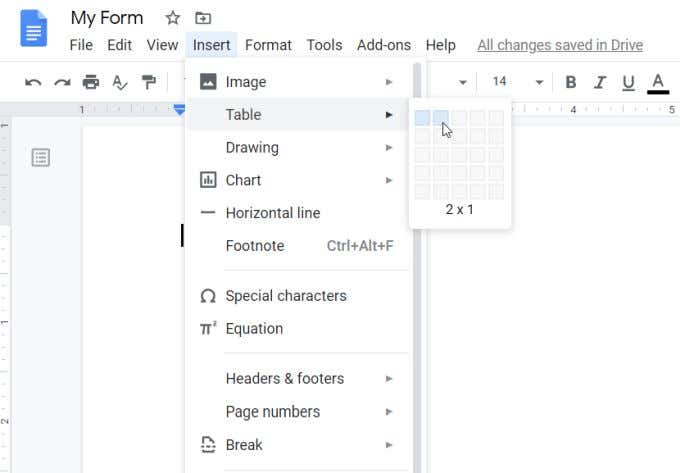
Esto inserta una tabla de aspecto simple con solo un par de campos. Escriba la etiqueta para su primer campo en la celda izquierda y seleccione el icono de alineación a la derecha de la cinta para alinear el texto al lado derecho de esa celda.
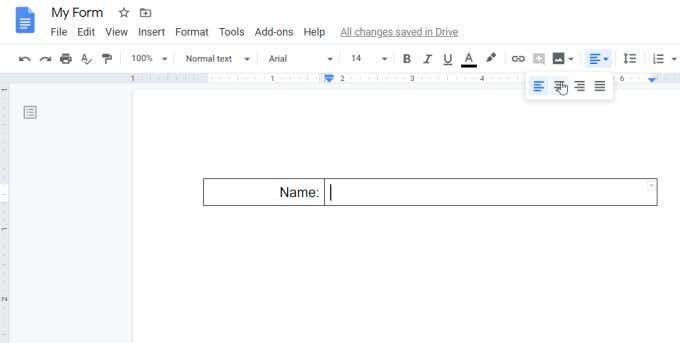
En este punto, tiene todo lo que necesita para crear su primer campo completo y rellenable en su formulario.
Primero, seleccione toda la celda Nombre, seleccione el icono de color del borde de la barra de la cinta y cambie el color del borde a blanco para que desaparezcan todas las líneas del borde.
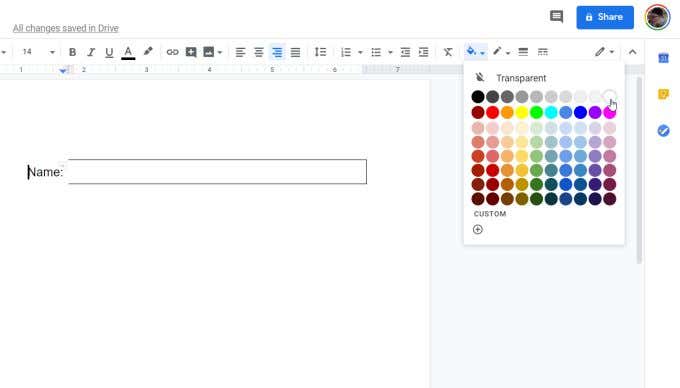
Ahora que tiene su etiqueta sin borde, debe cambiar la celda de entrada para incluir solo la línea inferior. Una vez que haya terminado, aparecerá como un campo normal subrayado para que el usuario lo complete.
Crear una celda con solo una línea inferior en Google Docs es un poco complicado, porque debe cambiar el color de las líneas superior y lateral a blanco y dejar la línea inferior sin cambios.
Para ocuparse de la línea superior, seleccione toda la celda, seleccione la pequeña flecha hacia abajo en la parte superior derecha de la celda y elija la opción de borde con solo la línea superior.
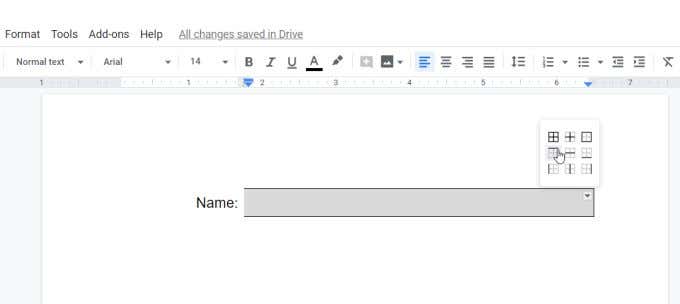
Con la celda superior seleccionada, seleccione el icono de color del borde y elija blanco para el color del borde superior.
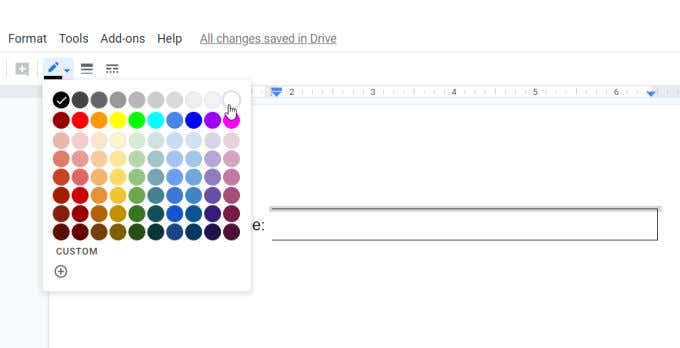
Repita este proceso también para la línea del borde derecho. Cuando haya terminado, debe tener listo su primer campo rellenable.
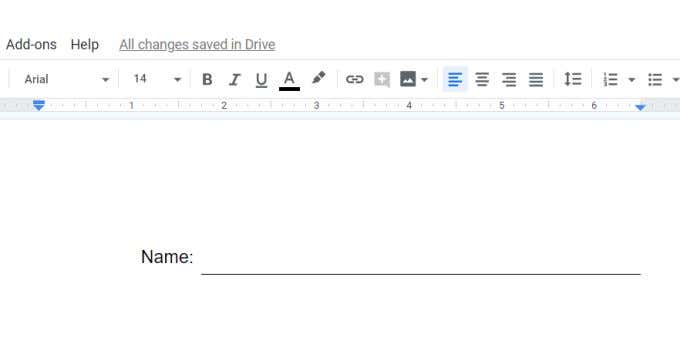
Para cualquier otro campo de una sola línea en su formulario, no tendrá que repetir todo este proceso. Simplemente puede copiar esta tabla y pegarla en cualquier lugar del formulario donde lo desee, y cambiar el texto de la etiqueta.
Hacer múltiples campos rellenables con tablas
Si desea crear varios campos, como campos de dirección, también puede hacerlo con una tabla.
Para crear un campo que requiera tres líneas para completar, inserte otra tabla, pero esta vez elija una tabla de 2 x 3.
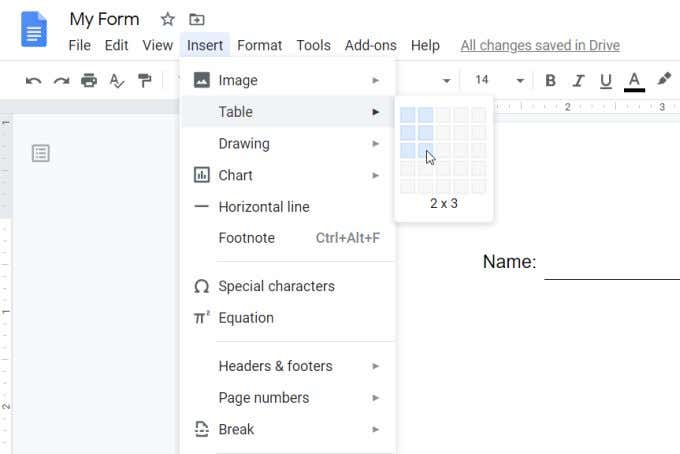
Repita el mismo proceso que el anterior. Agregue la etiqueta para los tres campos en la primera celda de la izquierda. Seleccione las tres celdas de la izquierda y elimine el color del borde. Recuerde alinear el texto al lado derecho de la celda.
También puede cambiar el tamaño del ancho de las celdas para que se alineen con la tabla de arriba en el formulario.
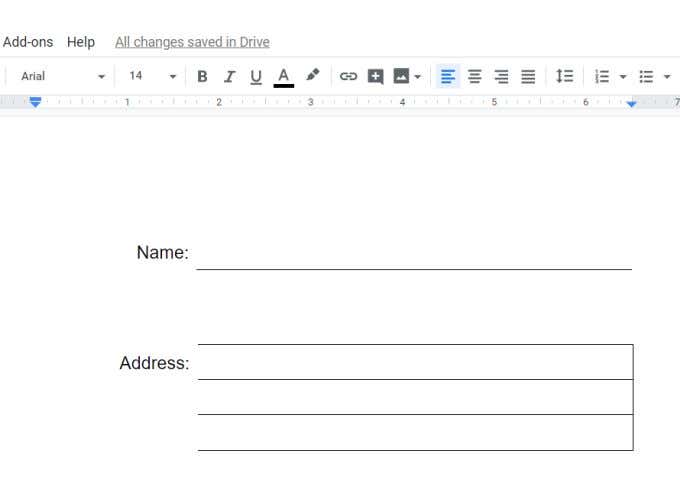
Ahora, repita el proceso anterior con las tres celdas de la derecha.
- Establezca la línea superior y la línea derecha de la celda superior en blanco
- Establecer la línea derecha de la celda central blanca
- Establecer la línea derecha de la celda inferior blanca
Cuando haya terminado, su formulario ahora debería verse como el ejemplo a continuación.
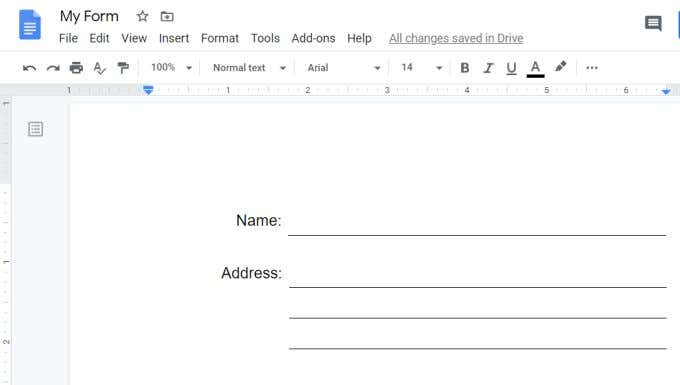
Como puede ver, al usar tablas, puede crear campos de texto rellenables de apariencia regular. También es muy fácil alinear todos estos campos cambiando el tamaño de las celdas de la tabla según sea necesario.
Hacer campos de casilla de verificación con una tabla
También puede crear casillas de verificación de selección para su formulario utilizando una tabla. Siga el mismo proceso que el anterior para crear una tabla y dar formato a los campos.
- Insertar una tabla de 2 x 1
- Establezca los bordes de celda izquierdo y derecho en todo blanco
- Escriba la etiqueta en la celda izquierda y alinee el texto a la derecha de la celda
A continuación, coloque el cursor en la celda derecha. Inserte una casilla de verificación seleccionando la flecha hacia abajo junto al ícono de viñetas y seleccione la opción de casilla de verificación.
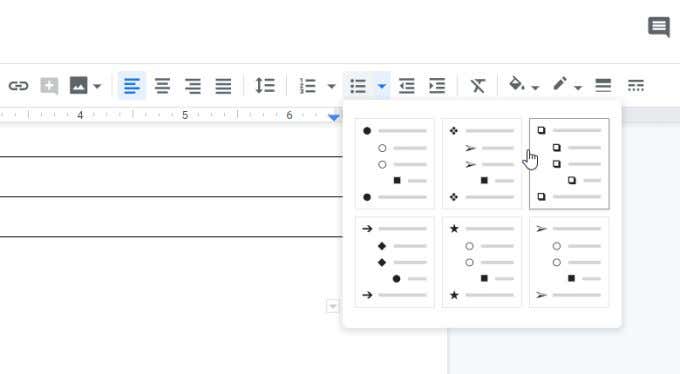
Escriba el texto que describe cada casilla de verificación y presione intro para agregar tantas casillas de verificación como necesite para esa sección del formulario rellenable.
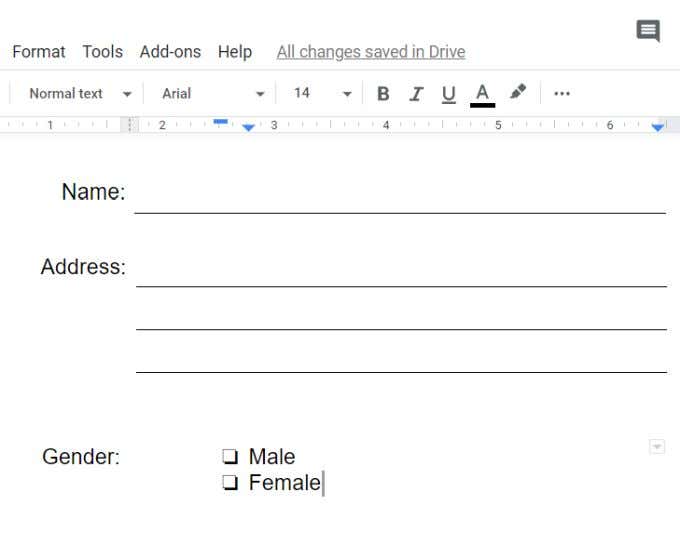
Tenga en cuenta que estas casillas de verificación no se pueden seleccionar simplemente haciendo clic en ellas con el puntero del mouse. Seleccionarlos requiere que el usuario haga doble clic en la casilla de verificación para seleccionar solo ese. Luego, deben hacer clic con el botón derecho y seleccionar el icono de la casilla de verificación.
Esto es bastante sencillo, pero algo diferente a lo que la gente está acostumbrada. Así que asegúrese de proporcionar sus instrucciones de usuario o escríbalas directamente en el formulario como un consejo de ayuda.
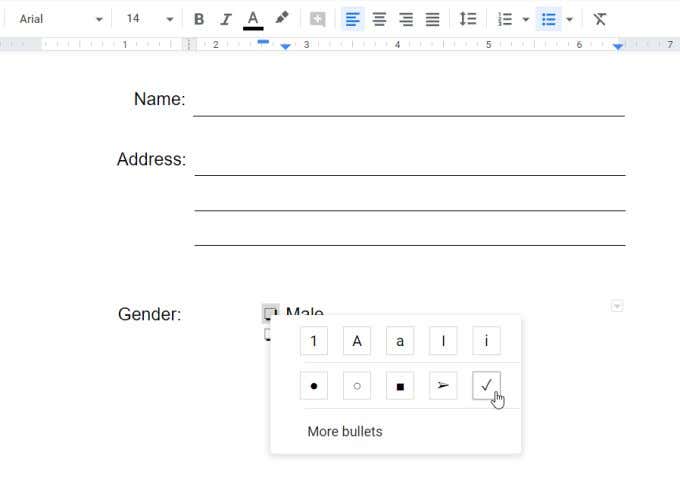
Ahora tiene la mayoría de los componentes que necesita para casi cualquier formulario rellenable que necesite crear en Google Docs.
Hacer un campo de texto con una tabla
La última función de formulario rellenable que cubre bien es un gran campo de texto de forma libre para que los usuarios escriban lo que quieran dentro de un cuadro de texto grande.
Esto no es posible en un campo de una sola línea o de varias líneas porque necesita pasar a la siguiente línea para continuar escribiendo.
Para crear un campo de texto grande, cree el mismo tipo de tabla que creó para el campo de varias líneas. Eso significa que entrará en una tabla de 2 x 3. Si desea un campo de texto más grande, puede considerar un 2 x 4 o un 2 x 5 en su lugar.
Ahora ingrese el texto de la etiqueta en la primera celda superior izquierda, luego repita el proceso en las secciones anteriores para configurar todos los campos de la izquierda con bordes blancos.
Luego, para los campos de la derecha, necesitará fusionar todas las celdas en una sola.
Seleccione todos los campos, haga clic derecho dentro del área seleccionada y seleccione combinar celdas.
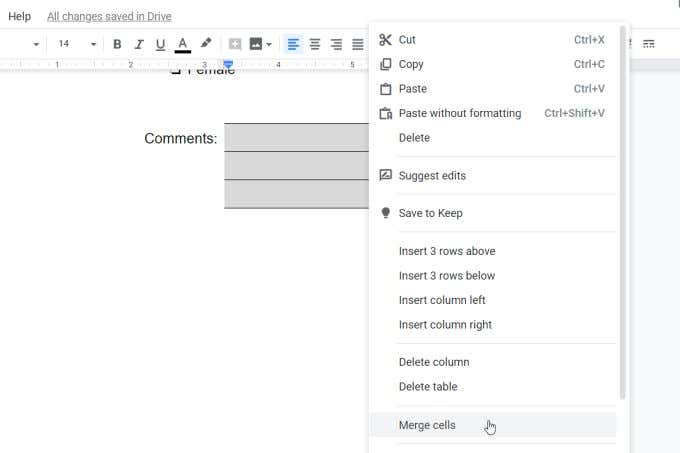
A continuación, debe crear un borde alrededor del área de texto. Nuevamente, seleccione las tres celdas y seleccione la flecha desplegable en la esquina superior derecha de la celda combinada. Seleccione el icono de cuadro de 4 lados.
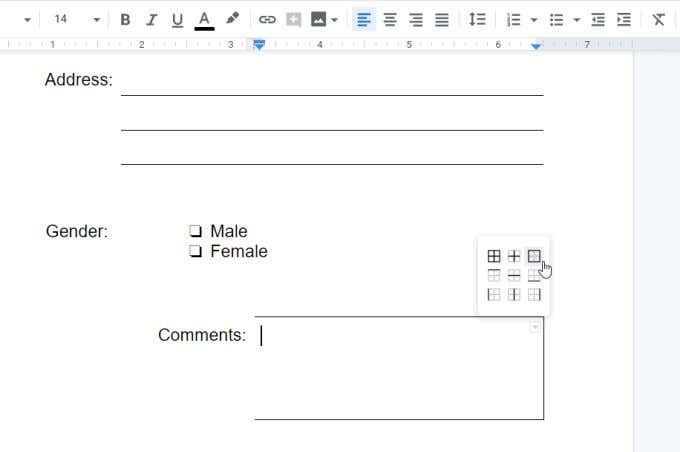
Esto selecciona los cuatro lados. A continuación, seleccione el icono de color del borde en la cinta y elija negro.
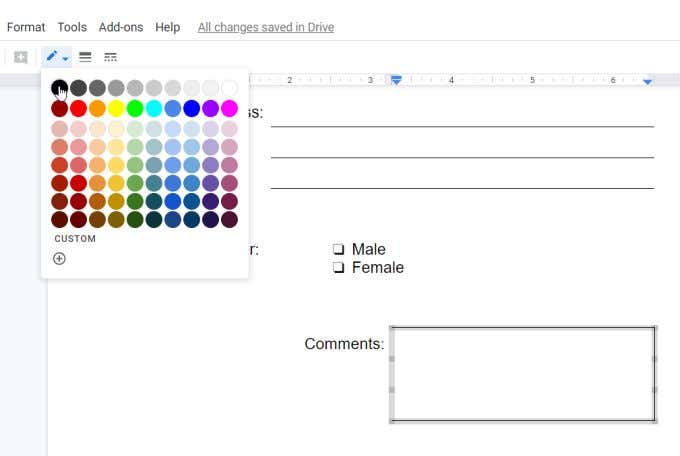
Esto creará una línea alrededor de los cuatro lados de las celdas combinadas para formar un solo campo de entrada de texto en el que las personas pueden escribir cualquier cosa.
Recuerde cambiar el tamaño de las celdas para que la etiqueta y el cuadro se alineen con el resto del formulario.
Uso de su nuevo formulario rellenable de Google Docs
Ahora que tiene listo su primer formulario, ¡adelante, pruébelo completando todos los campos!
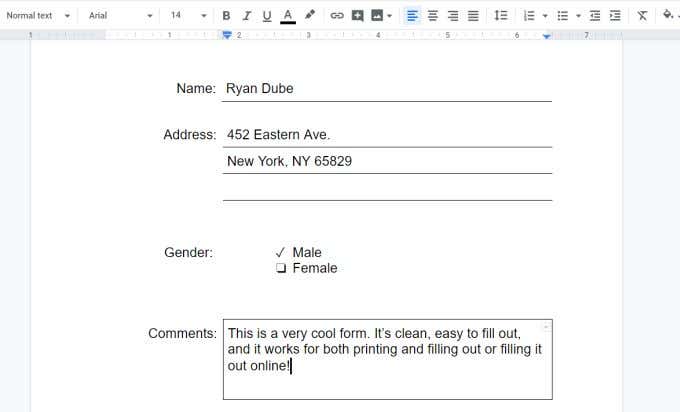
Descubrirá que el formulario completado está mucho más organizado, todas las líneas permanecen donde se supone que deben estar y es fácil de usar.
¡Ahora solo haga tantas copias de su formulario en blanco como necesite y compártalas con las personas para comenzar a completarlas!








