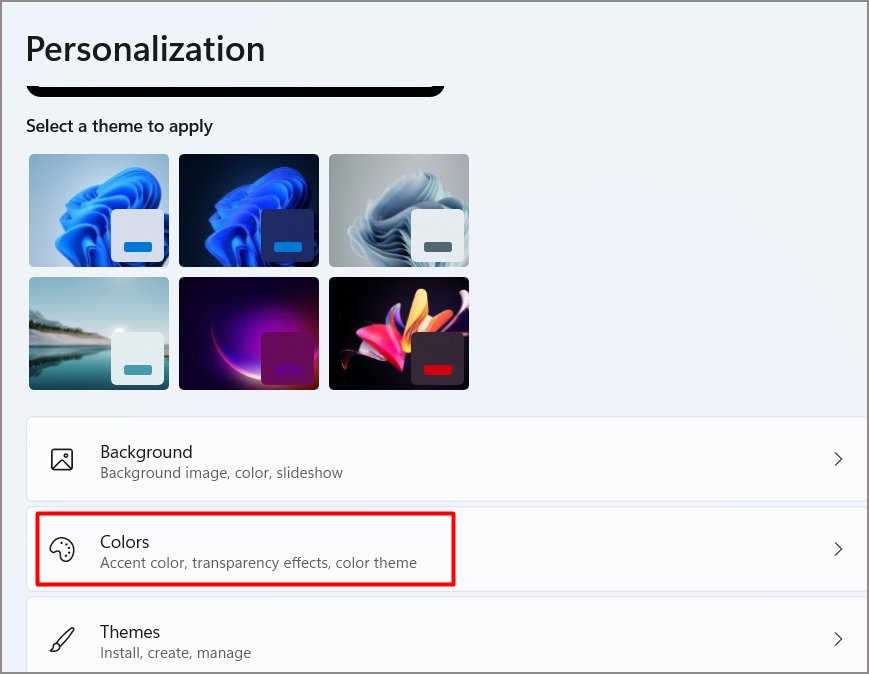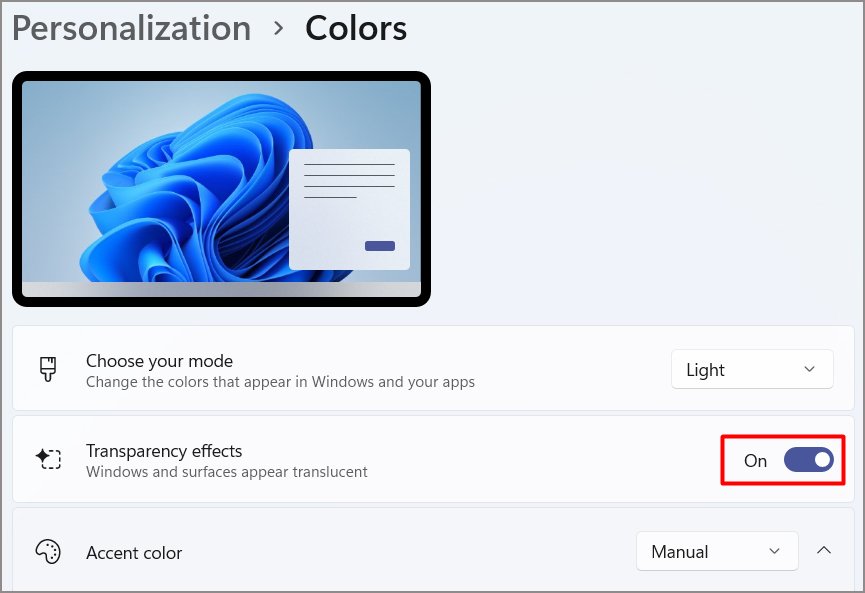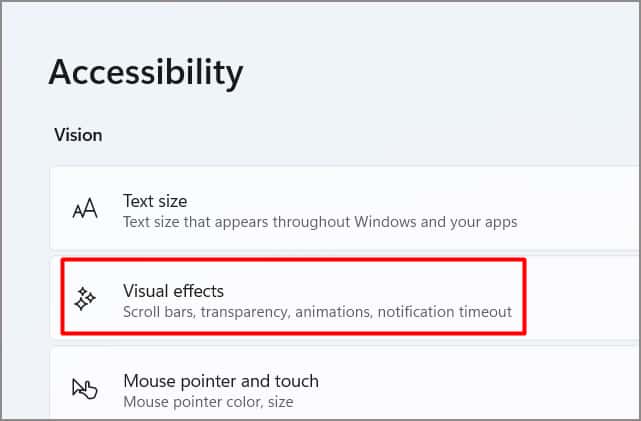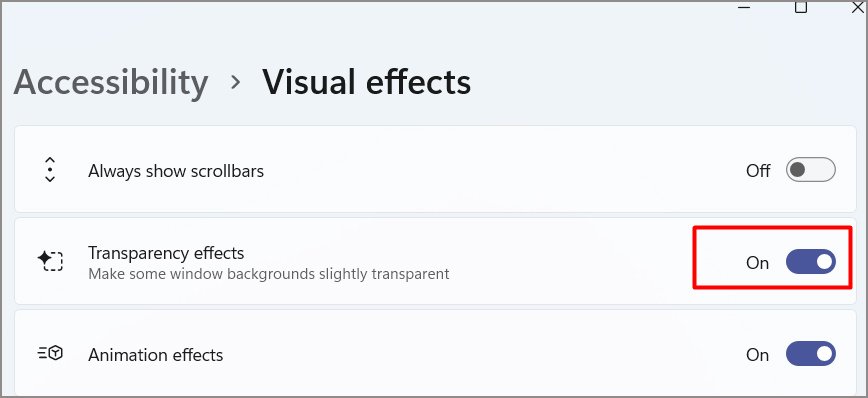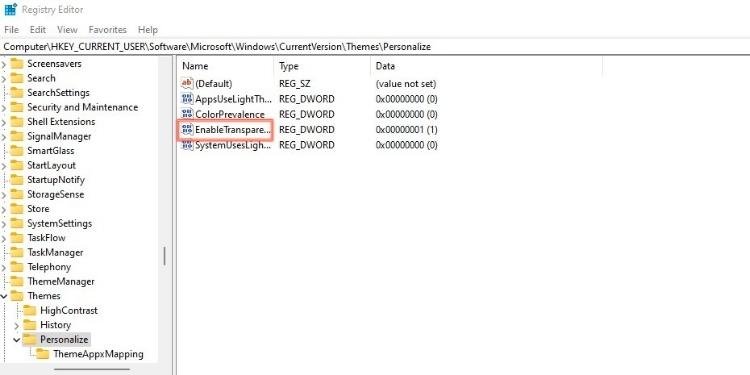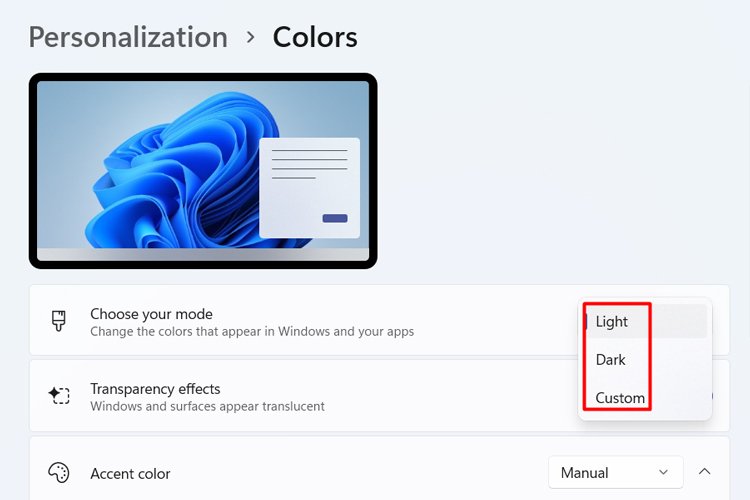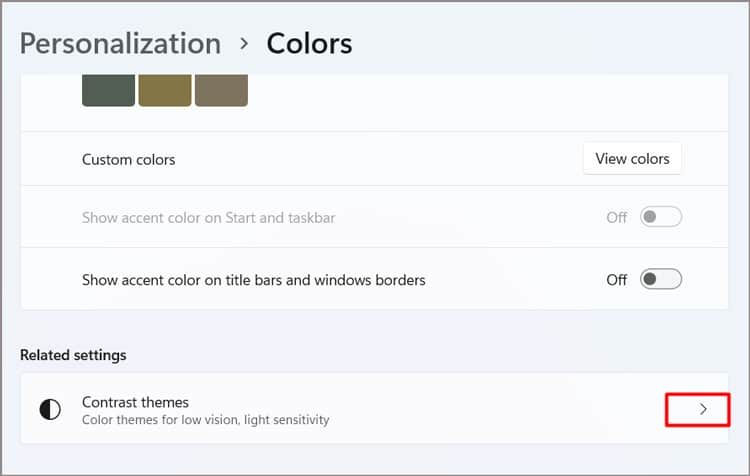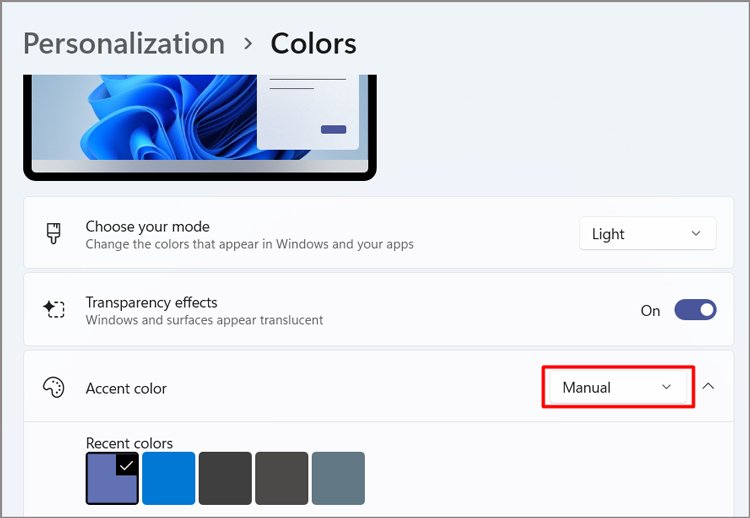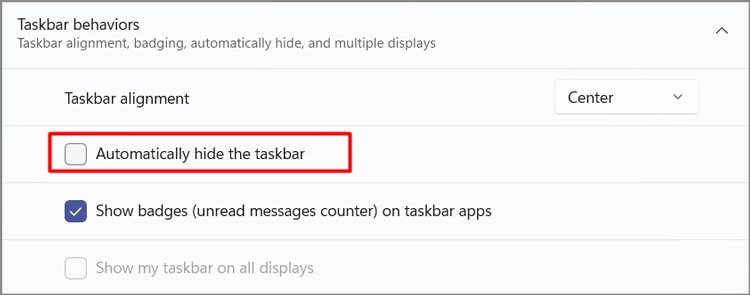Personalizar el espacio de su sistema es excelente para aumentar su flujo de trabajo. Aunque no parezca mucho, una barra de tareas estéticamente agradable puede transformar su espacio para mejor.
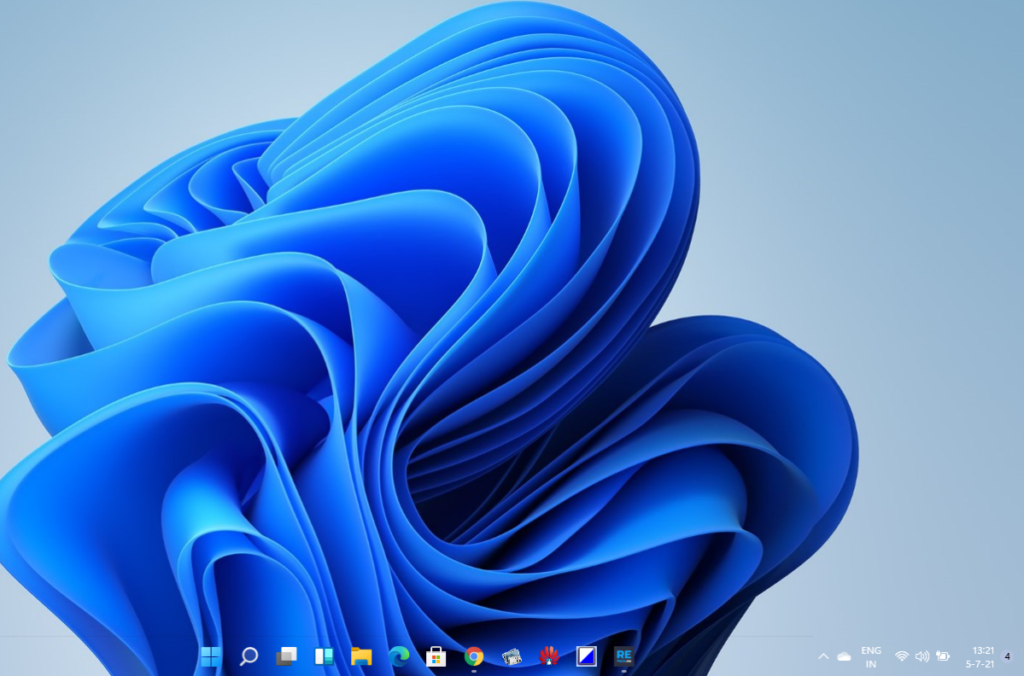
En este artículo, le indicaremos cómo convertir la barra de tareas en transparente. Entonces, ¡sigue leyendo!
Cómo hacer que su barra de tareas sea transparente en Windows 11
Su barra de tareas contiene una de sus aplicaciones favoritas y visitadas con frecuencia. Es una obviedad que un usuario quiera adaptar una interfaz de uso tan regular. Desde visitar su configuración hasta usar aplicaciones de terceros, así es como puede hacer que su barra de tareas sea transparente en Windows 11.
Personalización
Puede personalizar el espacio de su sistema a través de Personalización en la aplicación Configuración en su Windows. Los usuarios pueden personalizar la barra de tareas desde cambiar su apariencia hasta su comportamiento a través de Personalización.
Siga estas instrucciones para que su barra de tareas sea transparente:
- Abra Inicio y seleccione Configuración.
- En el panel a su izquierda, seleccione Personalización.
- Elige colores.
- Activa los efectos de transparencia.
Su barra de tareas se verá más translúcida y cambiará de color según el fondo que haya configurado en su escritorio.
Habilitar efectos visuales
Puede alternar los efectos de transparencia en Efectos visuales en la configuración de Windows.
Para navegar a través de esta configuración, siga estos pasos:
- Abra Inicio y seleccione Configuración.
- A la izquierda, seleccione Accesibilidad en el panel.
- Abra Efectos visuales.
- Activa los efectos de transparencia.
Editor de registro
El Editor del Registro de Windows es una base de datos que solo pueden utilizar los usuarios autorizados. El registro se puede usar para personalizar básicamente cualquier cosa en su PC cambiando su valor numérico.
Del mismo modo, puede hacer que su barra de tareas sea transparente a través del Editor del Registro de Windows alterando el valor hexadecimal de sus claves a 1.
Siga estos pasos para hacer que su barra de tareas sea transparente usando el Editor del Registro:
- Abra Inicio y busque el Editor del Registro.
- Vaya a:
ComputerHKEY_CURRENT_USERSoftwareMicrosoftWindowsCurrentVersionThemesPersonalize - Haga doble clic en Habilitar transparencia.
- En el cuadro de diálogo, establezca el valor hexadecimal en 1 y luego haga clic en Aceptar.
Nota: Hacer cambios en su registro es complicado y un usuario podría cambiar configuraciones importantes por error. Cree un punto de restauración antes de personalizar su Registro
Uso de aplicaciones de terceros
Windows permite al usuario crear un efecto translúcido en su barra de tareas. Si desea una apariencia completamente transparente para su barra de tareas, debe usar aplicaciones de terceros.
Puede obtener TaskbatTB en la tienda de Microsoft. Puedes descargar y abrir la aplicación y tener tu barra de tareas 100% transparente sin reiniciar tu dispositivo y sin pasar por largos procesos.
Más funciones de personalización
Modo de ajuste
Windows tiene la opción para que sus usuarios cambien del modo claro al modo oscuro. El modo de luz generalmente se recomienda para el día, mientras que el modo oscuro es para la noche.
El modo oscuro causa menos tensión en los ojos de los usuarios, ayudándolos a trabajar de manera más eficiente.
Puede cambiar entre estos modos siguiendo estas instrucciones:
- Abra Inicio y seleccione Configuración.
- En el panel a su izquierda, seleccione Personalización.
- Elige colores.
- Cambia entre los modos apropiados a través de Elige tu modo.
También puede usar esta función en aplicaciones a través de Elija su modo de aplicación predeterminado.
Temas de contraste
¿Fanático de los colores contrastantes? Windows tiene una opción para que establezca colores contrastantes como tema para su escritorio. Este tema no solo tiene una apariencia elegante, sino que los distintos colores también hacen que los textos y las aplicaciones sean más fáciles de ver.
Siga estas instrucciones para aplicar el tema de contraste:
- Abra Inicio y seleccione Configuración.
- En el panel a su izquierda, seleccione Personalización.
- Elige colores.
- En Configuración relacionada, seleccione Temas de contraste.
- Elija el mejor tema para usted viendo la vista previa del tema.
- Seleccione el tema que desee junto a Temas de contraste.
Puede activar y desactivar este tema usando el atajo Alt izquierdo + Shift izquierdo + Imprimir pantalla.
Aplicar color de énfasis en su barra de tareas
Puede establecer un color de acento para su Windows. Para establecer un color de énfasis, siga estos pasos:
- Abra Inicio y seleccione Configuración.
- En el panel a su izquierda, seleccione Personalización.
- Elige colores.
- Establezca el Color de énfasis en Manual.
- Despliega el menú para descubrir la gama de colores que puedes elegir.
Para aplicar este color de acento en su barra de tareas, active Mostrar color de acento en Inicio y barra de tareas.
Ocultar automáticamente la barra de tareas
Si siente que tener su barra de tareas a la vista todo el tiempo lo distrae, puede ocultarla cuando no esté en uso.
Para ocultar automáticamente su barra de tareas, siga estas instrucciones:
- Abra Inicio y seleccione Configuración.
- En el panel a su izquierda, seleccione Personalización.
- Seleccione Barra de tareas.
- Desplácese hacia abajo hasta Comportamientos de la barra de tareas y despliegue el menú.
- Marque la casilla para Ocultar automáticamente la barra de tareas.