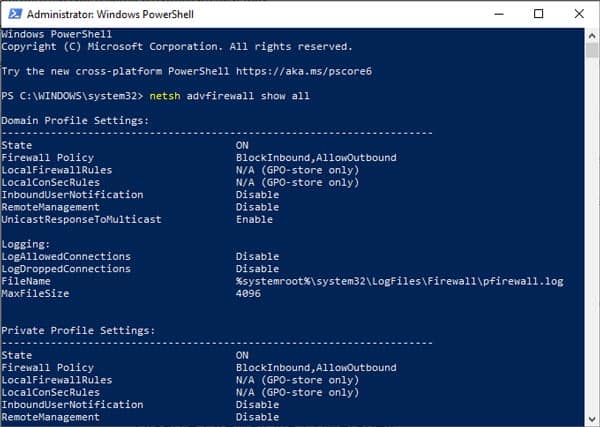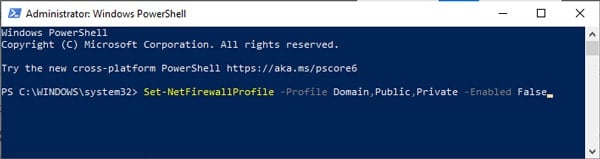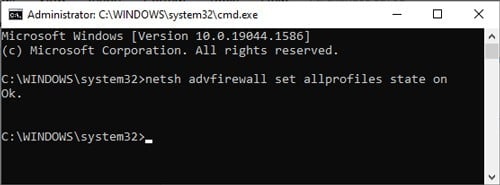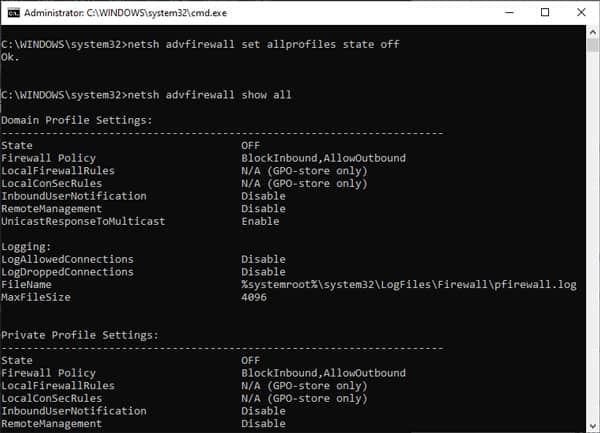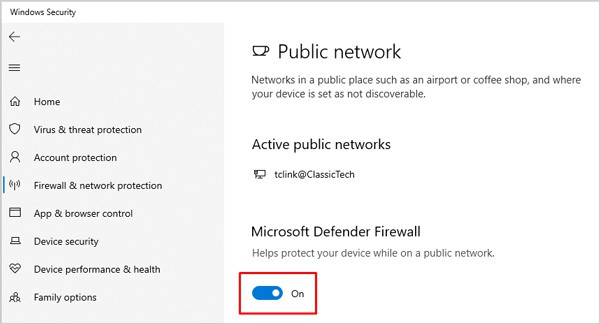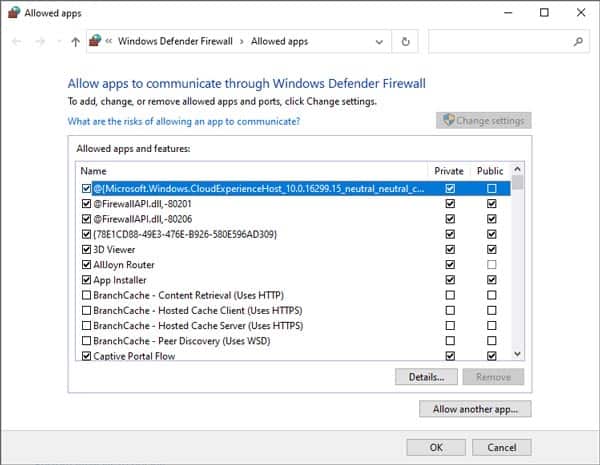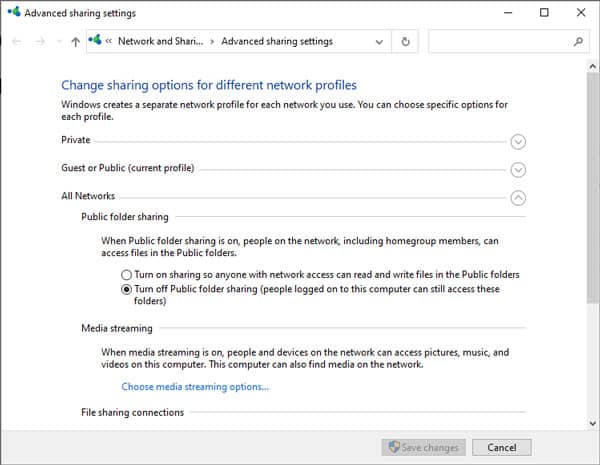En Powershell, puede habilitar o deshabilitar fácilmente el Firewall de Windows con el comando Set-NetFirewallProfile . Este cmdlet se usa para configurar los ajustes de seguridad avanzada de Firewalls para un perfil de red en particular o para todos.
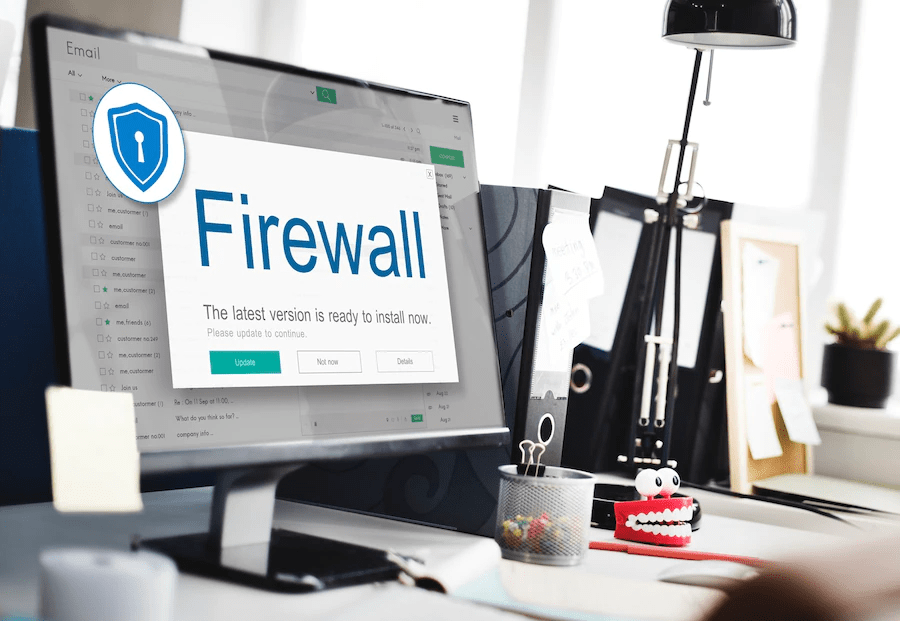
Si bien también puede deshabilitar el Firewall usando opciones de GUI como Panel de control/Configuración de Windows, hacerlo a través de opciones de CLI como PowerShell/CMD es más eficiente.
Nota: El cortafuegos es una línea de defensa clave para su red contra el acceso no autorizado y los programas maliciosos. Si bien puede deshabilitarlo temporalmente para realizar pruebas u otros fines, le recomendamos que lo habilite después.
Cómo habilitar el cortafuegos a través de Powershell
- Presione Windows + X para abrir el menú de enlace rápido.
- Presione A y acepte la indicación para iniciar Windows PowerShell (administrador).
- Utilice los siguientes comandos según sea necesario. Escríbalos y presione Entrar después de cada uno.
- Habilite el Firewall por completo:
Set-NetFirewallProfile -Enabled True - Habilite el Firewall para un perfil o perfiles específicos:
Set-NetFirewallProfile -Profile Domain,Public,Private -Enabled True
Consulte la sección Perfiles de red para obtener más información al respecto. - Compruebe si el cortafuegos está habilitado:
Netsh advfirewall show all
Cómo deshabilitar el cortafuegos a través de Powershell
- Presione Windows + X para abrir el menú de enlace rápido.
- Presione A y acepte la indicación para iniciar Windows PowerShell (administrador).
- Utilice los siguientes comandos según sea necesario. Escríbalos y presione Entrar después de cada uno.
- Deshabilite el Firewall por completo:
Set-NetFirewallProfile -Enabled False - Deshabilite el Firewall para un perfil específico:
Set-NetFirewallProfile -Profile Domain,Public,Private -Enabled False
Consulte la sección Perfiles de red para obtener más información al respecto. - Compruebe si el cortafuegos está deshabilitado:
Netsh advfirewall show all
Activar/desactivar de forma remota el cortafuegos con Powershell
Nota: WinRM debe configurarse de antemano en la computadora de destino para que funcione la desactivación remota. Consulte Cómo habilitar Windows Remote Shell para obtener más información al respecto.
Deshabilitar Firewall en una computadora remota
Reemplace acer22 con el nombre de la computadora remota y use los siguientes comandos:
Enter-PsSession -ComputerName acer22
Set-NetFirewallProfile -All -Enabled False
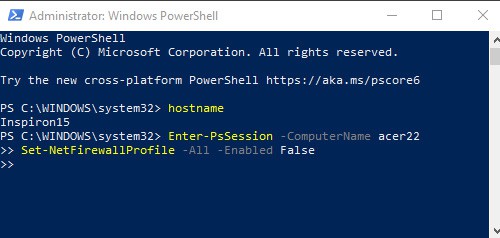
Deshabilite el firewall en varias computadoras remotas
Reemplace acer22 nitro15 dell y así sucesivamente con los nombres de las computadoras remotas y agregue o reste más nombres según corresponda.
Luego usa los siguientes comandos:
$computers = @(acer22', nitro15, dell)
$computers | ForEach-Object {
Invoke-Command-ComputerName $_ {
Set-NetFirewallProfile-All -Enabled False
}
}
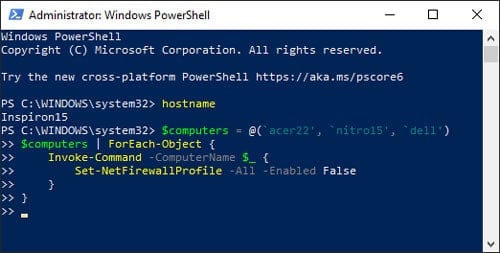
¿Cómo habilitar/deshabilitar el cortafuegos mediante el símbolo del sistema?
En CMD, use el comando Netsh advfirewall Para habilitar/deshabilitar el firewall. Este comando también permite un control preciso de las reglas de firewall para cada uno de los perfiles (Dominio, Público, Privado).
Habilitar el cortafuegos a través de CMD
- Presione Windows + R para iniciar Ejecutar.
- Escriba cmd y presione CTRL + Shift + Enter para iniciar el símbolo del sistema elevado.
- Utilice los siguientes comandos según sea necesario. Escríbalos y presione Entrar después de cada uno.
- Habilite el Firewall por completo:
Netsh advfirewall set allprofiles state on
- Habilite Firewall para el perfil actual:
Netsh advfirewall set currentprofile state on - Habilite el Firewall para un perfil o perfiles específicos:
Netsh advfirewall set publicprofile state on
Reemplace público con dominio o privado según corresponda. Consulte la sección Perfiles de red para obtener más información al respecto. - Compruebe si el cortafuegos está habilitado:
Netsh advfirewall show all
Deshabilitar Firewall a través de CMD
- Presione Windows + R para iniciar Ejecutar.
- Escriba cmd y presione CTRL + Shift + Enter para iniciar el símbolo del sistema elevado.
- Utilice los siguientes comandos según sea necesario. Escríbalos y presione Entrar después de cada uno.
- Habilite el Firewall por completo:
Netsh advfirewall set allprofiles state off - Habilite Firewall para el perfil actual:
Netsh advfirewall set currentprofile state off - Habilite el Firewall para un perfil o perfiles específicos.
Netsh advfirewall set publicprofile state off
Reemplace público con dominio o privado según corresponda. Consulte la sección Perfiles de red para obtener más información al respecto. - Compruebe si el cortafuegos está deshabilitado:
Netsh advfirewall show all
Perfiles de red
Puede habilitar/deshabilitar el firewall para perfiles de Dominio, Público, Privado o cualquier combinación de los tres. Simplemente use los perfiles apropiados en los comandos anteriores.
- Perfil de dominio: esto se aplica a las redes en las que el sistema host puede autenticarse en un controlador de dominio. Es aplicable para entornos empresariales debido al alto nivel de seguridad y autenticación.
- Perfil privado: es un perfil asignado por el usuario diseñado para redes confiables, como redes domésticas o laborales. Por lo general, es seguro activar la detección de redes y el uso compartido de archivos.
- Perfil público: es el perfil predeterminado, diseñado para redes públicas como puntos de acceso Wi-Fi públicos. Recomendamos desactivar el descubrimiento de redes y el uso compartido de archivos por razones de seguridad.
Preguntas relacionadas
¿Cómo habilitar/deshabilitar el firewall a través de la GUI?
Habilitar/deshabilitar el firewall a través de la GUI es muy simple. Para hacerlo:
- Presione Windows + R para iniciar Ejecutar.
- Escriba
Windowsdefender://network/Y presione Entrar para abrir la ventana Protección de firewall y red. - Haga clic en su perfil activo y presione el interruptor para activar o desactivar el cortafuegos.
¿Cómo permitir una aplicación a través del Firewall de Windows?
Un firewall monitorea el tráfico de su red y bloquea el contenido dañino/inapropiado. En ocasiones, puede bloquear o interferir con una aplicación de confianza que necesites.
En tales casos, puede permitir que una aplicación atraviese el firewall con los siguientes pasos:
- Presione Windows + R para iniciar Ejecutar.
- Escriba
Windowsdefender://network/Y presione Entrar. - Haga clic en Permitir una aplicación a través del cortafuegos.
- Presiona Cambiar configuración.
- Marque la casilla de verificación para permitir la aplicación a través de la aplicación. Use Permitir otra aplicación si no ve su aplicación en la lista.
- Pulse Aceptar para guardar los cambios.
GUI frente a CLI. ¿Cuál es mejor para deshabilitar el firewall?
Puede usar tanto la GUI (Panel de control, Configuración de Windows) como la CLI (Powershell, Símbolo del sistema) para deshabilitar el Firewall. Es solo una cuestión de preferencia.
La mayoría de los usuarios prefieren la GUI (interfaz gráfica de usuario) ya que es más fácil de entender y navegar. Pero CLI (interfaz de línea de comandos) es más eficiente ya que solo necesita ingresar una línea de código para lograr lo mismo.
¿Es seguro deshabilitar el Firewall de Windows?
Un firewall es una capa importante de seguridad para su red. Idealmente, debe usar un antivirus junto con el Firewall de Windows para una protección adecuada.
Está bien desactivar el cortafuegos temporalmente. Pero no recomendamos mantener el firewall deshabilitado a largo plazo. Esto dejaría su red vulnerable al acceso no autorizado, programas maliciosos y otras amenazas cibernéticas.
¿Cómo cambiar la configuración de uso compartido de los perfiles de red?
- Presione Windows + I para iniciar Configuración.
- Vaya a Red e Internet > Ethernet.
- Presione Cambiar configuración de uso compartido avanzado a la derecha.
- Ajuste la configuración de uso compartido según corresponda y haga clic en Guardar cambios.