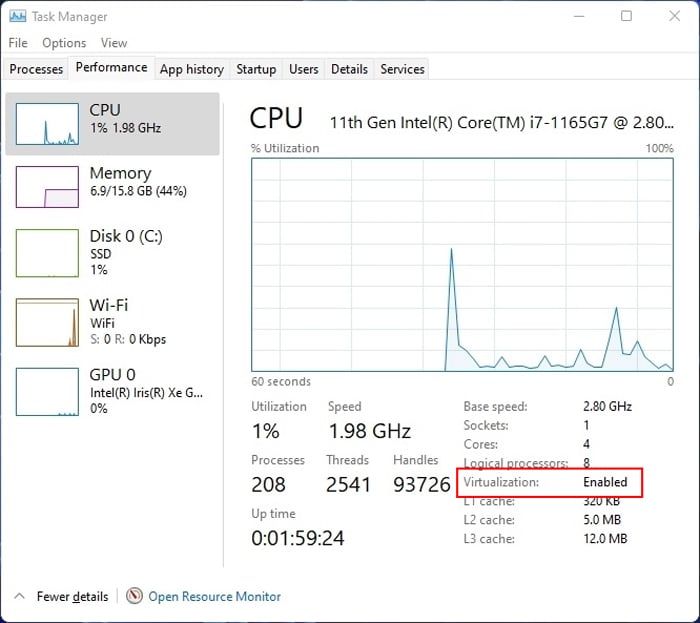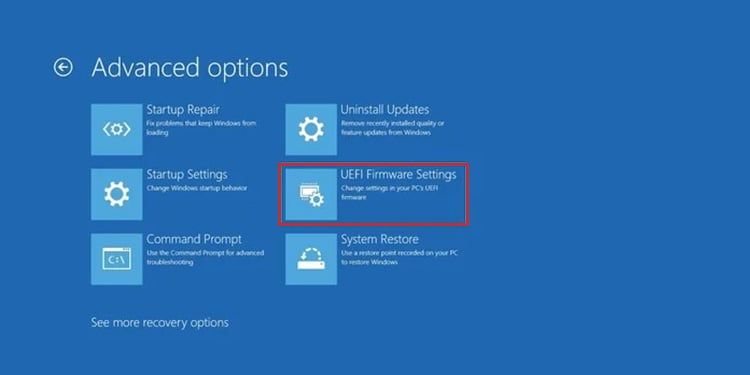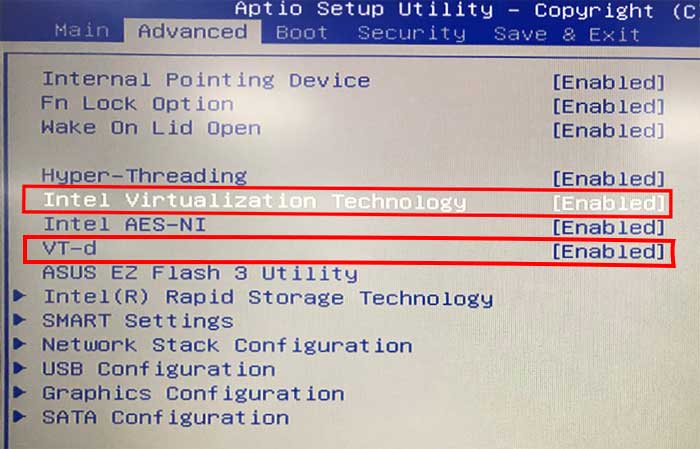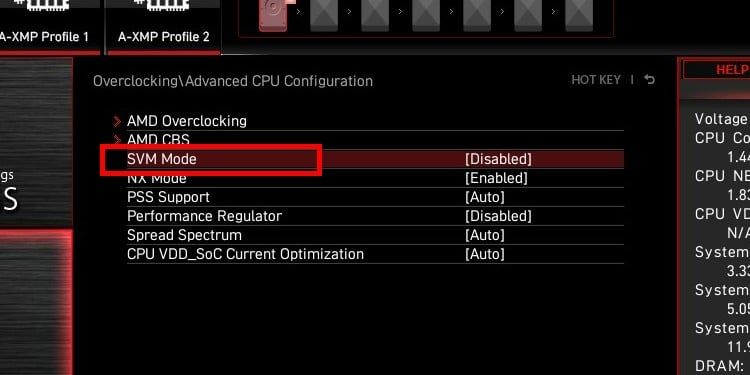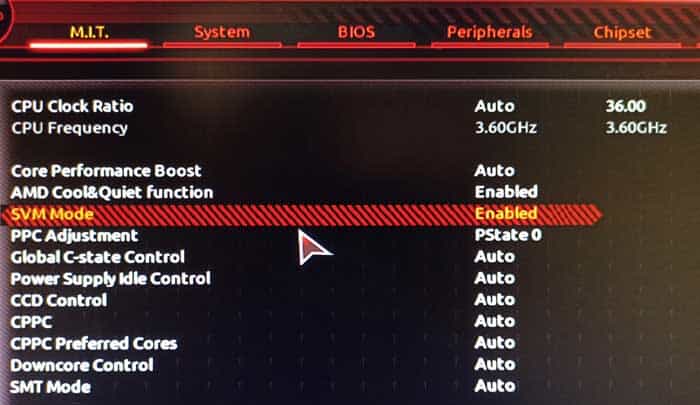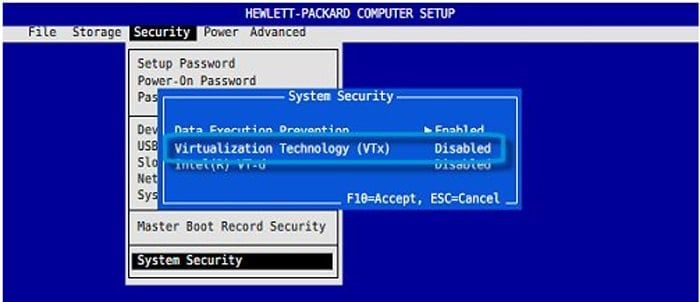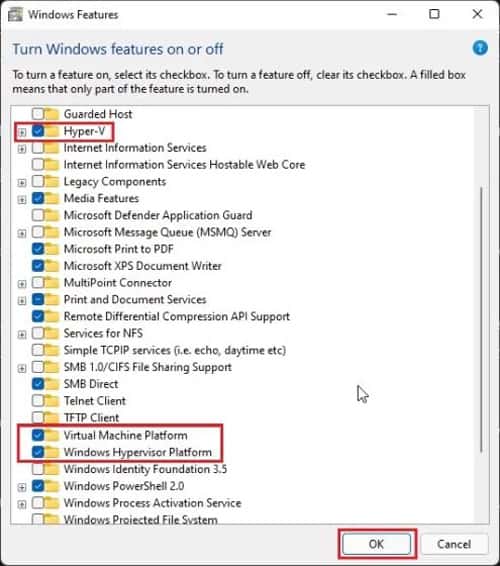El uso de máquinas virtuales es una idea fantástica para usar diferentes sistemas operativos sin cambiar su sistema operativo. Puede usar más de un sistema siempre que tenga suficientes recursos como espacio de almacenamiento y memoria.
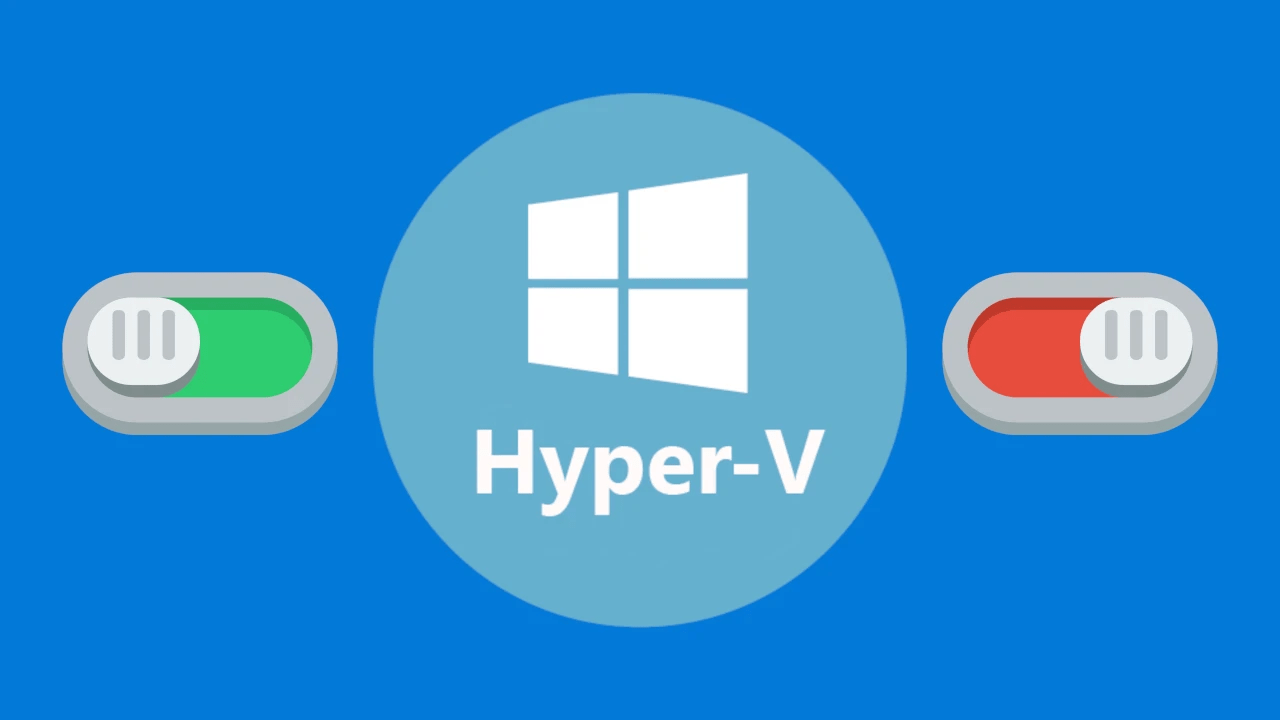
Debe habilitar la virtualización antes de usar las máquinas virtuales. Está activado de forma predeterminada, pero si alguna vez lo deshabilitó, debe acceder a la configuración de su BIOS o UEFI para habilitarlo nuevamente. Hemos proporcionado los métodos para hacerlo para Windows 11 en diferentes computadoras en este artículo.
Si necesita los métodos para cualquier otro dispositivo, busque ayuda en el sitio web del fabricante o en el manual del usuario. También puede hacer lo mismo si tiene problemas para ejecutar los métodos a continuación.
Compruebe el soporte para la virtualización
Primero, debe verificar si su PC es compatible con la virtualización. El sitio web de su procesador debe proporcionar herramientas de identificación para verificar si hay soporte. Si no, puede utilizar programas de terceros.
Para procesadores Intel:
- Descargue la Utilidad de identificación del procesador Intel oficial e instálela.
- Ejecuta el programa.
- Haga clic en Tecnologías de CPU para expandirlo.
Mire si contiene la tecnología de virtualización de Intel. Si es así, su procesador Intel admite la virtualización.
Para procesadores AMD:
- Descargue la Utilidad de detección de AMD-V y extráigala.
- Haga clic derecho en el archivo
.exeExtraído y seleccione Ejecutar como administrador.
Comprobará si su procesador permite la virtualización y mostrará el mensaje de resultado.
También puede comprobar el estado de la virtualización en su PC. Si ya está activado, no es necesario ir a la configuración de BIOS o UEFI. Para comprobar el estado,
- Presione Ctrl + Shift + Esc para abrir el Administrador de tareas.
- Vaya a la pestaña Rendimiento y busque Virtualización.
También hay otras cosas que no deberías. Por ejemplo, no necesita habilitar la virtualización para ejecutar un sistema operativo de 32 bits en una máquina virtual. Pero hacerlo proporciona un impulso de rendimiento. Sin embargo, un invitado de 64 bits necesita virtualización. También se ejecutarán solo en un procesador de 64 bits.
Abra la configuración de BIOS o UEFI
Puede presionar una determinada tecla durante el inicio (pantalla del logotipo) para abrir la configuración del BIOS o UEFI. En su mayoría, es Eliminar o una tecla de función. La clave del BIOS para algunas computadoras o placas base es la siguiente:
- ASUS: F9, F10 o Eliminar
- MSI/Gigabyte: Eliminar
- Dell: F2 o F12
- HP: F10
- Acer: F2 o Eliminar
- Lenovo: F1, F2 o Intro + F1
También puede acceder a la configuración de UEFI desde la recuperación de Windows o el inicio avanzado. Para hacerlo,
- Presione Win + R para abrir Ejecutar e ingrese
Shutdown /r /o /f /t 00. También puede presionar Shift mientras hace clic en el botón Reiniciar desde sus opciones de Energía. - Su sistema se reinicia y abre el Inicio avanzado.
- Seleccione Solucionar problemas > Opciones avanzadas > Configuración de firmware UEFI > Reiniciar.
El reinicio conduce a la configuración de UEFI.
Habilitar la virtualización en BIOS/UEFI
La forma de habilitar la virtualización depende de la placa base o PC que tenga. Puede encontrar opciones de virtualización para la mayoría de los procesadores dentro de la pestaña Avanzado de UEFI.
Busque Tecnología de virtualización, VT-x o SVM para habilitar la virtualización de hardware. Si desea que sus máquinas virtuales accedan a sus dispositivos de E/S, también debe habilitar la virtualización para E/S dirigida, VT-d o IOMMU.
Mire dentro de las pestañas Avanzado, Seguridad, Configuración de CPU, etc., para encontrar la configuración de VT.
Hemos enumerado cómo puede habilitar la virtualización en algunas PC estándar en esta sección.
Habilitar la virtualización en la placa base ASUS
Después de abrir el BIOS o UEFI, siga los pasos a continuación para habilitar la virtualización:
- Presione F7 para acceder al modo Avanzado si es necesario.
- Vaya a Avanzado o Avanzado > Configuración de la CPU y habilite los siguientes ajustes:
- Tecnología de virtualización Intel y VT-d para Intel
- SVM para AMD
- Tecnología de virtualización Intel y VT-d para Intel
- Presione F10 para guardar y salir de UEFI.
Habilitar la virtualización en la placa base MSI
Para habilitar la virtualización en MSI BIOS/UEFI, vaya a la pestaña Avanzado y habilite lo siguiente:
- Modo SVM o tecnología de virtualización Intel
- IOMMU o VT-d
Si no los encuentras búscalos en:Avanzado > Configuración de overclocking > Modo de exploración OC > Funciones de CPU/Configuración avanzada de CPU
- OC > Overclocking > Configuraciones avanzadas de CPU
Guarde y salga para aplicar la configuración.
Habilitar la virtualización en la placa base ASROCK
Estos son los pasos necesarios para configurar la virtualización en una placa base ASROCK:
- Vaya a Avanzado > Configuración de la CPU. Habilite SVM/Secure Virtualization y, si está presente, AMD-V.
- Vaya a Northbridge y habilite IOMMU.
Presione F10 para guardar los cambios y salir de la configuración de UEFI/BIOS.
Habilitar la virtualización en la placa base GIGABYTE
Aplique las instrucciones a continuación para habilitar la virtualización según su procesador GIGABYTE:
- Para el procesador Intel, vaya a Características del BIOS y habilite la Tecnología de virtualización Intel.
- Para AMD, vaya a MIT > Configuración avanzada de frecuencia > Configuración avanzada del núcleo de la CPU y habilite el modo SVM.
Si no puede encontrar esta configuración, vaya a Chipset y habilite:
- Tecnología de virtualización Intel (VT-x)
- Intel VT para E/S dirigida (VT-d)
Luego, guarde los cambios y salga del BIOS/UEFI.
También tenemos un artículo detallado sobre cómo actualizar Gigabyte BIOS. Puede resultarle útil en caso de que necesite actualizar su BIOS
Habilitar la virtualización en Dell
Estos son los pasos necesarios para configurar la virtualización en BIOS/UEFI en un dispositivo Dell:
- Vaya a la pestaña Avanzado o Soporte de virtualización y seleccione Virtualización.
- Habilite las siguientes opciones:
- Virtualización
- VT-d o Virtualización para Direct-IO
Guarde y salga de la configuración de UEFI.
Habilitar la virtualización en HP
En una computadora portátil HP, siga las instrucciones a continuación para habilitar la virtualización en UEFI:
- Vaya a la pestaña Configuración o Seguridad > Seguridad del sistema.
- Establezca Tecnología de virtualización o VTx en Habilitado.
- Presione F10 para guardar y salir de BIOS/UEFI.
Habilitar la virtualización en Acer
En la configuración del BIOS de Acer, vaya a la pestaña Configuración avanzada o del sistema. Luego, habilite las siguientes configuraciones:
- Intel VTx o tecnología de virtualización e Intel VTD para procesadores Intel.
- AMD-SVM y AMD-IOMMU para procesador AMD.
Debe presionar Ctrl + S en algunos dispositivos para encontrar esta configuración. Finalmente, guarde y salga después de realizar los cambios.
Habilitar la virtualización en Lenovo
Hay diferentes pasos para habilitar la virtualización en dispositivos Lenovo separados. El método más común es el siguiente:
- Vaya a Seguridad > Virtualización.
- Habilite la tecnología de virtualización Intel y la tecnología Intel VT-d o AMD V.
Algunos dispositivos tienen las opciones de Virtualización en la pestaña Avanzado o Configuración.
Cómo usar la virtualización en Windows 11
Windows 11 incluye una función de virtualización integrada, Hyper-V, para usar máquinas virtuales. Primero debe habilitarlo. Para hacerlo,
- Abra Ejecutar e ingrese
Optionalfeatures. - Marque Hyper-V, Plataforma de máquina virtual y Plataforma de hipervisor de Windows .
- Haga clic en Aceptar y reinicie su PC.
Luego puede crear y usar máquinas virtuales usando el Administrador de Hyper-V. Ingrese Virtmgmt.msc En Ejecutar para abrir el Administrador.
También puede utilizar el software de máquina virtual de terceros. Algunos ejemplos incluyen VMware Workstation u Oracle Virtualbox. Pero recuerde que debe deshabilitar Hyper-V para ejecutar el sistema operativo de 64 bits en dichas aplicaciones.
Preguntas relacionadas
¿Por qué la virtualización no funciona incluso después de habilitarla?
La virtualización no funcionará si se utilizan estaciones de trabajo de máquinas virtuales de terceros con la función Hyper-V. Primero debe deshabilitar todos los procesos de Hyper-V.
Si aún no funciona, reinicie su máquina virtual y el sistema host. También puede intentar migrar la VM a un host diferente. Recomendamos actualizar todo el software y las herramientas de VM para evitar tales problemas. Por ejemplo, VirtualBox v6+ incluye soporte para Hyper-V, por lo que no necesita deshabilitarlo para usar este programa.