Hemos incluido dos métodos gratuitos para grabar su pantalla en Windows 10 en este artículo. Un método es a través de una función integrada directamente en Windows 10 y el otro requiere que descargue un software gratuito.

Para ambos métodos, le mostraremos instrucciones paso a paso para grabar videos y acceder a sus archivos. Antes de comenzar, explique bien las diferencias entre cada método para que sepa qué opción elegir.
¿Qué método de grabación de pantalla debo usar en Windows 10?
En este artículo, nos centraremos en la grabación a través de la barra de juegos de Windows 10 y la grabación a través de OBS Broadcaster. Si desea grabar un video lo más rápido posible, le sugerimos que elija la barra de juegos de Windows 10.
Si desea tener más control sobre lo que se graba, por ejemplo, si desea grabar una ventana específica o cambiar la calidad de la grabación, le sugerimos OBS Broadcaster.
También vale la pena señalar que Game Bar solo registrará los eventos en la aplicación activa actual, no en toda la pantalla. Si lo inicia mientras Chrome es la ventana activa, solo registrará lo que sucede dentro de Chrome.
Grabación rápida con la barra de juegos de Windows 10
Usar la barra de juegos de Windows 10 puede ser una opción muy rápida y conveniente para grabar su pantalla en Windows 10. Para comenzar, simplemente presione la tecla de Windows + la tecla G.
Al hacer esto, se abrirá la barra de juegos de Windows 10. A continuación, proporcionamos una captura de pantalla como referencia.

En la última versión de Windows, Windows 10 1809, la barra de juegos se ha rediseñado y se ve así:
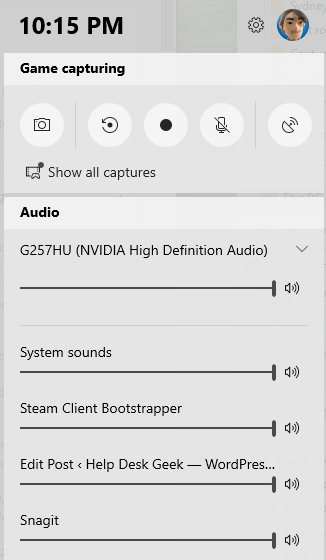
Si no sucede nada, eso significa que debe ir a la tienda de Windows y descargar la aplicación Game Bar. Si aún no se carga, haga clic en Inicio Configuración Juego Barra de juegos y asegúrese de que esté activado.
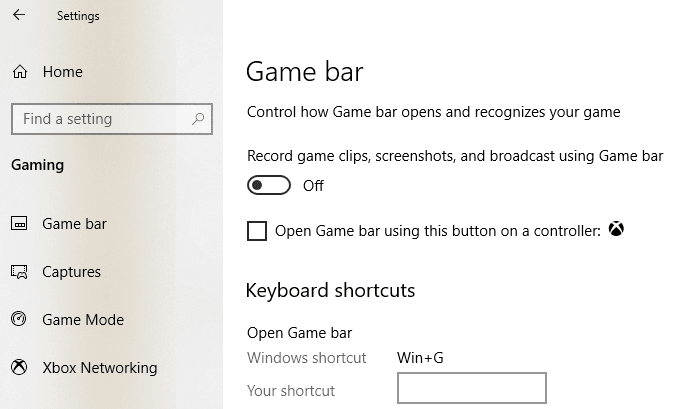
Para comenzar a grabar, haga clic en el botón Iniciar grabación (el círculo con el punto negro). Alternativamente, puede presionar la tecla de Windows + Alt + R. Ahora verá un pequeño ícono de grabación en la parte superior derecha de su pantalla.
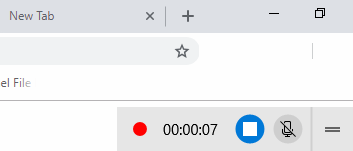
En cualquier momento, puede hacer clic en el botón Detener para detener la grabación, o puede presionar la tecla de Windows + Alt + R nuevamente para detenerla.
Para acceder a su nueva grabación, vaya a Esta PC, Videos, luego Capturas. Allí encontrará todas sus nuevas grabaciones guardadas. De manera predeterminada, sus grabaciones recibirán el nombre del programa que tenga abierto y a la vista en ese momento.
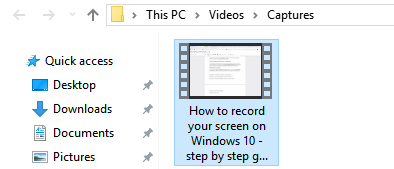
Si desea encender su micrófono y grabar su voz mientras graba un video, puede usar el atajo Tecla de Windows + Alt + M. Puede volver a apagar el micrófono presionando las mismas teclas nuevamente.
Finalmente, si desea grabar el audio de la aplicación que está usando actualmente, pero no desea grabar el audio de ninguna aplicación en segundo plano, presione la tecla de Windows + G para abrir la barra de juegos, luego haga clic en la rueda dentada de Configuración a la izquierda. lado.
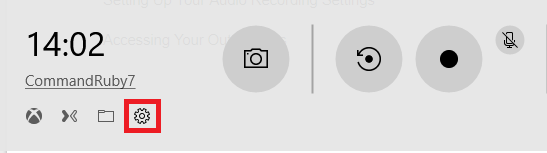
A continuación, desplácese por el menú de configuración que aparece y seleccione Solo juego en la sección Audio para grabar. Alternativamente, puede optar por no grabar ningún sonido o grabar todo el audio en su computadora.
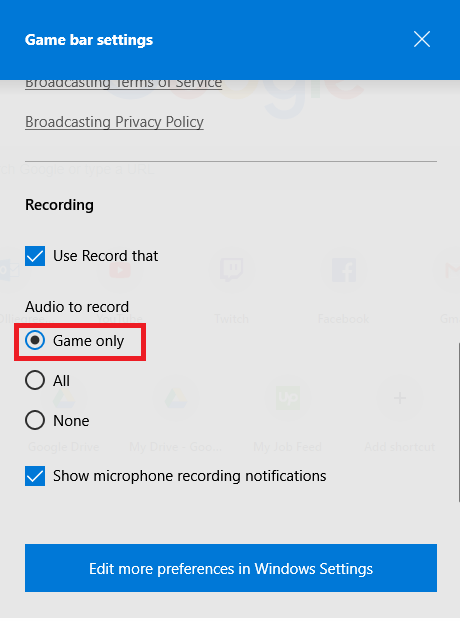
Windows Game Bar fue creado específicamente para grabar tus momentos de juego de video, pero encontrarás que también funciona perfectamente para grabar tu pantalla en cualquier otro programa estándar.
Para algunos programas como un navegador web o algo como Adobe Photoshop, etc., recibirá un mensaje que indica que las funciones de juego no están disponibles para esta aplicación y debe marcar una casilla para habilitarla.
El gran inconveniente de Game Bar es que no puedes usarlo para grabar tu escritorio o el Explorador de Windows. Si necesita hacer eso o necesita grabar toda la pantalla, independientemente de la aplicación que esté activa, debe consultar nuestra segunda sugerencia a continuación.
Software gratuito de grabación de pantalla OBS Broadcaster
La barra de juegos de Windows puede ser una excelente manera de grabar rápidamente su pantalla, pero si desea tener más control, le sugerimos que use OBS Broadcaste. OBS se usa principalmente como una herramienta de transmisión de videojuegos, pero también puede usarlo para grabar su propia pantalla y guardar los videos en su disco local.
Una vez que haya descargado e instalado OBS Broadcaster, verá una pantalla similar a la que se muestra a continuación.
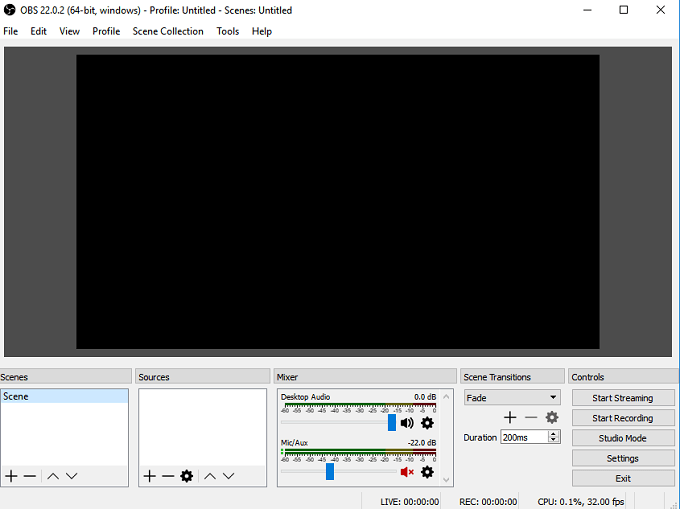
Puede parecer bastante complejo al principio, pero lo guiaremos a través de los conceptos básicos para que pueda comenzar a funcionar lo más rápido posible.
Hay tres pasos que debemos seguir antes de que podamos comenzar a grabar.
- Paso 1: Elija audio/micrófonos
- Paso 2: Elija un programa o ventana para grabar
- Paso 3: Ajuste de audio y grabación
Paso 1: Elija audio/micrófonos
Este es un proceso único que debe completarse para que OBS use los dispositivos correctos para grabar audio y su voz.
Para comenzar, haga clic en la opción Configuración en el extremo derecho.
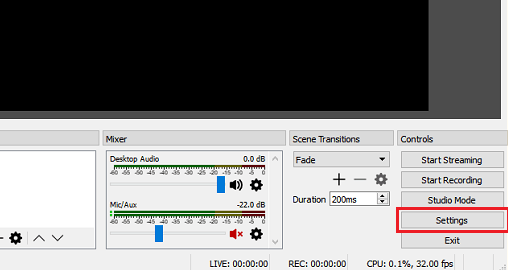
Una vez que el menú de configuración esté abierto, haga clic en la pestaña Audio (1) . Desde aquí, puede hacer clic y seleccionar su dispositivo de audio en la opción desplegable Dispositivo de audio de escritorio (2) .
Finalmente, seleccione su micrófono de la opción desplegable Mic/Auxiliary Device (3).
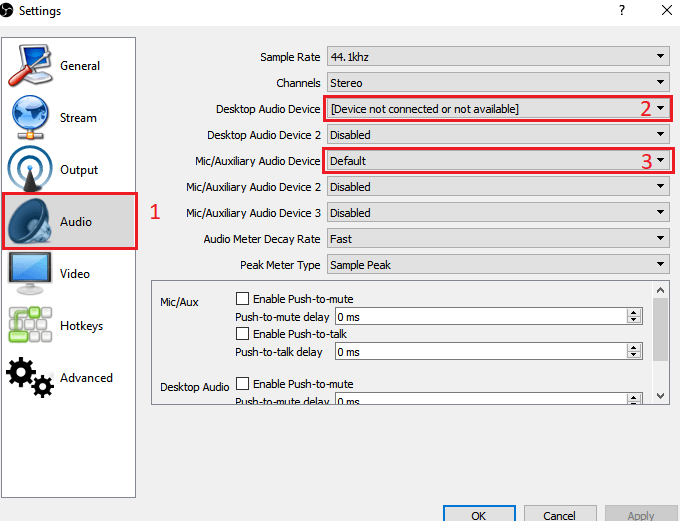
Una vez que haya terminado, haga clic en el botón Aplicar y luego en Aceptar.
Paso 2: Elija un programa o ventana para grabar
Para el siguiente paso, deberá agregar una fuente para que OBS Broadcaster sepa qué grabar. Esto se puede hacer con el cuadro de fuentes en el tablero principal de OBS Broadcaster.
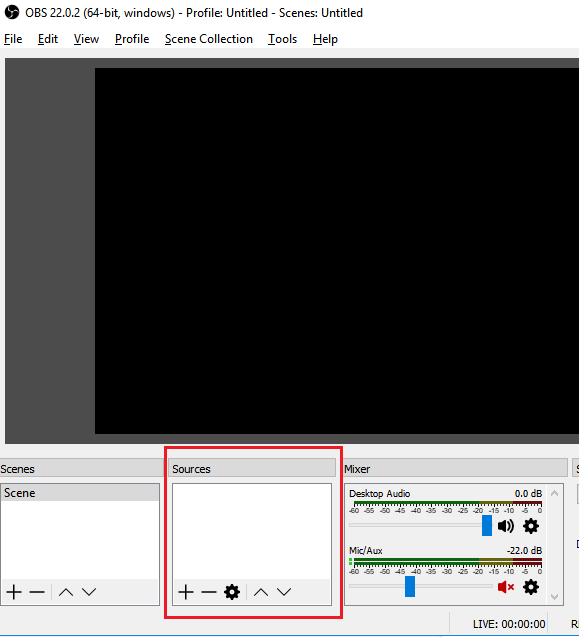
La opción más fácil es agregar toda la pantalla. Haga clic en la flecha + y luego seleccione Captura de pantalla. Después, haga clic en Aceptar.
Ahora aparecerá su pantalla en el panel de OBS Broadcaster. Esta opción es perfecta si desea poder grabar toda su pantalla y cualquier programa que tenga abierto.
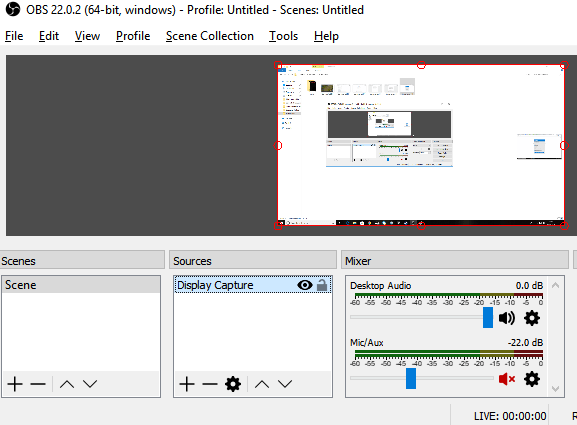
Si no desea grabar todo en su pantalla, puede grabar el contenido de un solo programa abierto. Para hacer esto, haga clic en la flecha + y luego seleccione Captura de ventana.
A continuación, puede seleccionar un programa específico de una lista desplegable. Una vez seleccionado, OBS Broadcaster solo grabará el contenido de esa ventana específica.
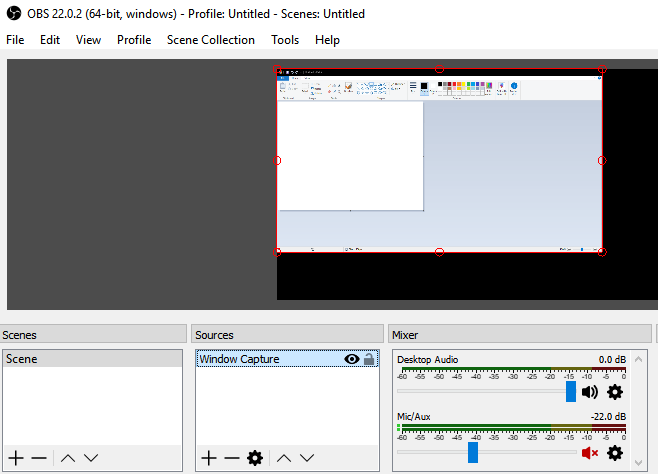
Paso 3: Ajuste de audio y grabación
Ahora está listo para comenzar a grabar. Sin embargo, antes de comenzar, es posible que desee ajustar los niveles de volumen del audio de su escritorio y del micrófono. Tendrá una serie de herramientas en la pestaña del mezclador. Esto incluye un control deslizante de volumen, un botón de silencio y un botón de configuración.
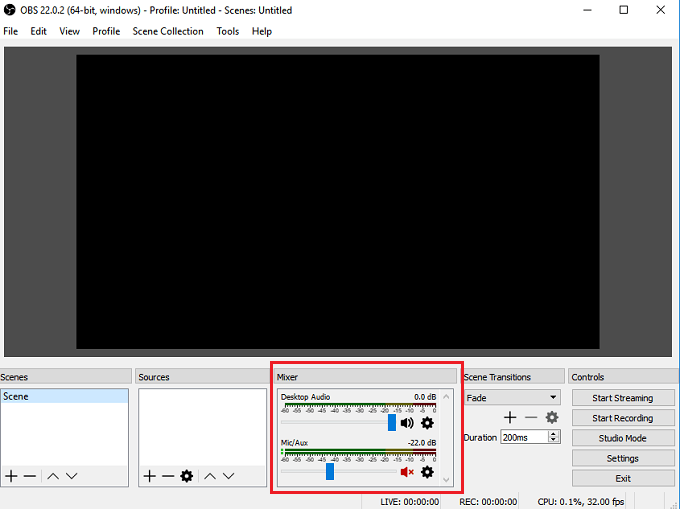
Después de ajustar su audio, puede hacer clic en el botón Iniciar grabación en el lado derecho del panel de OBS Broadcaster. En cualquier momento, puede volver a OBS Broadcaster y hacer clic en el mismo botón para detener la grabación.
De manera predeterminada, los archivos de video guardados se enviarán a C:Usersyour_usernameVideos.
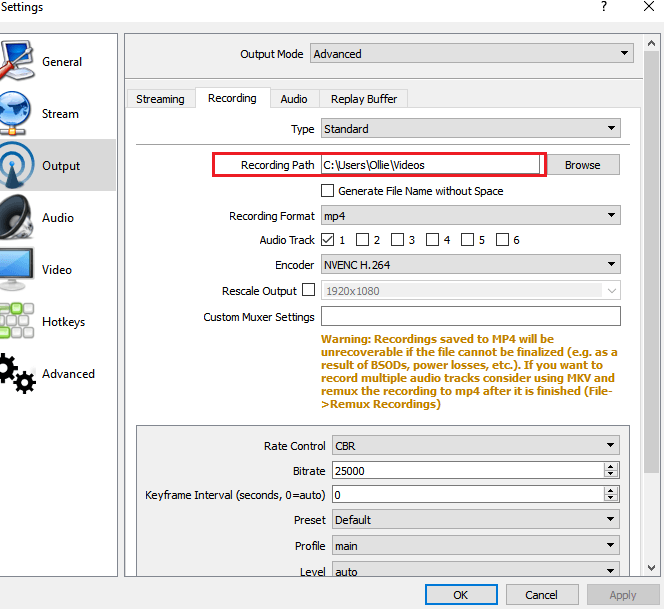
Para ver la ubicación de salida exacta, haga clic en el botón de configuración en el panel de OBS Broadcaster y haga clic en Salida, luego haga clic en Grabación.
Dominar OBS Broadcaster es otro tema en sí mismo, pero el programa le brinda la libertad de configurar escenas complejas, cambiar la resolución de grabación, la tasa de bits y los cuadros, y realizar ajustes en el audio o el formato de grabación.
Resumen
¿Te ayudó este tutorial de grabación de pantalla de Windows 10? ¿Tiene alguna pregunta sobre los métodos que utilicé en este artículo?. ¡Disfrutar!








