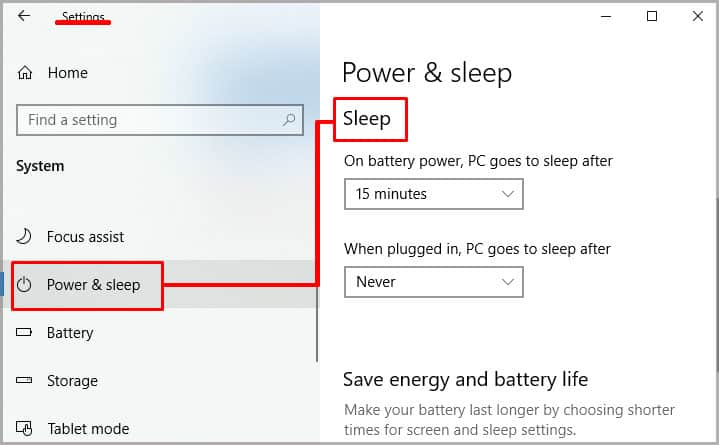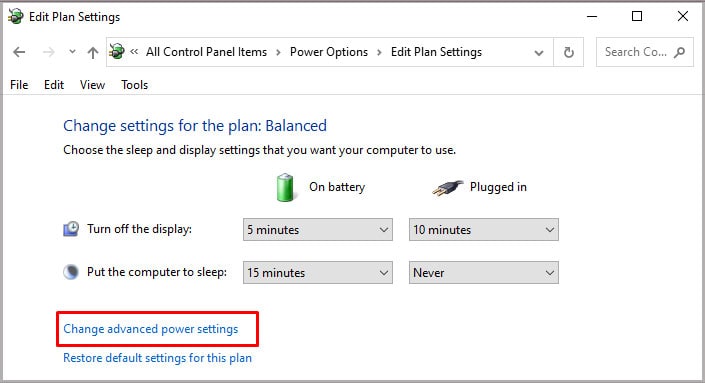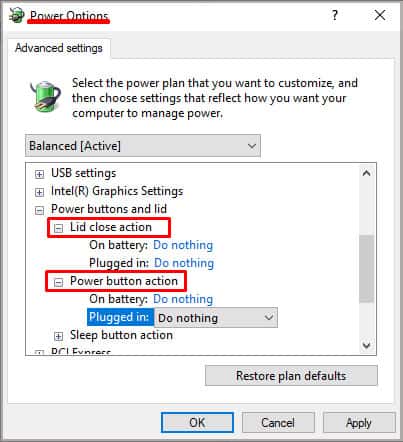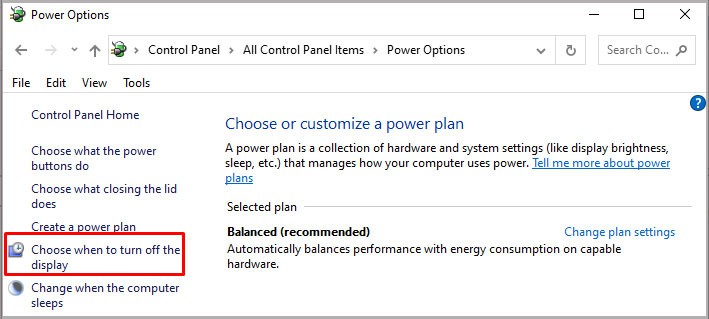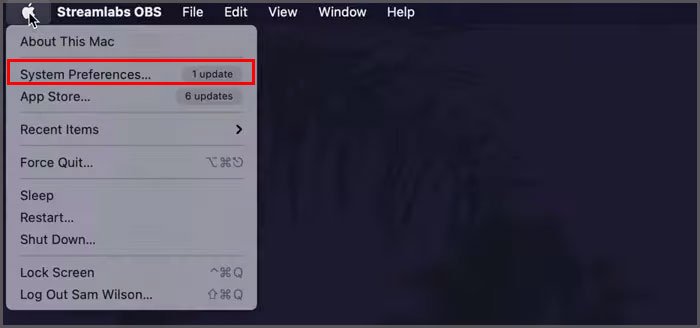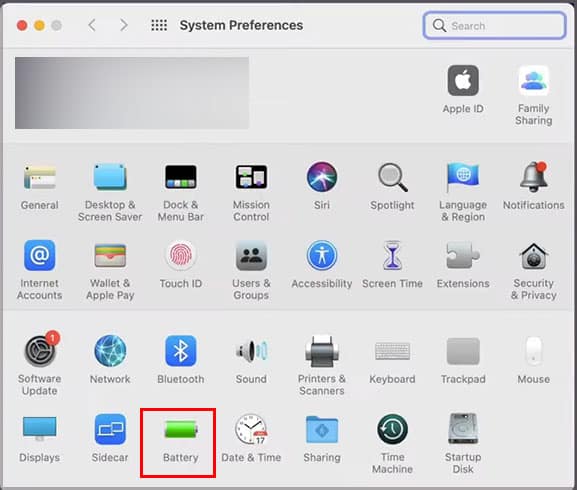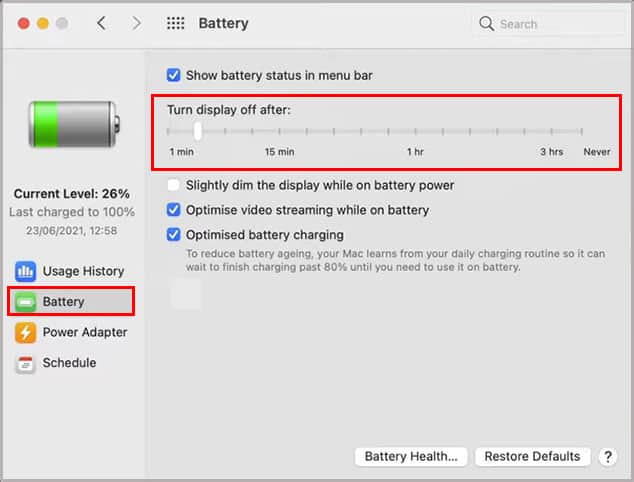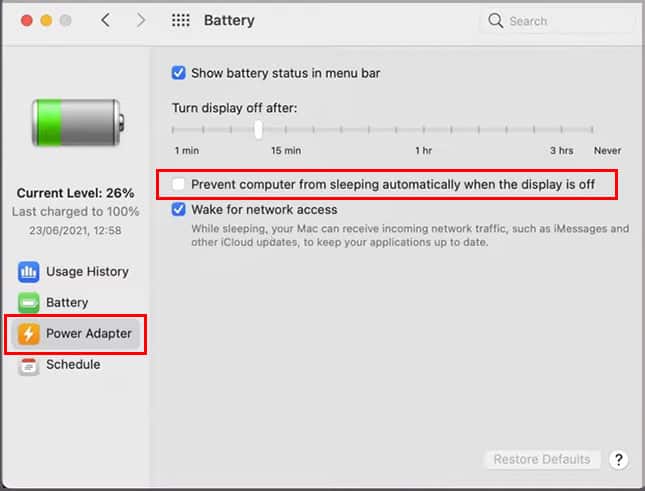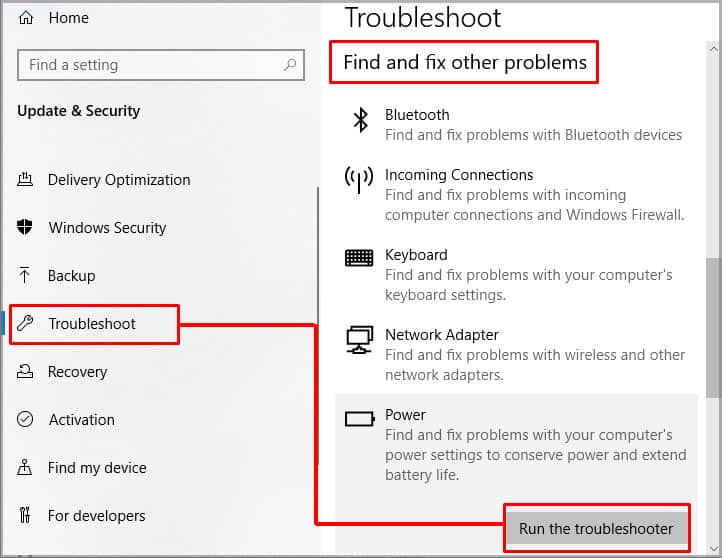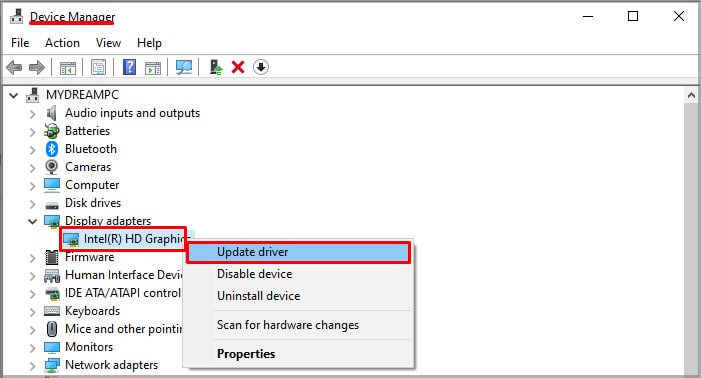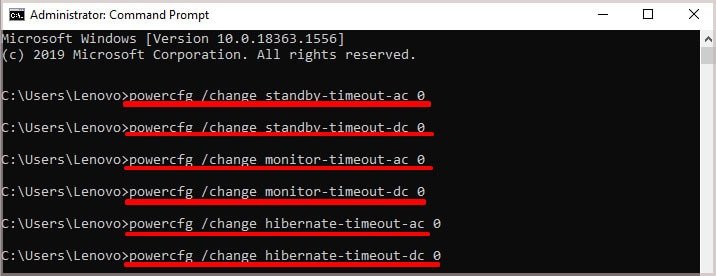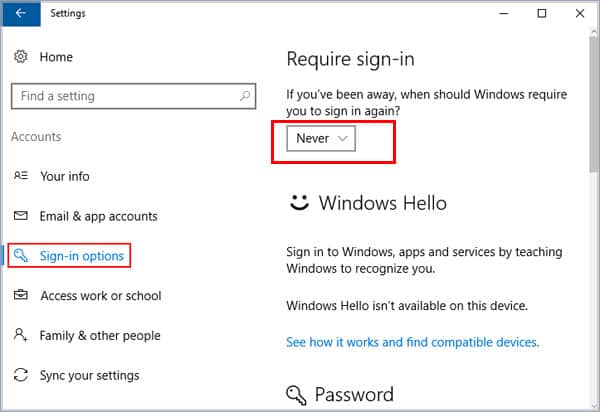Tanto Windows como Mac brindan configuraciones de energía personalizadas que le permiten controlar cuándo su computadora entra en modo de suspensión. Más allá de esto, también hay varias aplicaciones simples y directas en Internet que tienen la misma función.

Sin embargo, su computadora aún puede entrar en suspensión a pesar de estas configuraciones por varias razones. El artículo proporciona pasos sobre cómo evitar que la computadora entre en suspensión y qué hacer si el problema persiste.
¿Cómo evitar que la computadora duerma?
El paso más fácil que puede tomar para evitar que la computadora duerma es administrar su configuración para que la computadora nunca duerma. Más allá de esto, también puede personalizar la configuración según sus preferencias.
¿Cómo evitar que la computadora duerma?
Puede cambiar su configuración de energía para que la computadora duerma después de un período determinado o nunca duerma.
Para administrar su configuración de energía, siga los pasos a continuación:
- Haga clic en el logotipo de Windows.
- Vaya a Configuración > Sistema.
- Seleccione Power & Sleep en el menú de la izquierda.
- En la opción de suspensión, puede elegir la hora o seleccionar Nunca para cuando esté enchufada, la PC entra en suspensión después
Si desea ir un paso más allá para personalizar su configuración de energía, puede seleccionar Configuración de energía adicional y seguir los pasos a continuación:
- Haga clic en Cambiar la configuración del plan.
- Haga clic en Cambiar la configuración avanzada de energía.
- Esta opción le permite personalizar sus opciones de energía para que pueda:
- Elija qué aplicaciones y procesos no apagar nunca o apagar después de ciertos minutos.
- Administre si la computadora entra en suspensión, se apaga o no hace nada cuando la tapa está cerrada.
- Administre si la computadora entra en suspensión, se apaga o no hace nada cuando se presiona el botón de encendido.
Administre su configuración de energía usando el panel de control en Windows
También puede administrar su configuración de energía usando el Panel de control en Windows.
- Haga clic en el botón de búsqueda.
- Escriba Panel de control e ingrese.
- Haga clic en Opciones de energía.
- En el menú de la izquierda, haga clic en Elegir cuándo apagar la pantalla.
- Puede seguir los mismos pasos mencionados anteriormente para administrar su configuración.
- Una vez que realice los cambios, haga clic en Guardar cambios.
Administre su configuración de energía en Mac
Para deshabilitar la suspensión en su Mac, siga los pasos a continuación:
- Haga clic en el logotipo de Apple.
- Seleccione Preferencias del sistema.
- Haz clic en Batería.
- En la pestaña Batería, puede seleccionar Apagar la pantalla después de Nunca.
- En Adaptador de corriente, puede verificar que la computadora no se duerma automáticamente cuando la pantalla está apagada.
¿Qué hacer si la computadora aún está en reposo después de administrar la configuración?
Si su computadora aún se duerme a pesar de la configuración, puede probar las soluciones a continuación.
Solución de problemas de energía
Esta opción puede detectar problemas y proporcionar soluciones y actualizaciones si tiene problemas de energía debido a que la computadora sigue durmiendo.
- Vaya al botón Buscar ubicado junto al logotipo de Windows.
- Escriba Solución de problemas > Configuración de solución de problemas.
- Seleccione Solucionar problemas en el menú de la izquierda.
- Desplácese hacia abajo para encontrar Power on Find and Fix Other Problems .
- Haga clic en Ejecutar el solucionador de problemas.
Actualizar controlador de gráficos
Las tarjetas gráficas obsoletas pueden causar fallas debido a que la pantalla de Windows podría apagarse. Para actualizar su controlador, siga los pasos a continuación:
- Haga clic en el logotipo de Windows > Administrador de dispositivos.
- Vaya a Adaptadores de pantalla y haga clic en el menú desplegable.
- Haga clic derecho en el controlador.
- Seleccione la opción Actualizar controlador.
Aplicaciones para evitar que la computadora entre en modo de suspensión
Si no desea seguir los pasos para administrar la configuración de energía, puede usar aplicaciones de terceros. Elija cualquiera de las siguientes aplicaciones según sus necesidades:
Cafeína Mantener la pantalla encendida
Caffeine es un software gratuito y fácil de usar. Funciona estimulando una pulsación de tecla cada 59 segundos, por lo que su computadora aún cree que está trabajando en ello. Una vez descargada, la aplicación aparecerá en la barra de tareas o en la bandeja del sistema. Puede acceder a la bandeja del sistema presionando el ícono hacia arriba ubicado en la parte inferior derecha de su pantalla.
Simplemente puede activar y desactivar el software haciendo clic en la opción Activo.
Compatibilidad: Windows y Mac
Mover ratón
Move Mouse es otro software gratuito que estimula el mouse/puntero cada 30 segundos. Sin embargo, puede cambiar la configuración una vez que lo descargue.
La aplicación también le permite agregar accesos directos Ctrl + cualquier alfabeto para que el mouse se mueva y deje de moverse. Por lo tanto, puede hacer que el mouse se mueva cuando deje la computadora y no quiera que se duerma.
Compatibilidad: Windows
Sin dormir
Puede habilitar NoSleep o deshabilitarlo haciendo clic en él. Si el ícono es blanco, significa que la aplicación está encendida, mientras que si es negro, significa que la aplicación está apagada. También están disponibles otras preferencias, como Nunca dormir con batería y Nunca dormir con adaptador de CA.
Compatibilidad: Windows y Mac
Café FF
Coffee FF funciona un poco diferente en el sentido de que el disparador no se basa en estimular la pulsación de una tecla, sino en establecer un umbral de red específico basado en la velocidad. Siempre que la velocidad de su red funcione a una velocidad específica, su computadora no se pondrá en suspensión.
También proporciona más opciones además de evitar que la computadora entre en modo de suspensión. Por ejemplo, también puede evitar la suspensión cuando se está ejecutando un programa específico.
Compatibilidad: Windows
Evitar apagar
Prevent TurnOff es una aplicación sencilla que evita que la computadora entre en modo de espera/suspensión, apagado, cierre de sesión y apagado del monitor. También hay un temporizador si desea una opción programada.
Compatibilidad: Windows
Insomnio
Insomnia es un poco diferente a otras aplicaciones porque evita que la pantalla entre en modo de suspensión. Solo desactiva el modo de suspensión. Hay una pequeña ventana que dice, Esta computadora no puede ir a dormir mientras esta ventana está abierta. Cerrar la ventana llevará la computadora a la configuración de energía preferida.
Dado que permite que la pantalla se apague, es su mejor opción si desea que la computadora permanezca despierta mientras descarga algo o ejecuta una función que no requiere tiempo de pantalla.
Compatibilidad: Windows
Deshabilitar la suspensión a través del símbolo del sistema
Para deshabilitar la suspensión a través del símbolo del sistema, siga los pasos a continuación:
- Haga clic en el logotipo de Windows.
- Escriba Símbolo del sistema.
- Copie el siguiente texto en el cuadro:
Powercfg /change standby-timeout-ac 0powercfg /change standby-timeout-dc 0powercfg /change monitor-timeout-ac 0powercfg /change monitor-timeout-dc 0powercfg /change hibernate-timeout-ac 0powercfg /change hibernate-timeout-dc 0- Presione Entrar.
¿Por qué mi computadora sigue durmiendo cuando juego?
Si ha seguido los pasos anteriores y su computadora aún entra en modo de suspensión, es posible que haya algún problema con el controlador de gráficos o la configuración de energía. Para solucionar esto, puede actualizar su tarjeta gráfica y ver si eso ayuda.
Deshabilitar la contraseña después de reanudar desde el modo de suspensión
Si está cansado de ingresar su contraseña cada vez que accede a su computadora después del modo de suspensión, siga los pasos a continuación:
- Haga clic en el logotipo de Windows.
- Ir a la configuración .
- Seleccione Cuentas.
- Ve a Opciones de inicio de sesión.
- En la sección Solicitar inicio de sesión, seleccione Nunca en el menú desplegable.