Cambiar la prioridad del proceso de sus tareas importantes es una de las formas más avanzadas de aumentar el rendimiento en Windows 10. Bastante fácil de hacer, pero un poco complicado para no estropearlo accidentalmente.
¿Qué es exactamente la prioridad del proceso? ¿Deberías hacerle cambios? ¿Y cómo establece realmente la prioridad del proceso en Windows 10? Esta guía responderá a todas estas preguntas.

¿Qué es la prioridad del proceso y por qué es importante?
Las computadoras no son multitareas. Realmente no. Cuando su sistema operativo está ejecutando múltiples programas (o simplemente servicios en segundo plano) simultáneamente, en realidad está haciendo malabarismos entre ellos.
Incluso en los procesadores de múltiples núcleos, solo hay una cantidad limitada de subprocesos que se pueden ejecutar a la vez, por lo que racionar el tiempo del procesador se vuelve muy importante. Para mantener una fachada de ejecución en tiempo real, su computadora tiene que elegir a qué tareas dar prioridad, dando lugar a un sistema de prioridad.
La prioridad del proceso es simplemente la importancia de cada proceso. Las tareas que son esenciales para el buen funcionamiento de su computadora (en su mayoría procesos del sistema) tienen una prioridad más alta que una aplicación que se ejecuta en la parte superior. Esto asegura que incluso bajo la carga máxima, las capacidades básicas de su PC no se vean afectadas.
¿Cuáles son los niveles de prioridad de los procesos?
La prioridad del proceso se define en múltiples niveles discretos. Como un sistema de clasificación, ordena los procesos de arriba a abajo, en orden de importancia.
Hay seis niveles de prioridad en Windows. Solo cinco de estos están destinados a ser configurados por aplicaciones (o usuarios, para el caso).
- Normal es, bueno, el nivel de prioridad normal. La mayoría de las aplicaciones se ejecutan en este nivel.
- Por debajo de lo normal está el nivel de prioridad justo por debajo de lo normal. A los procesos de este nivel se les asignan menos recursos que a las aplicaciones normales. Ideal para tareas sin importancia sin limitaciones de tiempo.
- Bajo es el nivel de prioridad más bajo en Windows. Las tareas que operan en este nivel reciben recursos solo después de que todos los demás procesos hayan completado sus tareas actuales.
- Por encima de lo normal es el siguiente nivel de prioridad más alto después de lo normal. Use esto para procesos que necesitan un pequeño impulso pero no necesitan eclipsar los procesos del sistema.
- Alto es un nivel de prioridad utilizado por procesos importantes del sistema necesarios para el buen funcionamiento de la computadora. No recomendado para aplicaciones de usuario.
- Realtime es el nivel de prioridad más alto posible en Windows. Básicamente, las tareas en este nivel se ejecutan en tiempo real, a expensas de cualquier otro proceso. Por esta razón, este nivel solo está reservado para procesos de interfaz de hardware. Ejecutar aplicaciones en este nivel de prioridad puede bloquear fácilmente su computadora.
Lo normal y por encima de lo normal son realmente los únicos dos niveles de prioridad que debe usar para las tareas diarias. Los niveles de prioridad más altos deben dejarse para los procesos del sistema y los niveles más bajos para tareas en segundo plano sin importancia.
¿Cuál es el efecto de establecer la prioridad de una tarea?
Establecer una nueva prioridad de un proceso modifica su lugar en la cola de procesamiento. Las tareas con una prioridad más alta tienen preferencia en la asignación de recursos del sistema, como el tiempo de CPU y la memoria, lo que les permite ejecutarse más rápido.
Por otro lado, demasiadas tareas llevadas a un nivel de prioridad más alto anulan el propósito mismo de que exista una jerarquía en primer lugar. Si todos los procesos se ejecutan en Alto, ¿cómo determinará el sistema operativo qué procesos son verdaderamente esenciales?
Si se actualizan demasiadas tareas no esenciales a niveles de prioridad más altos, su computadora podría comenzar a congelarse o incluso fallar por completo. Es por esto que en la mayoría de los casos la mejor idea es dejar la prioridad del proceso como está. Incluso cuando cambie la prioridad del proceso, apéguese a los pequeños cambios y aplíquelos solo en uno o dos procesos.
Cómo establecer la prioridad del proceso en el Administrador de tareas en Windows 10
Si bien hay varias formas de establecer la prioridad de los procesos en Windows, el método más sencillo es usar el Administrador de tareas.
- Abra el Administrador de tareas usando el método abreviado de teclado Ctrl+Alt+Supr o haciendo clic con el botón derecho en la barra de tareas y seleccionando Administrador de tareas en el menú que aparece.
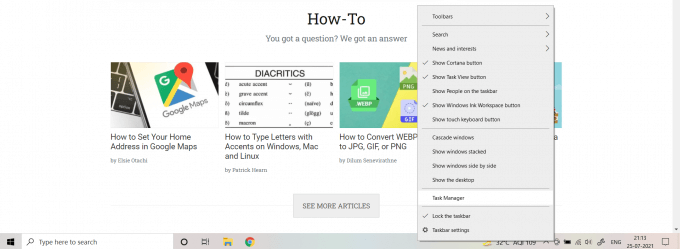
- Al abrir el Administrador de tareas por primera vez, aparecerá una ventana básica que muestra solo las aplicaciones en ejecución. Seleccione Más detalles para obtener la vista completa.
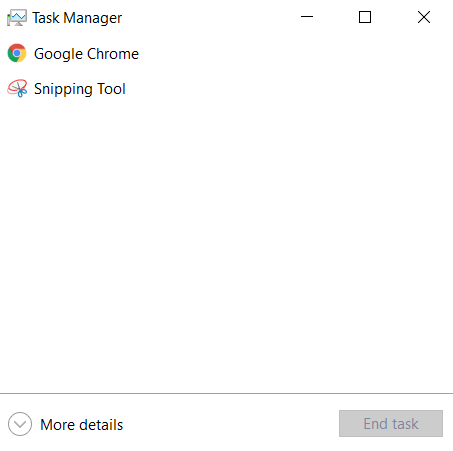
- Ahora puede ver la lista completa de todos los procesos en ejecución en su computadora, incluidas las tareas en segundo plano. Por defecto están ordenados por consumo de memoria; puede seleccionar cualquier otra categoría de la parte superior para cambiar la clasificación.
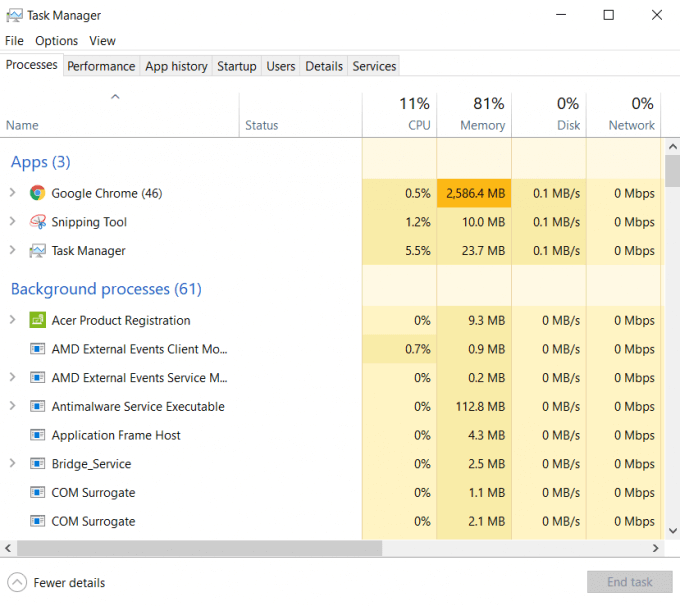
- Seleccione el proceso del que desea cambiar la prioridad y cambie a la pestaña Detalles.
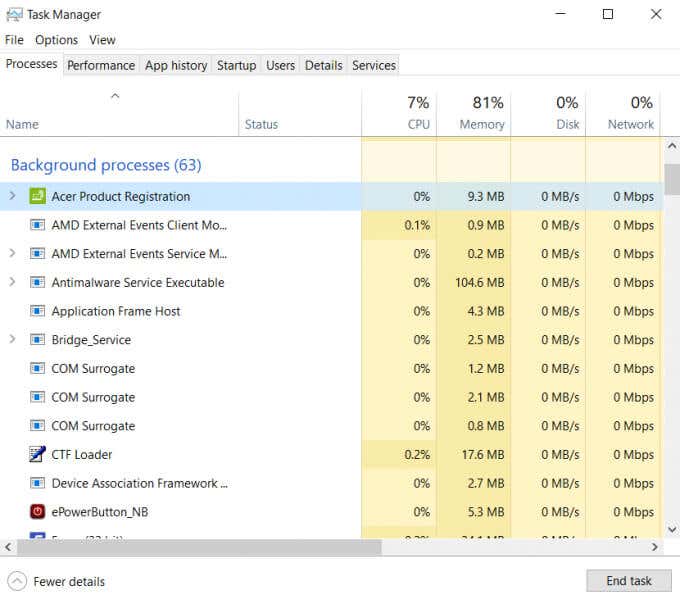
- En Detalles, puede ver el estado y otros detalles técnicos del proceso en ejecución. Muchos subprocesos ocultos en la pantalla principal también se muestran aquí.
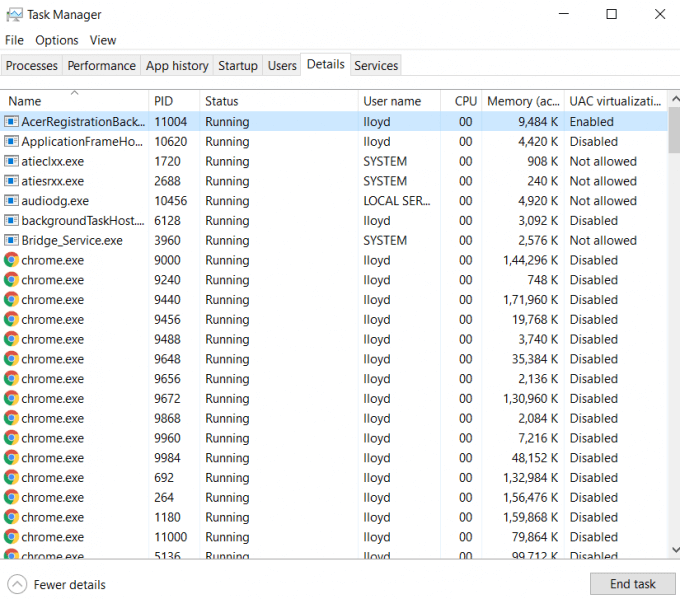
- Haga clic derecho en su proceso seleccionado y navegue hasta Establecer prioridad. Esto muestra un submenú que enumera todos los niveles de prioridad. Seleccione el nivel deseado (por debajo de lo normal en nuestro ejemplo).
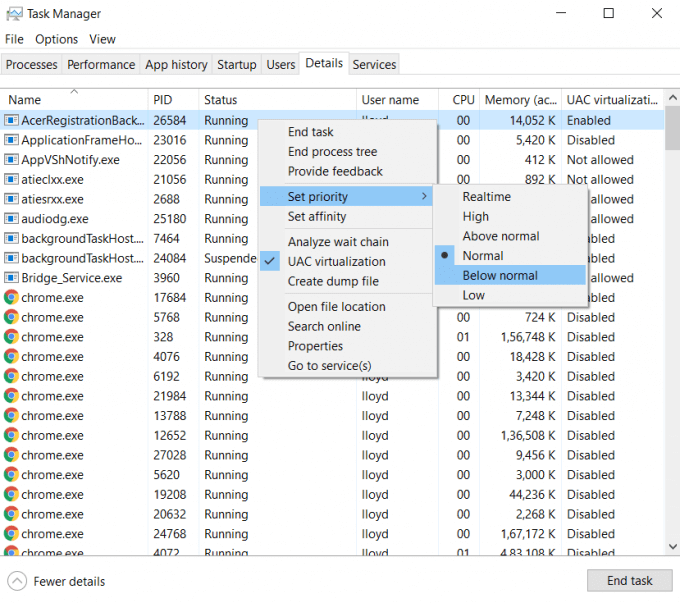
- Aparecerá un mensaje para confirmar si desea cambiar la prioridad del proceso seleccionado. Seleccione Cambiar prioridad para aplicar el cambio.
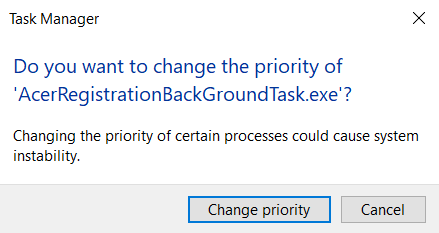
Esto establecerá la nueva prioridad del proceso inmediatamente. El proceso operará en este nivel de prioridad durante el resto de la sesión actual. Si reinicia su computadora (o solo el proceso), el nivel de prioridad se restablecerá a su valor predeterminado.
¿Debe cambiar la prioridad de un proceso?
Hemos visto lo fácil que es cambiar el nivel de prioridad de un proceso desde el Administrador de tareas en Windows 10. Esto podría hacerle preguntarse ¿Por qué no actualizar la prioridad de cada aplicación en ejecución? ¿Seguramente aumentar el rendimiento siempre es algo bueno?
Pero no deberías hacer eso. Hay una razón por la que hay varios niveles de prioridad en primer lugar, y poner todos los procesos en ejecución en la categoría Alta solo creará conflictos e inestabilidad en el sistema.
En el mejor de los casos, debe actualizar solo un proceso dado a la vez y no llevarlo más allá de lo normal. Esto le da un impulso rápido sin poner en peligro el funcionamiento de la computadora. Idealmente, no debe perder el tiempo con la prioridad del proceso, utilizando funciones integradas como el modo de juego para aumentar el rendimiento de las aplicaciones con muchos recursos.








