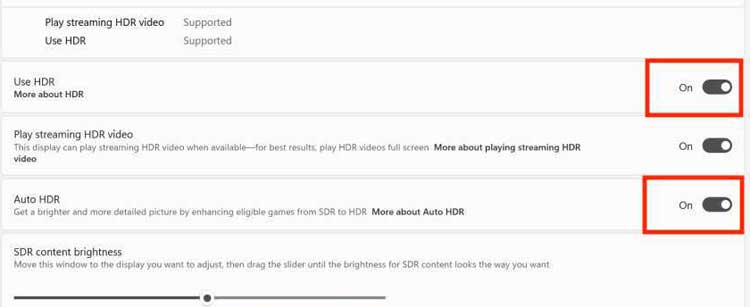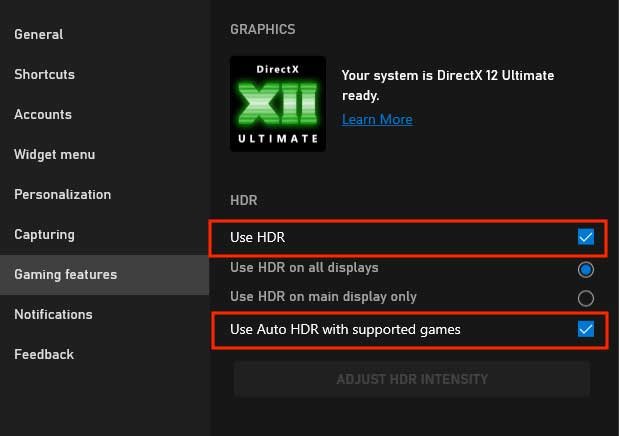Windows 11 tiene la función Auto HDR que trata de hacer que los juegos más antiguos se sientan gráficamente tan impresionantes y vibrantes como los más nuevos. Sin embargo, para experimentar completamente esta función, debe tener un monitor que sea compatible con HDR.
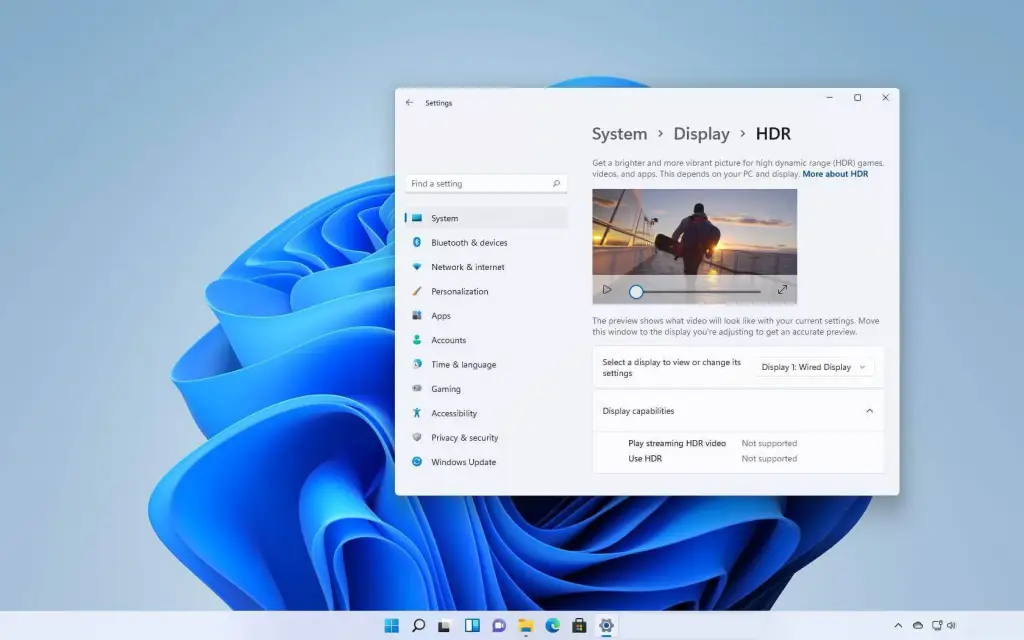
Auto HDR muestra un tono de color más rico con paletas vibrantes, lo que hace que la imagen en la pantalla se sienta más nítida y dinámica. La calidad de HDR que se ve en la pantalla depende completamente de la calidad de su monitor.
Sin embargo, Windows le ofrece la posibilidad de activar Auto HDR, lo que se puede lograr directamente a través de la configuración del sistema. Esta guía está dirigida a ayudarlo a comprender los conceptos básicos de Auto HDR y el proceso para habilitarlo en Windows 11. Entonces, sin esperar más, ¡comencemos!
¿Cómo funciona HDR automático?
HDR automático le da vida a su juego al convertir la imagen SDR (rango dinámico estándar) en HDR (alto rango dinámico). Esto se hace escalando los atributos de visualización. Por ejemplo, el brillo, el contraste y el color de la imagen que se ve en la pantalla.
Habilitar Auto HDR hace que la parte resaltada de una imagen sea más brillante y más detallada. Del mismo modo, las sombras también se vuelven más oscuras y detalladas. Los datos entre estos puntos extremos se hacen más nítidos con un rango de color dinámico.
Entonces, Auto HDR muestra un tono intenso con una amplia gama de colores.
Requisitos previos
Auto HDR proporciona una gama más amplia de contraste y vitalidad para que su juego se sienta gráficamente dinámico. Sin embargo, antes de habilitar Auto HDR, hay algunos requisitos previos que debe tener en cuenta.
Por lo tanto, los requisitos mínimos del sistema necesarios para habilitar HDR en su computadora son:
- Resolución mínima de pantalla de 1920 x 1080
- Brillo máximo de al menos 300 nits
- Métodos de conexión; HDR 10, DisplayPort 1.4, USB-C o Thunderbolt, al menos HDMI 2.0
- DirectX 11 y 12
- Códec HVEC, VP9 y AV1 instalado
¿Cómo habilitar HDR automático en Windows 11?
Hay algunos métodos diferentes que puede seguir para activar Auto HDR en Windows 11. Todos estos procesos se pueden completar con solo unos pocos toques de botones.
Una vez habilitado, no tiene que volver a habilitarlo después de cada inicio de Windows. Windows aplicará automáticamente HDR a los juegos que anteriormente no admitían esta función.
Habilitar HDR usando una tecla de acceso directo
No se habla mucho de este método, pero es el más rápido de aplicar. Hay una combinación de teclas de método abreviado disponible en Windows 11 para habilitar o deshabilitar rápidamente el HDR automático.
Es decir, puede presionar la tecla de Windows + Alt + B en su teclado para alternar la función Auto HDR.
Sin embargo, es posible que su sistema tarde un tiempo en habilitar HDR, y su pantalla puede quedar en negro durante unos segundos. No obstante, una vez que vuelva a encenderse, notará inmediatamente un cambio en su pantalla con colores más brillantes y nítidos.
Habilite Auto HDR a través de la configuración de pantalla
Auto HDR también se puede habilitar a través de la configuración de pantalla de Windows 11. Este método dirige el flujo de trabajo a la aplicación de configuración, y aquí puede modificar la configuración de HDR fácilmente. Los pasos que se muestran a continuación describen cómo hacerlo.
- Haga clic derecho en la pantalla de su escritorio y seleccione Configuración de pantalla.
- Desplácese hacia abajo y active Usar HDR.
- Ahora, haga clic en usar HDR para abrir la configuración avanzada de HDR.
- Activa HDR automático.
Además, puede ajustar la intensidad HDR usando el control deslizante que se encuentra debajo del brillo del contenido SDR.
Habilitar HDR automático para una aplicación específica
Además, puede habilitar la opción Auto HDR que se aplica solo cuando está en un juego/aplicación en particular. Esto se puede lograr a través de la barra de juego o la configuración del juego.
Si lo hace, volverá a activar la opción Auto HDR una vez que cierre la aplicación en particular. Ambos procedimientos se describen brevemente a continuación.
Uso de la barra de juegos de Xbox
Este es un método fácil de usar para activar Auto HDR si estás en el juego. El uso de la barra de juegos XBOX no hará una pausa ni lo sacará de su sesión de juego.
Pero esto solo habilitará HDR hasta que esté en la aplicación específica. Cerrar la aplicación desactiva esta función HDR. Por lo tanto, puede habilitar la función Auto HDR siguiendo los pasos que se muestran a continuación:
- Presiona la tecla de Windows + G para abrir la barra de juegos de XBOX.
- Haga clic en el icono de engranaje para abrir la configuración.
- En la barra lateral, seleccione Funciones de juego.
- Marque las casillas de opción para usar HDR y Usar HDR automático con juegos compatibles.
Además, puede hacer clic en ajustar intensidad HDR para revelar un control deslizante que puede usar.
Desde la configuración del juego
Los juegos más nuevos que admiten HDR a menudo tienen opciones relacionadas con HDR en la configuración del juego. Por lo general, se encuentra en la configuración de video/gráficos/pantalla de tu juego. Simplemente active la función HDR y continúe con su juego.
Similar al proceso mencionado anteriormente, esto habilitará HDR solo para ese juego en particular. Los cambios no se llevan fuera de este juego ni a otras aplicaciones.