Se ha dicho mucho sobre AirDrop desde que se creó en 2011. AirDrop fue una adición increíble al ecosistema de Apple hace casi una década. Con el tiempo, permaneció, languideció y se quedó atrás de muchos servicios de la competencia.
AirDrop es una forma rápida y sencilla de compartir imágenes, documentos y otros archivos entre dispositivos Apple. Pero antes de usarlo, deberá activar la función. La función AirDrop suele ser la forma más rápida de transferir contenido entre iPhone, iPad, iPod touch y Mac. Y más que compartir imágenes y documentos, los usuarios también pueden vincular sitios web de AirDrop, pasar desde Wallet, ubicaciones de Apple Maps y mucho más que se pueda compartir a través de la hoja Compartir.
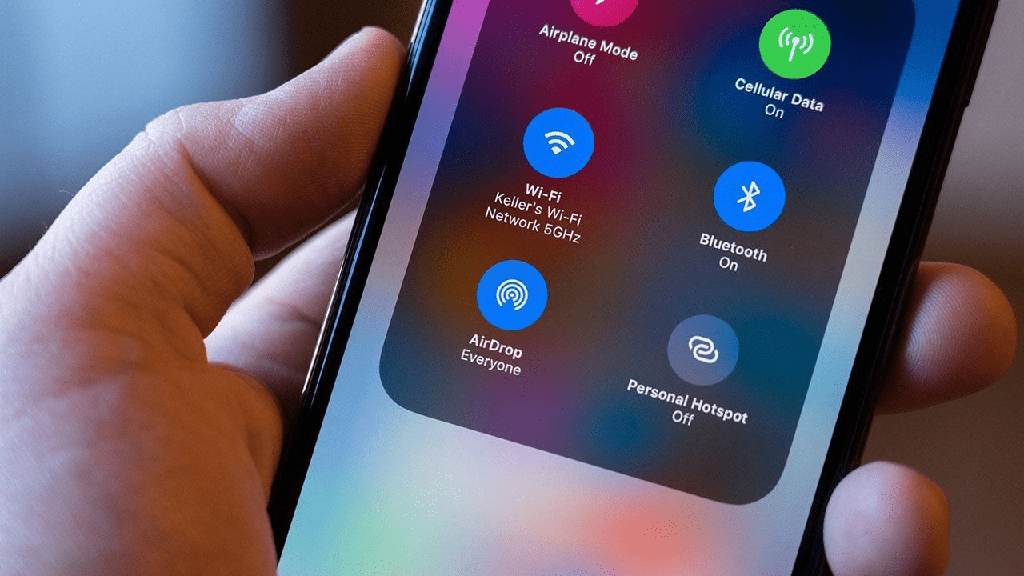
¿Qué es AirDrop y cómo funciona?
La idea de AirDrop es simple: transferir archivos. Se ejecuta a través de WiFi y Bluetooth, reconociendo dispositivos cercanos que pueden aceptar transferencias de archivos.
Puede decidir aceptar archivos de todos o solo de aquellos en su lista de contactos. También puede preferir que AirDrop bloquee todas las transferencias de archivos entrantes, aunque esta configuración también hará que otros no puedan encontrar su dispositivo, por lo que tampoco podrá enviar archivos.
OS X Yosemite marcó el comienzo de una nueva era para AirDrop en la Mac. Antes de esta versión de OS X (ahora macOS), AirDrop para Mac e iOS no eran interoperables. Esto dificultó la transferencia de archivos entre una Mac y un iPhone o iPad; ahora que estos sistemas funcionan bien juntos, no hay tal problema. Cuando desee compartir un archivo con AirDrop, debe elegir AirDrop de la hoja para compartir cuando haga clic con el botón derecho en un archivo o carpeta, luego seleccione AirDrop. Aparecerá una lista de dispositivos disponibles para compartir.
Requisitos del sistema de AirDrop
Para enviar o recibir elementos desde un iPhone, iPad o iPod touch se necesita una Mac de 2012 o posterior con OS X Yosemite o posterior. Esto elimina el Mac Pro (mediados de 2012) de forma predeterminada. Para enviar elementos a otro dispositivo Mac, necesita una MacBook Pro (finales de 2008) o posterior, sin incluir MacBook Pro (17 pulgadas, finales de 2008), MacBook Air (finales de 2010), MacBook (finales de 2008), iMac (principios de 2009), Mac Mini (mediados de 2010), Mac Pro (principios de 2009 con tarjeta AirPort Extreme o mediados de 2010). Sin embargo, muchos de estos modelos no venían con software compatible de forma predeterminada, pero pueden ser compatibles con las actualizaciones del sistema. Puede verificar si su Mac es compatible comprobando la función AirDrop en el menú «Ir» del Finder.
¿Cómo activar AirDrop y usarlo en un iPhone y Mac?
Con AirDrop, es sencillo transferir de forma inalámbrica cualquier archivo, foto o video hacia y desde su iPhone y Mac. También puede usar AirDrop para compartir archivos con sus amigos y familiares, siempre que tengan un dispositivo Apple y estén dentro del alcance. Te mostramos cómo activar AirDrop y cómo usarlo para transferir archivos de un iPhone a una Mac y viceversa.
¿Cómo activar AirDrop en un iPhone?
Para activar AirDrop en un iPhone o iPad, abra el Centro de control deslizando hacia arriba en modelos más antiguos o deslizando hacia abajo desde la esquina superior derecha en un iPhone X o posterior. Luego toque y mantenga presionado el botón WiFi, seleccione AirDrop y elija quién puede enviar archivos a su iPhone.
- Abra el Centro de control en su iPhone. Puede hacerlo deslizando hacia abajo desde la esquina superior derecha de su pantalla en un iPhone X o un modelo más nuevo. Si tiene un iPhone más antiguo, puede abrir el Centro de control deslizando hacia arriba desde la parte inferior de la pantalla.
- Luego haga clic y mantenga presionado el botón WiFi. Verá la señal WiFi que parece tres líneas curvas en un círculo azul en la esquina superior izquierda de su pantalla.
Nota: Desde aquí, puede determinar si su WiFi y Bluetooth están activados. De lo contrario, puede activarlos desde aquí tocando sus respectivos íconos.
A continuación, toca AirDrop.

Finalmente, elija quién puede enviar archivos a su dispositivo. Si elige Solo contactos, solo obtendrá archivos de las personas en su lista de contactos. Si selecciona Todos, cualquier dispositivo Apple dentro del alcance puede transferir archivos a su dispositivo. Puede desactivar AirDrop en cualquier momento eligiendo Recepción desactivada.
Nota: Si solo ve Recepción desactivada y no puede cambiarla, vaya a Configuración, luego a Tiempo de pantalla y luego a Restricciones de contenido y privacidad. Luego seleccione Aplicaciones permitidas y presione el control deslizante junto a AirDrop. Sabrá que está habilitado si es verde.
¿Cómo activar AirDrop en una Mac?
Para activar AirDrop en una Mac:
- Haga clic derecho en cualquier parte de su escritorio.
- Haz clic en Ir en la parte superior de la pantalla y selecciona AirDrop en el menú desplegable.
- Haz clic en Permitir que me descubran en la parte inferior de la ventana emergente y elige quién puede enviar archivos a tu Mac.
Nota: para usar AirDrop, su Mac debe tener WiFi y Bluetooth activados. Para hacer esto, haga clic en el ícono de Apple en la esquina superior izquierda de su pantalla y haga clic en Preferencias del Sistema. A continuación, seleccione Bluetooth > Activar Bluetooth y red y, a continuación, WiFiten, Activar WiFi.
- Haga clic con el botón derecho en cualquier lugar del escritorio de su Mac. Alternativamente, también puede abrir una ventana del Finder en su Mac.
- Luego toque Ir en la barra de menú de Apple. Verás esto en la parte superior de tu pantalla.
- A continuación, seleccione AirDrop. También puede presionar las teclas Comando + Shift + R en su teclado al mismo tiempo para omitir el paso anterior.
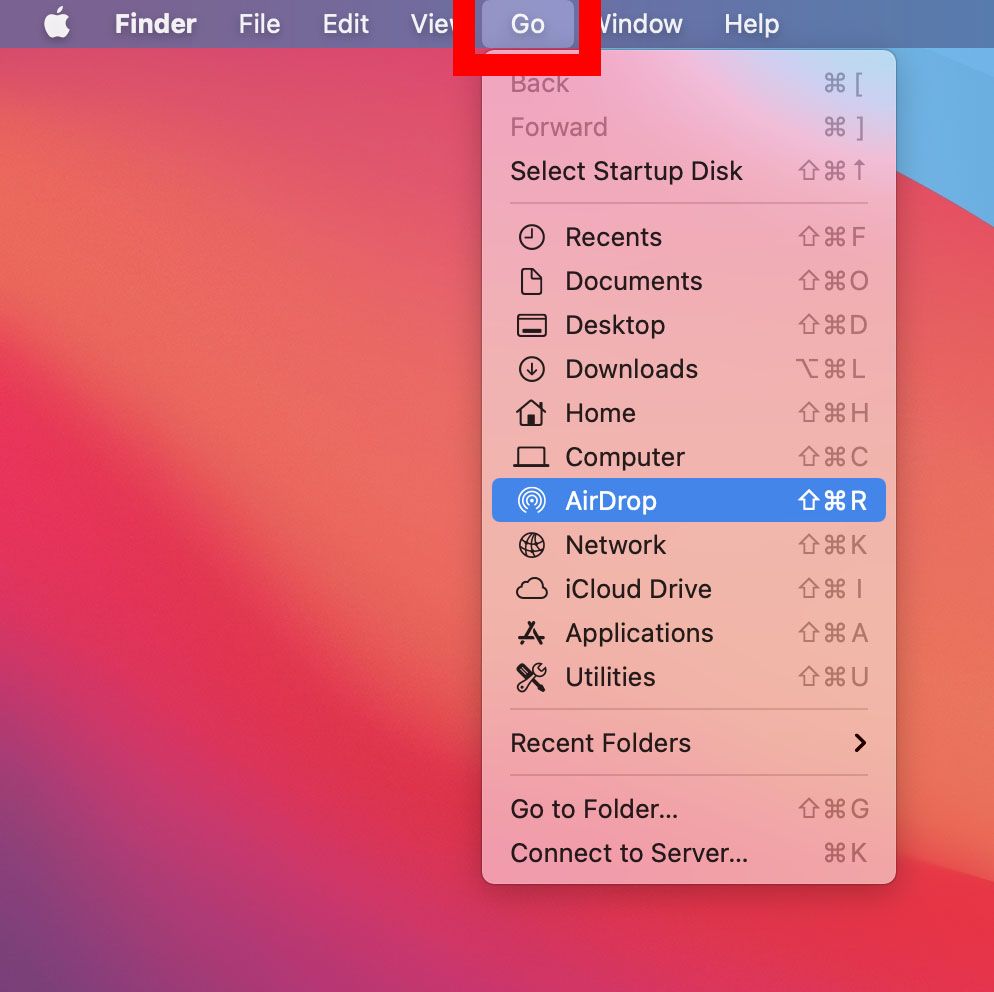
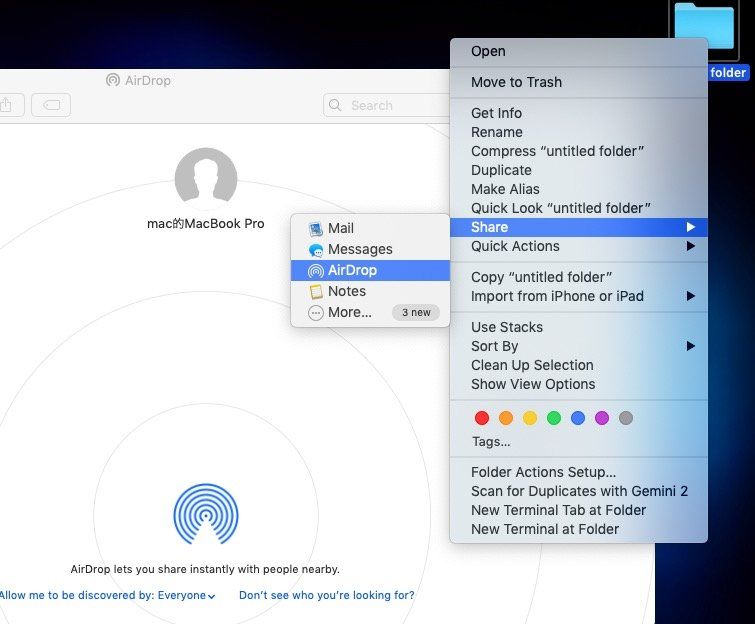
Finalmente, determine quién puede enviar archivos a su dispositivo. Si selecciona Solo contactos, solo recibirá archivos de las personas en su lista de contactos. Si elige Todos, cualquier dispositivo Apple dentro del alcance puede transferir archivos a su dispositivo mediante AirDrop. Puede desactivar AirDrop en cualquier momento seleccionando Recepción desactivada.
¿Cómo AirDrop desde un iPhone a una Mac?
Para usar AirDrop para transferir archivos de un iPhone a otro iPhone o Mac, abra el archivo que desea compartir en su iPhone. Luego toque el botón Compartir y seleccione AirDrop. Finalmente, elija el dispositivo al que desea enviar el archivo.
- Abra un archivo en su iPhone que necesite AirDrop. Por ejemplo, si desea compartir una foto, puede abrir la aplicación Fotos o la aplicación Cámara.
- Luego haga clic en el botón Compartir. Este es el icono que parece un cuadro con una flecha apuntando hacia arriba. Puede encontrar este ícono en varias partes de la pantalla, según lo que intente compartir. También puede obtenerlo tocando y manteniendo presionado texto, imágenes y más.
- A continuación, toca AirDrop. Notarás esto en una fila junto con otras aplicaciones.

Luego seleccione el dispositivo al que desea enviar los archivos. Si el destinatario está en su lista de contactos, verá su nombre y foto junto a su dispositivo. De lo contrario, solo verá un círculo gris con las iniciales del propietario debajo.
- Finalmente, los archivos se enviarán a la carpeta Descargas en una Mac.
Nota: Dependiendo de a quién transfiera los archivos, es posible que tengan que aprobar el AirDrop presionando o haciendo clic en el botón Aceptar en el mensaje emergente que se muestra en el otro dispositivo.
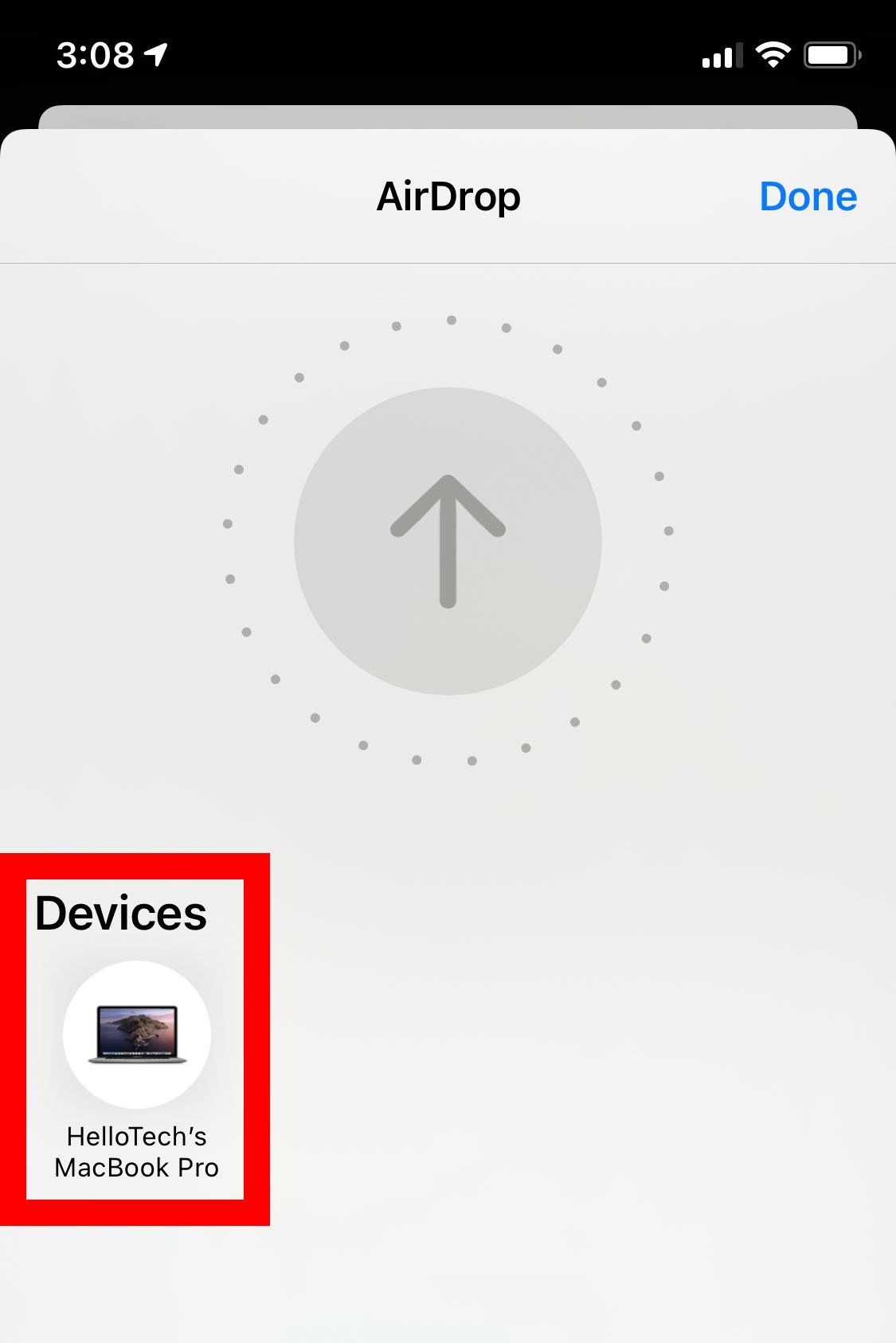
¿Cómo AirDrop de Mac a iPhone?
Para usar AirDrop para transferir archivos de una Mac a otra Mac o iPhone, abra una ventana del Finder y haga clic en un archivo o carpeta. Luego seleccione el icono Compartir en la parte superior de la ventana del Finder y seleccione AirDrop. Finalmente, haga clic en el dispositivo al que desea enviar archivos.
- Seleccione un archivo en su Mac que desee AirDrop.
- Luego haga clic en el botón Compartir en la parte superior de la ventana del Finder. Este es el ícono con la flecha apuntando hacia arriba fuera de un cuadro. Si está atenuado, asegúrese de elegir el archivo que le gusta para AirDrop.
- A continuación, seleccione AirDrop.
Finalmente, toque dos veces el destinatario del iPhone de la lista. Si está transfiriendo una foto o un video, se enviará a la aplicación Fotos en el iPhone.


- Abre una ventana del Finder.
- Luego elija AirDrop en la barra lateral izquierda si no nota esto en la barra lateral izquierda, seleccione Finder y haga clic en las teclas Comando + Coma en su teclado al mismo tiempo. Luego presione la pestaña de la barra lateral y marque la casilla junto a AirDrop.
- Finalmente, mueva un archivo a la imagen de perfil del destinatario al que desea enviar archivos.
¿Dónde van los archivos Airdrop en Mac, iPhone?
Aceptar archivos AirDrop es una cosa, pero ¿dónde terminan una vez que aceptas la descarga?
En tu Mac, los archivos de AirDrop van directamente a la carpeta Descargas. Tiene sentido: un AirDrop sigue siendo una descarga. La entrega es simplemente más directa. Para dispositivos iOS, las fotos enviadas a su iPhone y iPad usando iPadOS aparecerán directamente en su aplicación Fotos. Si transfiere un sitio web de Mac a iPhone o iPad, se abrirá ahora en su navegador predeterminado. Si te envías un archivo, como un PDF, AirDrop lo abrirá directamente en la aplicación Archivos. Si tiene muchos servicios de almacenamiento en la nube, como Google Drive e iCloud, le permitirá guardarlo en uno de ellos a través de un menú emergente.

Alternativas de AirDrop
En cambio, se debe a la antigüedad de su dispositivo o a su elección personal. Si Airdrop no es la solución perfecta para usted, existen bastantes alternativas de terceros que pueden funcionar de manera muy similar a Airdrop. Discutiremos solo algunos de estos a continuación. Aunque la lista es bastante larga y mucho más allá de lo que podemos cubrir en el alcance de este artículo, ¡una búsqueda rápida en línea muestra cerca de cien opciones diferentes!
- Zapya: disponible de forma gratuita en casi todas las plataformas, incluida Mac, Zapya se proclama la herramienta de transferencia de archivos más rápida. Zapya es fácil de usar, rápido y. Puedes descargar Zapya y configurarlo en menos de 5 minutos. Una vez configurado, la transferencia de archivos es cuestión de uno o dos toques (o clics) en cualquier dispositivo. Se puede transferir cualquier tipo de archivo y la velocidad depende solo de la proximidad de los dos dispositivos, lo que determina la intensidad de la señal.
- AnySend: esta herramienta está disponible directamente en la App Store y generalmente se reconoce como la solución más fácil. Any Send agregará un ícono simple a su barra de menú (y en cualquier Mac instalada). Haz clic para enviar, ¡así de fácil! La Mac receptora recibe una breve notificación y el archivo comienza a transferirse; no se requiere una configuración única o menús desordenados.
- FileDrop: Otro servicio fácil de usar, FileDrop, está disponible en la App Store y a través de su magnífico sitio web. La idea de FileDrop es simplificar las cosas, como dicen, «Sin nubes, sin cables». El objetivo principal de la caída de archivos es transferir archivos de la manera más fácil y simple con un simple clic y soltar con un mínimo esfuerzo y configuración. Esta herramienta es gratuita y vale la pena echarle un vistazo rápido si necesita una alternativa a Airdrop.
Razón por la que AirDrop no funciona en Mac
Hay algunas cosas que debe tener en cuenta al usar AirDrop en su Mac, especialmente si tiene dificultades. Aquí hay algunas cosas para considerar:
La configuración de tu iPhone o iPad es incorrecta: al igual que el AirDrop de tu Mac, los iPhone y iPad tienen tres alternativas. Si no puede enviar o recibir desde ninguno de estos dispositivos, verifique cómo está configurado AirDrop en cada dispositivo.
El dispositivo no es un contacto. Si tiene su AirDrop configurado en «Solo contactos«, solo aceptará archivos AirDrop de personas en su lista de contactos. Es probable que su dispositivo no esté usando una cuenta incluida en ningún contacto. Si su teléfono de trabajo estaba usando un correo electrónico de trabajo como su cuenta, pero ese correo electrónico no aparece en su tarjeta de contactos en Configuración, su Mac no lo reconocería como un contacto. Esto también puede ser un problema con los nuevos dispositivos.
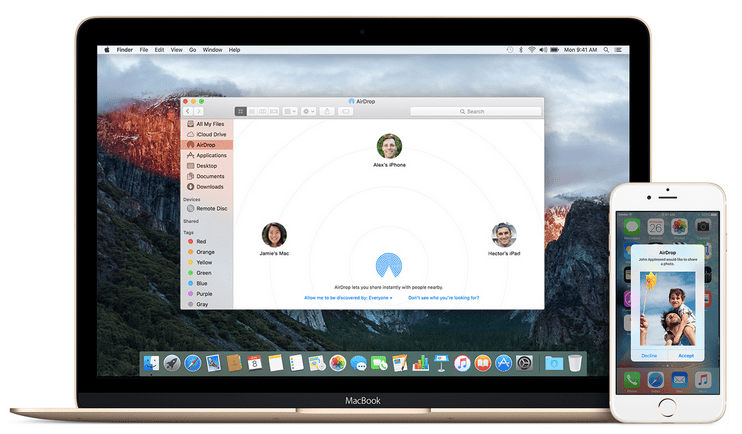
- Tu Mac es vieja: ¿AirDrop funciona en Mac más antiguas? Sí, pero no tan bien como las Mac más modernas. Esto puede ser cuestionable si tiene una Mac más antigua que no es compatible con AirDrop o usa una versión de macOS anterior a Yosemite. El protocolo AirDrop ha cambiado y es posible que sus dispositivos no sean compatibles si tiene una Mac más antigua.
La configuración de tu Mac está desactivada. Tenga en cuenta que cuando usa AirDrop, tiene tres opciones: aceptar archivos de todos, aceptar archivos de contactos y no aceptar archivos de AirDrop en absoluto. Si tiene la configuración de AirDrop establecida en «Nadie«, como comentamos anteriormente, no puede enviar ni recibir archivos.
- Bluetooth o WiFi no funcionan correctamente: AirDrop funciona con Bluetooth o WiFi para enviar y recibir archivos. Si está en la misma red WiFi, no debería tener problemas a menos que sea un WiFi público o algo esté prohibiendo que sus dispositivos se conecten (una VPN puede causar problemas, por ejemplo). También es genial asegurarse de que su Bluetooth esté activado para ambos dispositivos.
AirDrop es increíble para enviar y recibir archivos. Se utiliza en todo el mundo y es compatible con muchos que tienen una Mac y un iPhone. La capacidad de enviarse un archivo al instante y sin esfuerzo parece mágica. iCloud de Apple se ha vuelto más confiable pero se sincroniza lentamente entre dispositivos. AirDrop es más sólido en general, pero no es perfecto. Puede terminar sin configuraciones de whack, archivos duplicados y copias de seguridad faltantes.








