La mejor manera de realizar un seguimiento de sus sitios web favoritos en Chrome es guardarlos como marcadores. Los marcadores le brindan acceso fácil con un solo clic a los sitios que visita regularmente, y también son una buena manera de realizar un seguimiento de las nuevas páginas que visitará más adelante. Sin embargo, si ha guardado demasiados marcadores, puede que sea el momento de empezar a borrarlos.
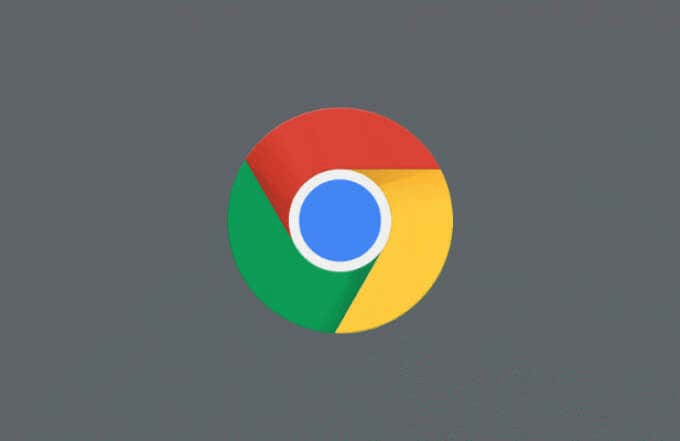
Hay algunas formas de ordenar y eliminar tus marcadores en Chrome. Puede eliminarlos individualmente de su barra de marcadores, usar el administrador de marcadores incorporado para eliminarlos o eliminar el archivo que contiene sus marcadores manualmente. Si desea saber cómo eliminar marcadores en Chrome, esto es lo que debe hacer.
Eliminación de marcadores individuales de la barra de marcadores
Cuando agrega un marcador nuevo en Chrome, probablemente lo colocará en uno de dos lugares: su carpeta de marcadores o la barra de marcadores. La barra de marcadores es su barra de herramientas de acceso rápido para marcadores en Chrome, ubicada horizontalmente debajo de la barra de direcciones (si la ha habilitado).
Si ha agregado marcadores a su barra de marcadores, puede eliminarlos uno por uno siguiendo estos pasos. Sin embargo, si desea eliminar más de uno a la vez, deberá pasar a la siguiente sección.
- Para eliminar marcadores individuales de la barra de marcadores de Chrome, asegúrese de que la barra de marcadores esté visible. Si no es así, habilítelo seleccionando el ícono de menú de tres puntos en la parte superior derecha, luego seleccionando Marcadores > Mostrar barra de marcadores.
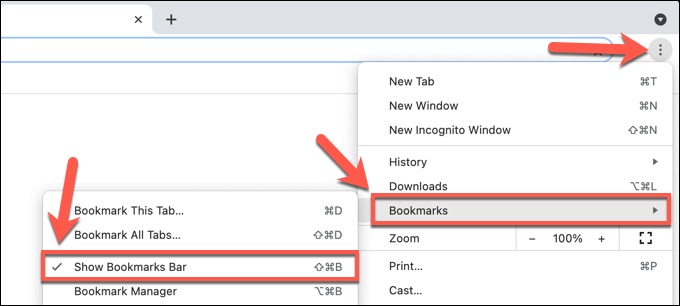
- Con la barra de marcadores visible, haga clic derecho en uno de los marcadores visibles en su barra de marcadores. En el menú, seleccione el botón Eliminar.
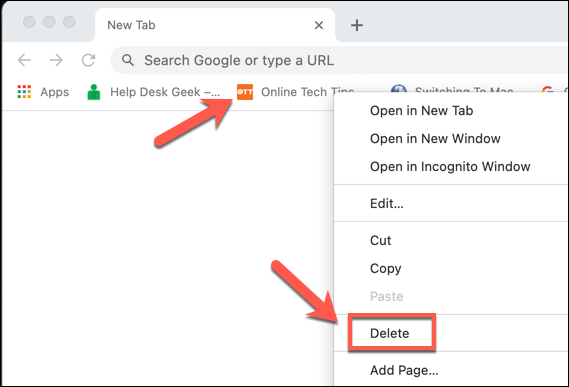
Una vez que haya eliminado un marcador, se habrá ido y no podrá restaurarlo. Deberá volver a abrir la página y guardarla como marcador nuevamente si desea continuar usándola como marcador.
Eliminación de marcadores en el Administrador de marcadores
Si desea eliminar los marcadores que no están en su barra de marcadores en Chrome, o si desea eliminar más de un marcador de la barra de marcadores, deberá usar el administrador de marcadores.
Esta característica le permite administrar sus marcadores guardados, incluso exportarlos y transferirlos a otro navegador. También puede mover, cambiar el nombre, eliminar o cambiar la URL de cualquier marcador guardado mediante el administrador de marcadores.
¿Cómo acceder al administrador de marcadores en Chrome?
- Para acceder al administrador de marcadores en Chrome, seleccione el ícono de menú de tres puntos en la esquina superior derecha. En el menú, seleccione Marcadores > Administrador de marcadores.
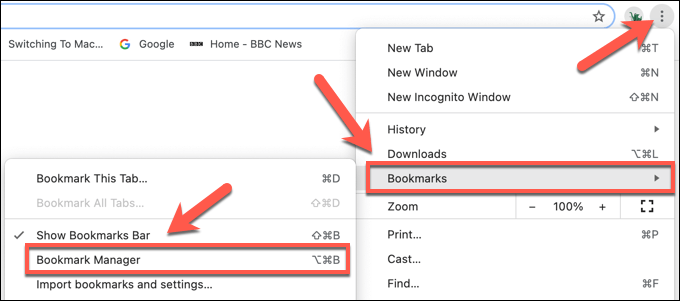
- Alternativamente, seleccione Ctrl + B (en Windows) u Opción + B (en Mac) usando su teclado para abrir el administrador de marcadores.
¿Cómo eliminar marcadores individuales en el administrador de marcadores en Chrome?
- En el menú del administrador de marcadores, puede eliminar marcadores individuales seleccionando primero el ícono de menú de tres puntos, ubicado a la derecha del nombre del marcador. También puede hacer clic con el botón derecho en el marcador para acceder al menú.
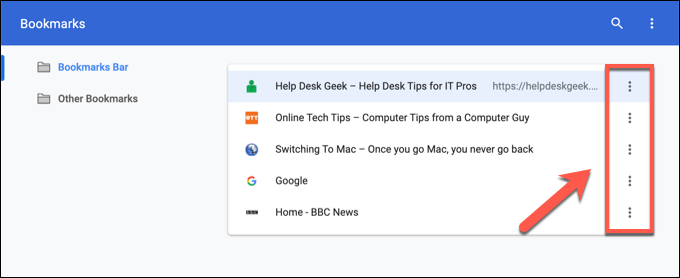
- Para eliminar el marcador, seleccione Eliminar en el menú emergente.
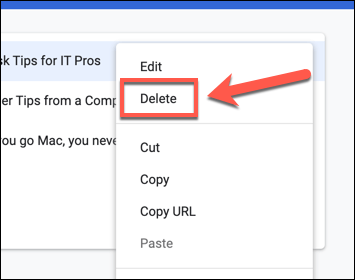
¿Cómo eliminar múltiples marcadores en Chrome usando el administrador de marcadores?
- Si desea eliminar varios marcadores, seleccione y mantenga presionada la tecla Mayús en su teclado. Con Shift seleccionado, seleccione el primer marcador que desea eliminar, luego seleccione el último marcador que desea eliminar para seleccionarlos como un grupo.
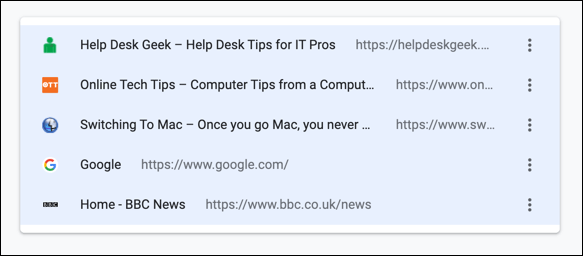
- Alternativamente, seleccione y mantenga presionada la tecla Ctrl, luego seleccione cada marcador individualmente. Si los marcadores no están agrupados, utilice este método para seleccionarlos.
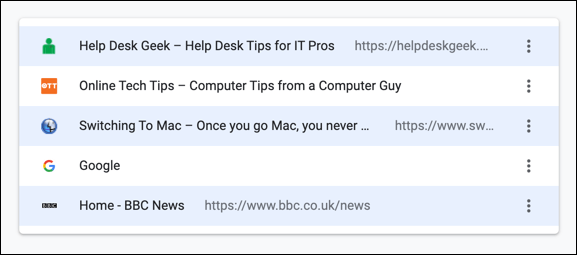
- Una vez que haya seleccionado los marcadores, seleccione el botón Eliminar en el menú superior. Alternativamente, seleccione el ícono de menú de tres puntos junto a uno de los marcadores seleccionados (o haga clic con el botón derecho en uno de los marcadores seleccionados), luego seleccione Eliminar en el menú.
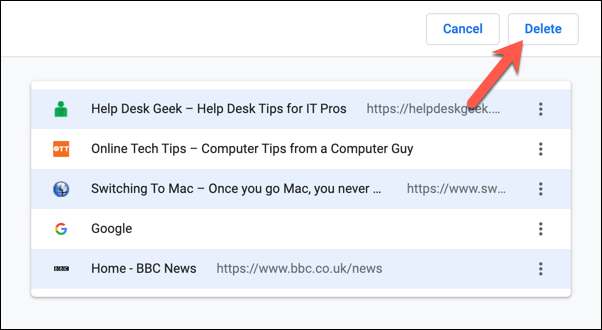
¿Cómo eliminar marcadores manualmente en Windows o Mac?
La mejor manera de eliminar los marcadores de Chrome es seguir los pasos anteriores, pero si tiene varios perfiles de usuario de Chrome o si Chrome no funciona correctamente, es posible que deba eliminar sus marcadores manualmente. Puede hacerlo cambiando el nombre o eliminando el archivo de la base de datos de marcadores secretos en su PC o Mac.
¿Cómo eliminar marcadores de la carpeta AppData en Windows?
- Si desea eliminar marcadores de la carpeta de marcadores en una PC con Windows, haga clic con el botón derecho en el menú Inicio y seleccione Ejecutar. Alternativamente, seleccione la tecla de Windows + R en su teclado.
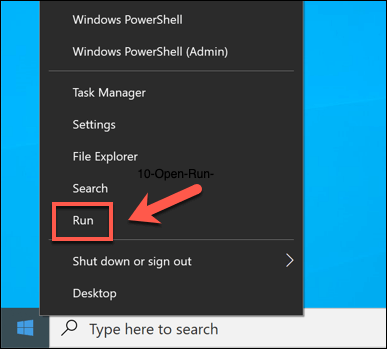
- En el cuadro de diálogo Ejecutar, escriba %LocalAppData%GoogleChromeUser DataDefault y seleccione Aceptar.
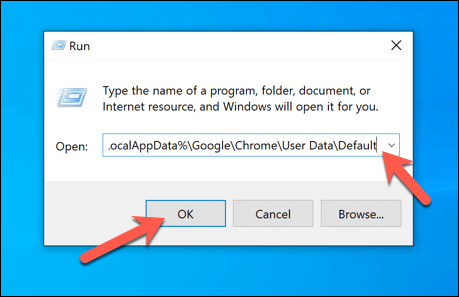
- En la nueva ventana del Explorador de archivos, busque el archivo de marcadores. Si desea archivar el archivo sin eliminarlo de forma permanente, haga clic con el botón derecho en el archivo y seleccione Cambiar nombre. Dale al archivo un nuevo nombre, como Bookmarks.old, luego selecciona Enter para confirmar.
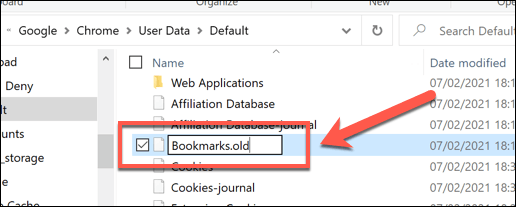
- Si prefiere eliminar los marcadores por completo, haga clic con el botón derecho en el archivo de marcadores y seleccione Eliminar.
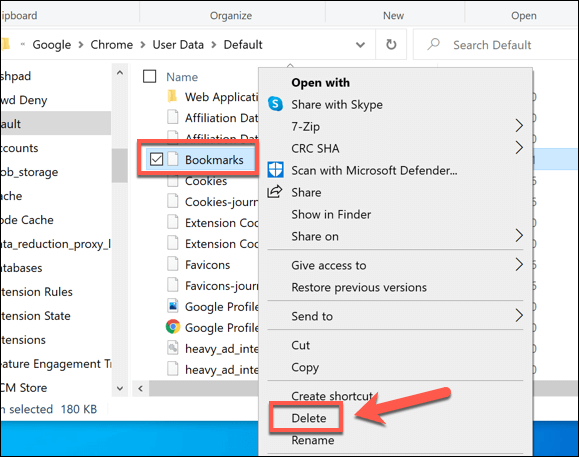
¿Cómo eliminar marcadores de la carpeta de marcadores en Mac?
- Para eliminar el archivo que contiene sus marcadores de Chrome en Mac, abra la aplicación Finder. En la barra de menús, seleccione Ir > Ir a la carpeta.
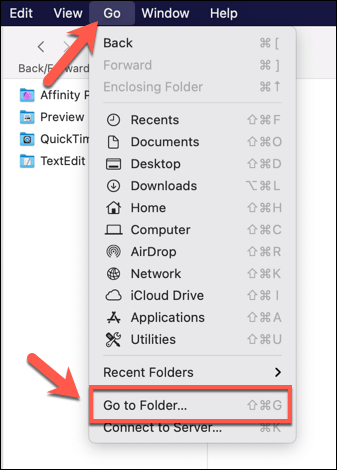
- Escriba ~/Library/Application Support/Google/Chrome/Default/ en el menú emergente, luego seleccione Ir para confirmar.
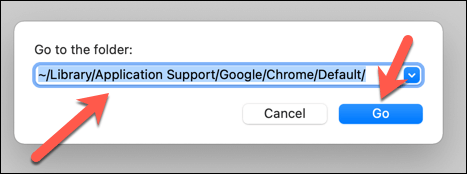
- En la carpeta Predeterminada, busque el archivo Marcadores. Si desea eliminarlo, haga clic con el botón derecho y seleccione Renombrar, luego elija un nuevo nombre de archivo (por ejemplo, Bookmarks.old).
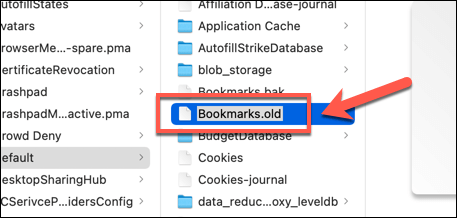
- Para eliminar el archivo de marcadores, haga clic con el botón derecho en el archivo en Finder y seleccione Mover a la papelera (o Mover a la papelera, según su configuración regional).
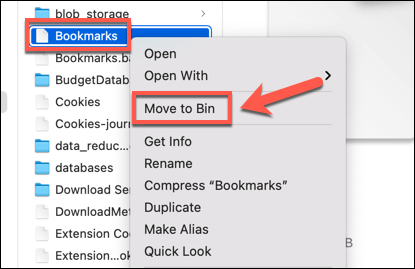
- El archivo se moverá a la carpeta Trash/Bin. Haga clic con el botón derecho en el ícono Papelera en la barra del Dock, luego seleccione Vaciar papelera o Vaciar papelera (según su configuración regional) para eliminar el archivo.
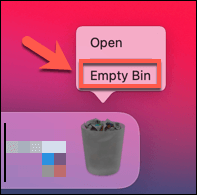
Administrar su perfil de usuario de Google Chrome
Eliminar marcadores en Google Chrome es una buena manera de borrar los sitios que dejó de visitar, pero hay otras formas de administrar sus marcadores. Puede exportar sus marcadores de Chrome, lo que le permite exportarlos. Si desea utilizar sus marcadores en todos los dispositivos, deberá configurar la sincronización del navegador Chrome.
Sin embargo, si tiene problemas para sincronizar sus marcadores, es posible que deba restablecer la sincronización de Chrome para solucionar el problema. También podría considerar configurar un nuevo perfil de navegador para separar sus marcadores y configuraciones, brindándole diferentes opciones para ciertas situaciones, como el trabajo o la navegación casual.








