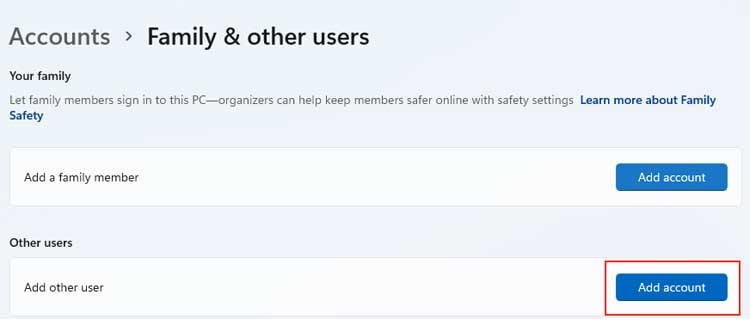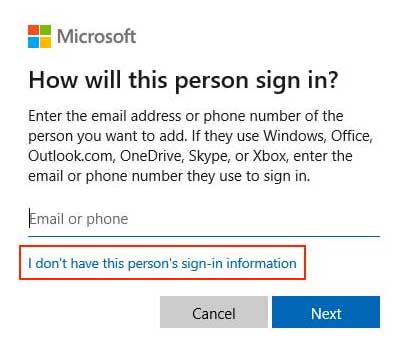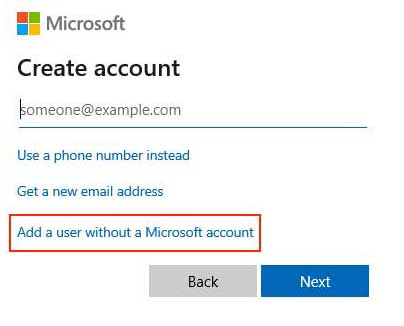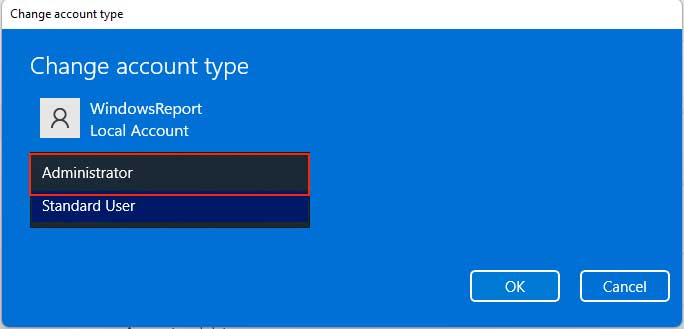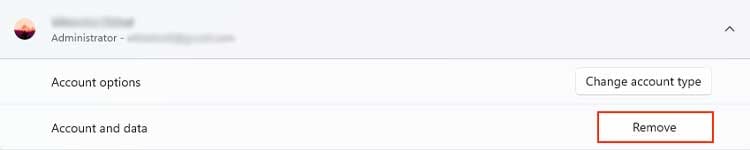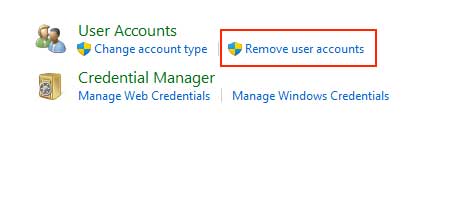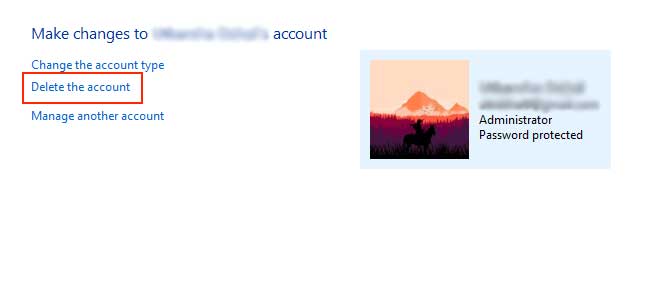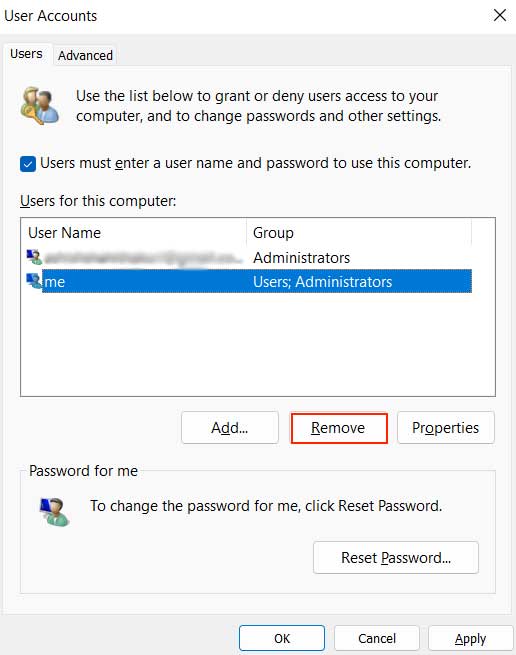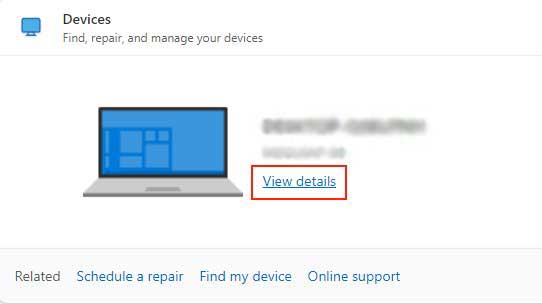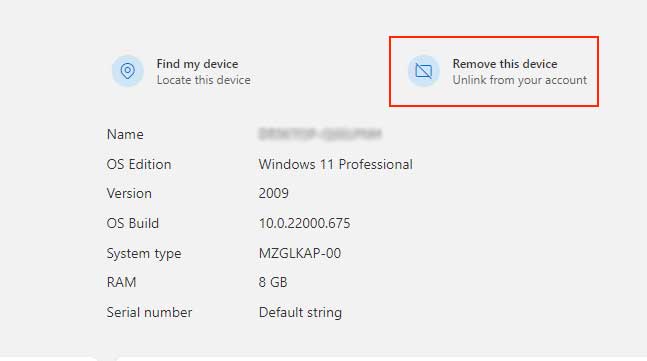Windows 11 recomienda a cada usuario configurar una cuenta de Microsoft, ya que la interfaz con sus servidores remotos puede proporcionar mejores opciones de seguridad, funciones de sincronización y acceso a sus servicios en línea.
Además, su contraseña y otros documentos personales también se integrarán en el servidor de Microsoft.
Por lo tanto, en caso de que decida vender o regalar su computadora, debe eliminar su cuenta de Microsoft del sistema para asegurarse de que ninguno de sus datos sea mal utilizado.
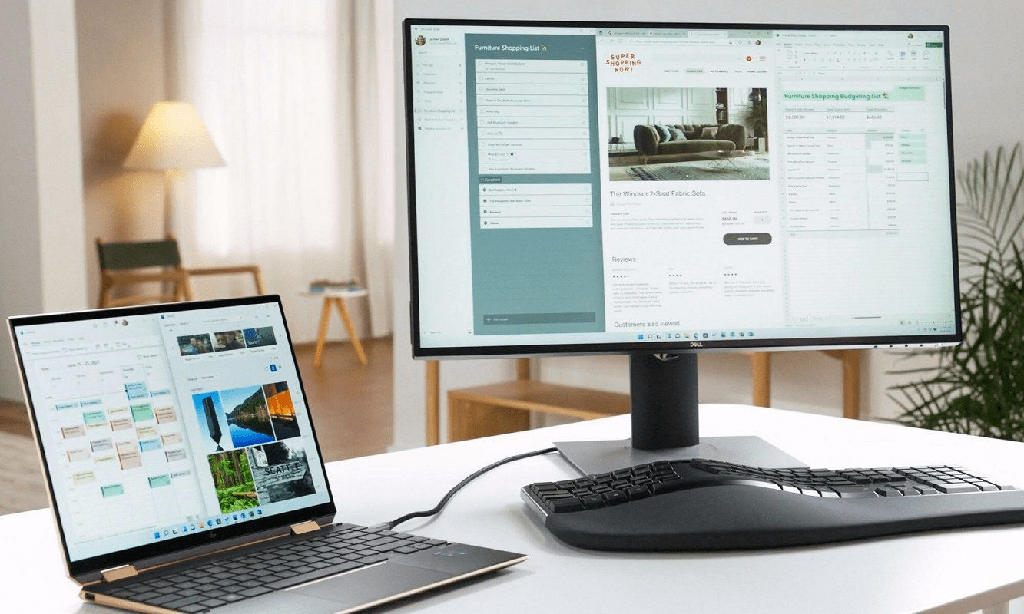
Por lo tanto, si desea mantener sus documentos privados de Internet, puede eliminar la cuenta de Microsoft de su sistema con algunos procedimientos sencillos y registrarse con una cuenta local.
Sin embargo, tenga en cuenta que eliminar una cuenta de Microsoft solo de Windows no borrará todos sus datos incrustados en los servidores.
Esta guía lo ayudará a eliminar de manera eficiente su cuenta de Microsoft de Windows 11. Entonces, si es un usuario que desea hacerlo, ¡comencemos!
Eliminación de la cuenta de Microsoft de Windows 11
Hay algunos pasos que debe seguir primero antes de eliminar su cuenta de Microsoft de su PC. Debe comenzar creando una cuenta local para iniciar sesión y configurar esta cuenta como administrador para darle acceso de administrador sobre su sistema.
Sin embargo, si ya tiene una cuenta local configurada en su computadora, puede omitir este paso. Asegúrese de haberlo configurado como administrador también.
Crear una cuenta local
Como sustituto de una cuenta de Microsoft, Windows 11 también permite que su usuario inicie sesión con una cuenta local. Es una cuenta independiente de Internet que no está integrada en los servidores de Microsoft.
Por lo tanto, si está usando una cuenta local, todos sus archivos, carpetas y datos importantes se guardan en el almacenamiento local de su computadora.
Los pasos a continuación le muestran cómo crear una cuenta local:
- Presione la tecla de Windows + I para abrir Configuración.
- Seleccione Cuentas en el panel izquierdo.
- Haga clic en Familia y otros usuarios.
- En la sección Otros usuarios, haga clic en Agregar cuenta.
- Seleccione No tengo la información de inicio de sesión de esta persona en la pantalla de inicio de sesión de Microsoft.
- En la página Crear cuenta, haga clic en Agregar un usuario sin una cuenta de Microsoft.
- Escriba el nombre de usuario y confirme la contraseña para esta nueva cuenta cuando se le solicite.
- Introduzca la pregunta de seguridad y las respuestas. Presione siguiente para continuar.
Establecer la cuenta local como administrador
Ahora que ha creado su cuenta local, el siguiente paso es darle acceso de administrador. Al configurar la cuenta local como administrador, le otorga acceso para realizar cambios en su computadora.
Estos cambios incluyen la capacidad de instalar software, realizar cambios en otras cuentas de usuario y acceder a todos los archivos de su sistema. Siga los pasos a continuación para configurar su cuenta local como administrador.
- Presione la tecla de Windows + I para abrir Configuración.
- Seleccione Cuentas en el panel izquierdo.
- Haga clic en Familia y otros usuarios.
- En el panel Otros usuarios, seleccione el usuario local al que desea otorgar acceso de administrador.
- Haz clic en Cambiar tipo de cuenta.
- En Tipo de cuenta, seleccione Administrador.
- Haga clic en Aceptar para continuar.
- Cierre sesión en su cuenta de Microsoft e inicie sesión con esta cuenta local.
Eliminar cuenta de Microsoft después de iniciar sesión desde una cuenta local
Entonces, ahora que ha creado una cuenta local para reemplazar la cuenta de Microsoft, puede proceder a eliminarla de su sistema. Hay algunas maneras a través de las cuales puede hacerlo. Todos los métodos posibles para eliminar su cuenta de Microsoft de Windows 11 se enumeran a continuación.
Asegúrese de haber iniciado sesión desde su cuenta local.
A través de la configuración:
Su cuenta de Microsoft se puede eliminar de Windows 11 a través de la configuración del sistema. El procedimiento es breve y sencillo. Siga los pasos a continuación para hacerlo.
- Presione la tecla de Windows + I para abrir Configuración.
- Seleccione Cuentas en el panel izquierdo.
- Haga clic en Familia y otros usuarios.
- Haga clic en la cuenta de Microsoft que desea eliminar de su sistema.
- Selecciona Quitar.
- Por último, Eliminar cuenta y datos.
A través del panel de control:
Las cuentas de Microsoft también se pueden eliminar a través del panel de control. El proceso se realiza desde la página administrar Usuarios en el panel de control.
Este método primero requiere que inicie sesión desde la cuenta local con acceso de administrador. Teniendo en cuenta que ya ha hecho esto, los pasos a continuación le muestran cómo continuar.
- En el menú Inicio, busque y vaya a Panel de control.
- Seleccione Cuentas de usuario.
- Haga clic en Eliminar cuentas de usuario.
- Seleccione la cuenta de Microsoft que desea eliminar.
- Haz clic en Eliminar la cuenta.
- Ahora, elimine archivos si desea eliminar los archivos asociados con esta cuenta en particular de su sistema.
- Finalmente, Eliminar cuenta.
A través del panel de cuentas de usuario
Alternativamente, puede visitar el panel de cuentas de usuario para eliminar su cuenta de Microsoft de su computadora. Si es así, siga los pasos a continuación.
- Desde el menú Inicio, busque y vaya a netplwiz.
- En la pestaña Usuarios, resalte la cuenta que desea eliminar.
- Haga clic en Quitar.
- Finalmente, confirme haciendo clic en Sí cuando se le solicite.
Eliminar una cuenta de Microsoft cuando inicie sesión desde esa cuenta en particular
Puede eliminar una cuenta de Microsoft en la que haya iniciado sesión visitando la página de configuración y desvinculando la cuenta de su dispositivo. Tenga en cuenta que aún debe crear una cuenta local para sustituir la cuenta de Microsoft eliminada.
Una vez eliminado, su sistema iniciará sesión automáticamente con una cuenta local. Siga los pasos a continuación para hacerlo.
- Presione la tecla de Windows + I en su teclado para abrir la Configuración.
- En el panel izquierdo, seleccione Cuentas.
- Seleccione Correo electrónico y cuentas.
- Haga clic en la cuenta que desea eliminar de su sistema.
- Seleccione Administrar.
- Introduzca su contraseña cuando se le solicite.
- En esta página, desplácese hacia abajo y haga clic en Dispositivos.
- Haga clic en Ver detalles.
- Seleccione Quitar su dispositivo.
- Marque la casilla de Estoy listo para eliminar este dispositivo.
- Finalmente, Quitar.