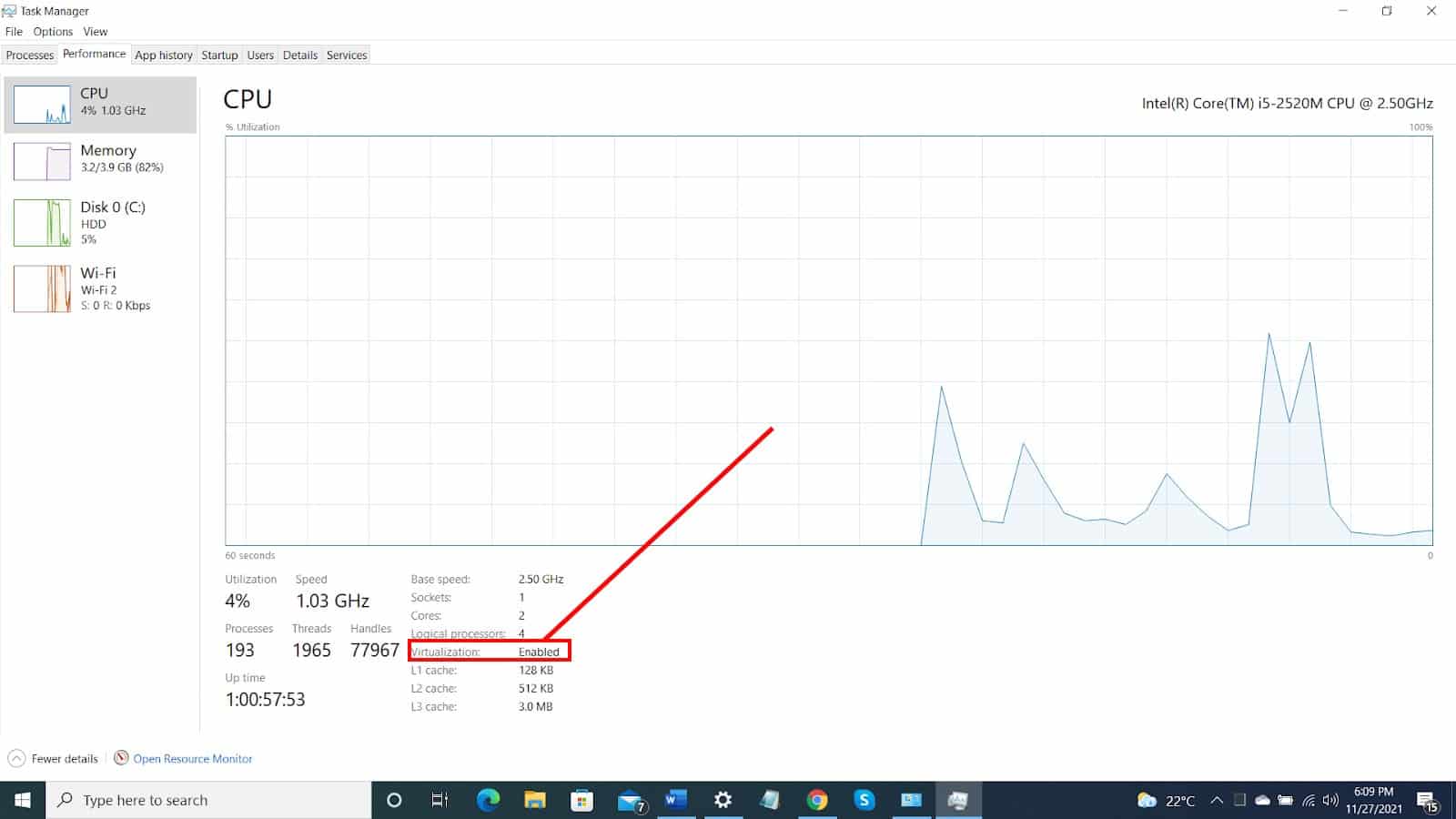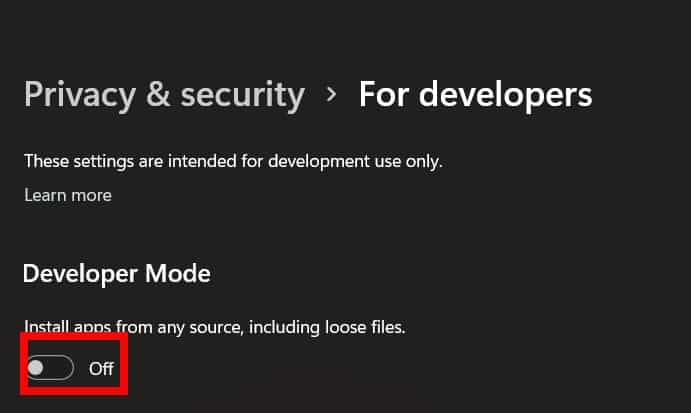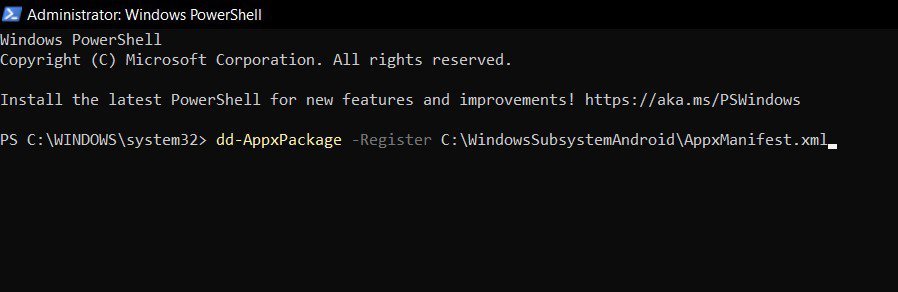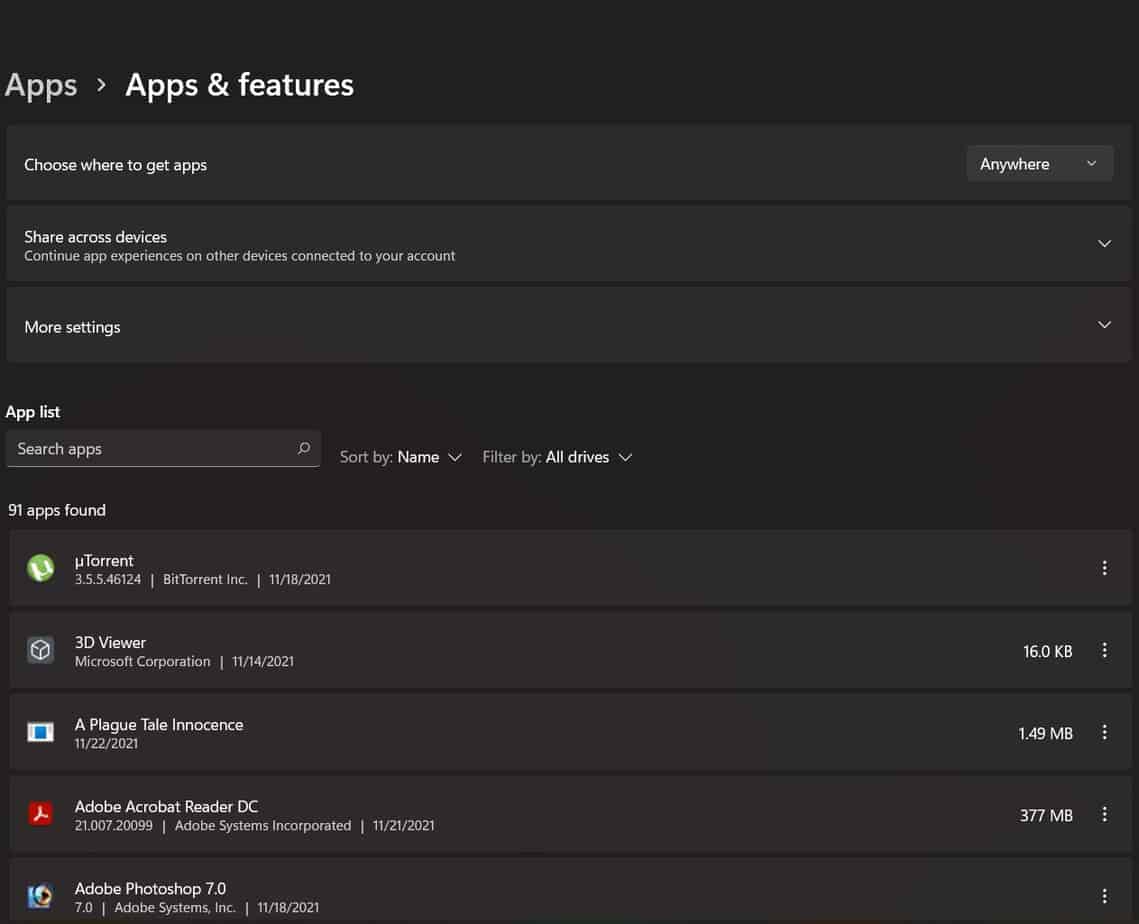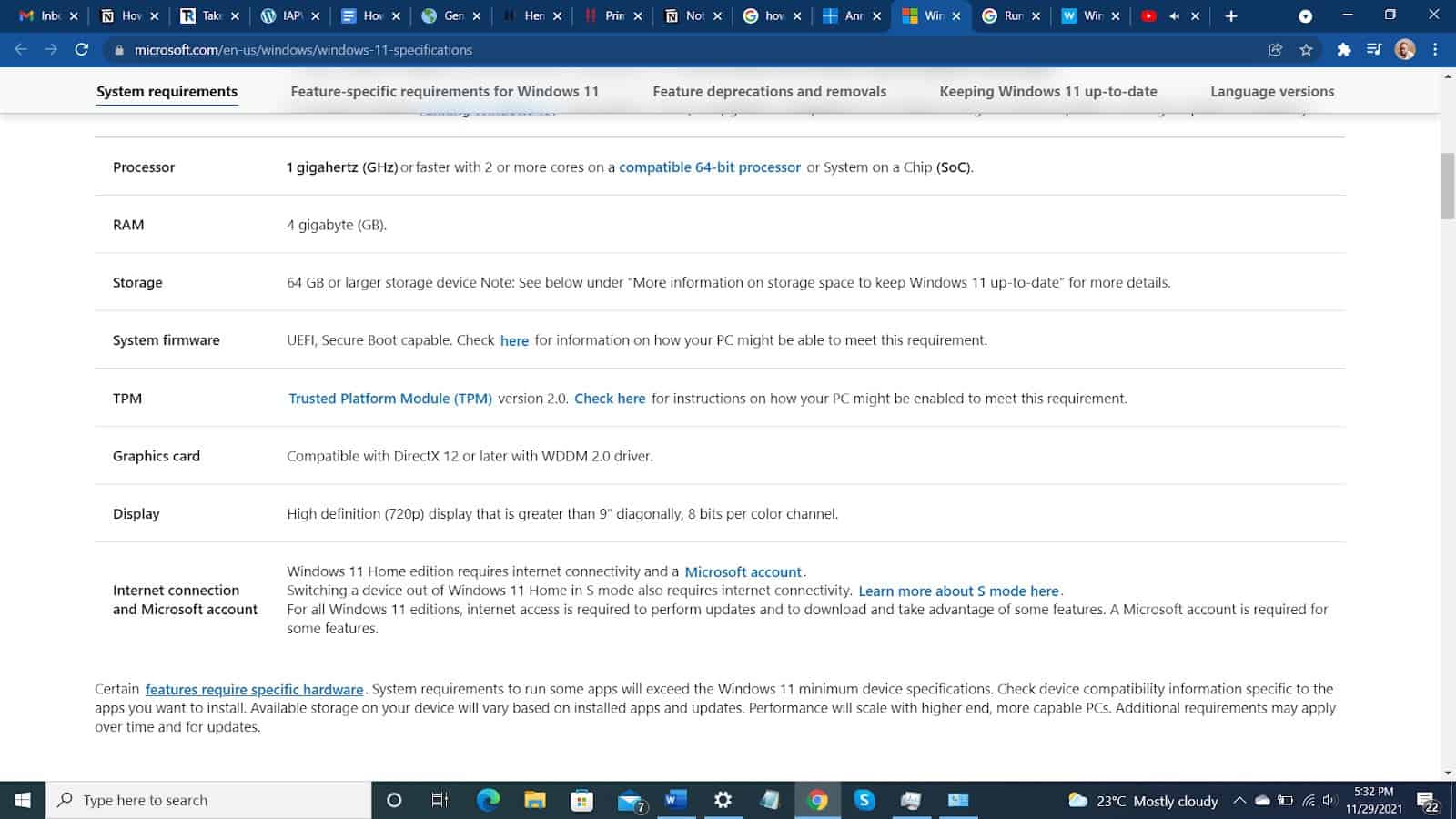Microsoft hizo realidad su sueño de ejecutar aplicaciones de Android en su PC cuando lanzaron Windows 11. Le mostraremos cómo instalar y ejecutar su primera aplicación de Android en su computadora.
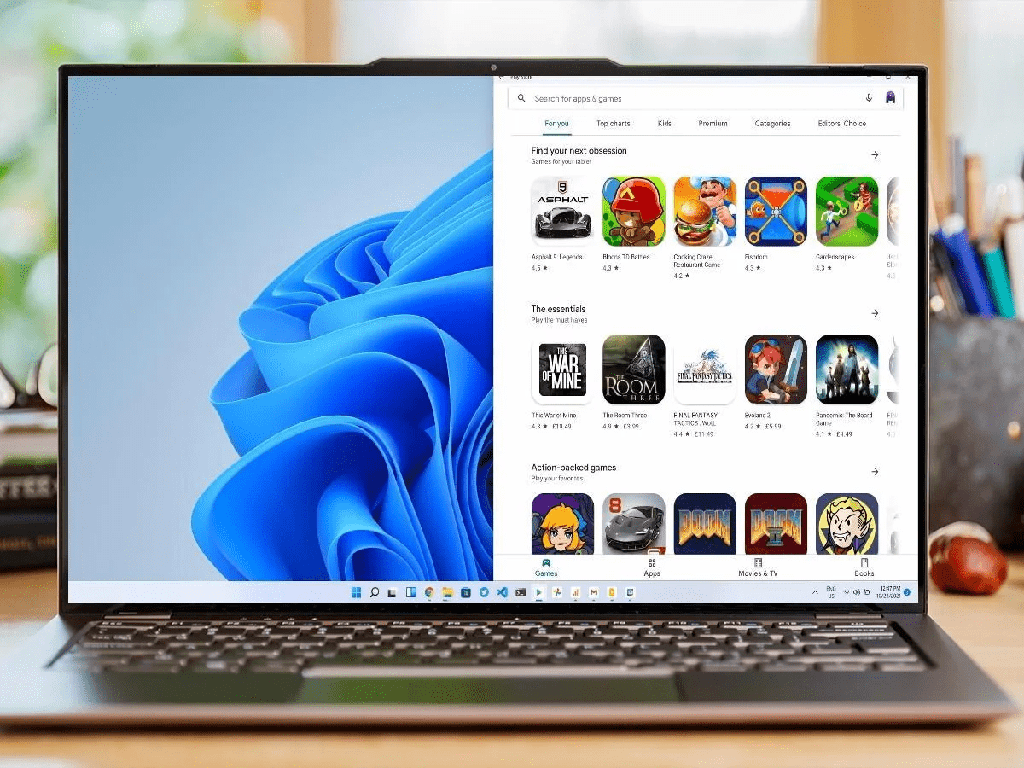
Durante bastante tiempo, Microsoft ha estado trabajando arduamente para llevar la experiencia de las aplicaciones de Android a Windows. Su esfuerzo interno denominado Project Latte Fue lo más destacado cuando lanzaron Windows 11.
Puede ejecutar aplicaciones de Android en Windows 11 usando el subsistema de Windows para Android, al mismo tiempo que otras aplicaciones de Windows. Amazon Appstore es la forma oficial de instalar aplicaciones de Android en Windows 11, pero también puede usar las herramientas Android Debugging Bridge-ADB para descargar aplicaciones de Android.
A partir de ahora, si es un miembro de Windows Insider en el canal beta, puede acceder al Subsistema de Windows para Android para instalar y ejecutar algunas de las aplicaciones disponibles en Amazon App Store. Esto es lo que necesita saber sobre la instalación y ejecución de aplicaciones de Android en Windows 11
Requisitos para ejecutar aplicaciones de Android en Windows 11
Antes de ejecutar aplicaciones de Android en Windows 11, asegúrese de que su PC cumpla con los siguientes requisitos:
Requisitos del sistema
Para ayudarlo a comprender mejor, la siguiente tabla muestra los requisitos mínimos del sistema que debe tener su PC para obtener Windows 11
| Componente | Requisitos del sistema de Windows 11 |
| Almacenamiento | SSD: 64 GB o superior |
| RAM | 4 GB o más |
| Procesador de computadora | 1 GHz o superior 2 o más núcleos en un procesador de 64 bits o sistema Chip (SoC) |
| Monitor | Pantalla de alta definición de 720p o superior de más de 9 pulgadas en diagonal. 8 bits para un canal de color |
| Internet | Internet de alta velocidad de 3 Mbps o superior |
| Sistema operativo actual | Windows 10 |
| Tarjeta grafica | Compatible con al menos DirectX 12 con controlador WDDM 2.0 |
| Módulo de plataforma segura (TPM) | Versión 2.0 |
| Firmware | Interfaz de firmware extensible unificada (UEFI) Capaz de arranque seguro |
| Cuentas | Cuenta de Microsoft |
Cómo verificar los requisitos de los sistemas
Puede verificar los requisitos de su sistema en la configuración de Windows.
Vaya a la sección Acerca de Y verifique la CPU y la RAM en Especificación del dispositivo.
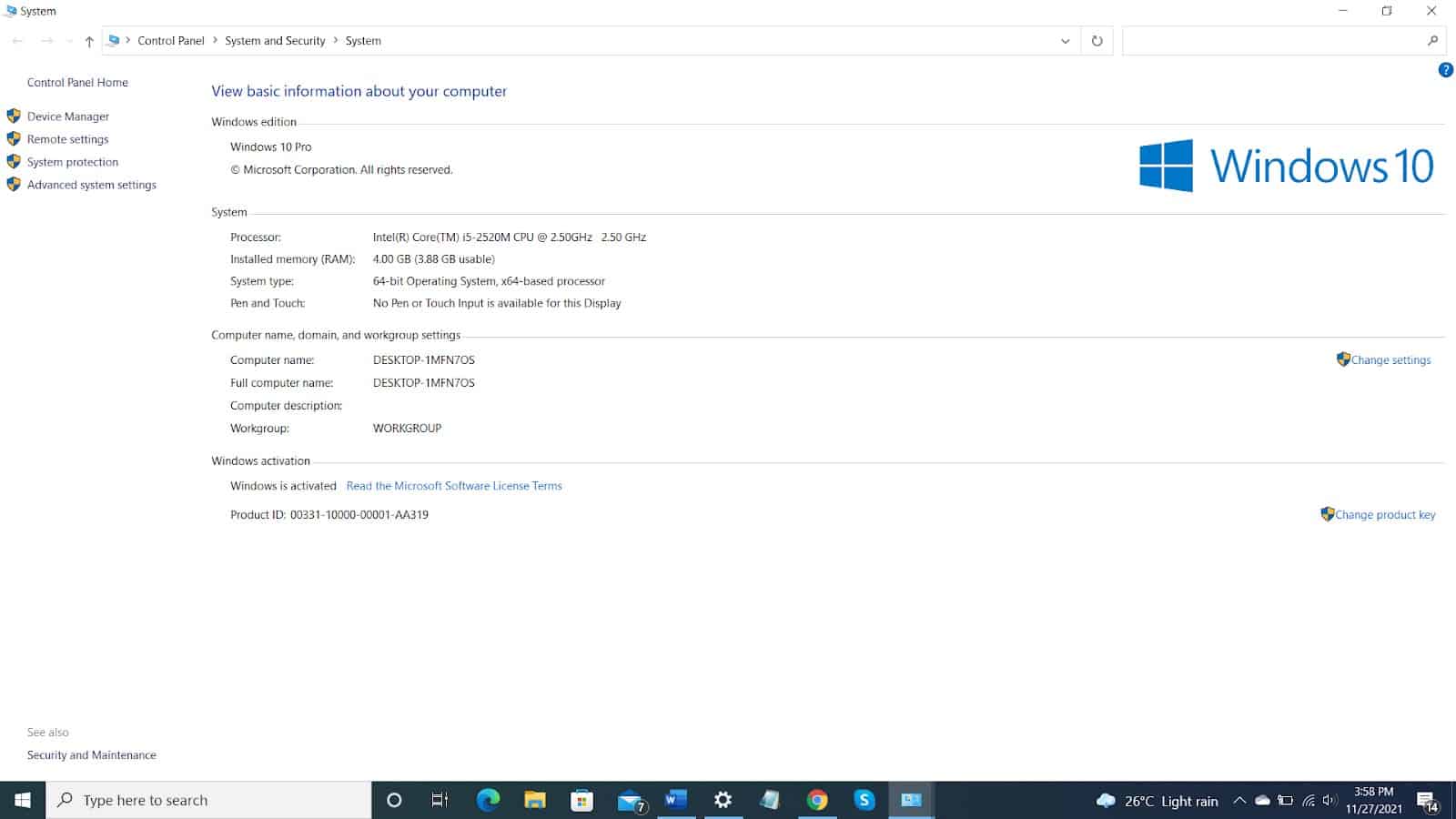
En las especificaciones de Windows, asegúrese de que el número de compilación del Sistema operativo Sea 22000.XXX o superior.
Para verificar si su sistema es SSD o HDD, seleccione La configuración de almacenamiento avanzada En Administración de almacenamiento . Seleccione la configuración de Discos y volúmenes . Seleccione la unidad principal y confirme si tiene un HDD o SSD. Si es HDD, no puede instalar el subsistema de Windows para Android.
Si su sistema cumple con el requisito anterior en esta etapa, puede unirse al canal beta.
Windows Insider Beta o canal de desarrollo
Microsoft dice que debe tener un canal Beta de Windows Insider para que su sistema sea compatible con la experiencia de la aplicación de Android. Para estar en el programa Windows Insider, navegue a través de Configuración-> Actualización de Windows-> Windows Insider. Asegúrate de estar en un canal beta.
Importante: según el blog de Windows Insider, los expertos de Windows en el canal Dev en los EE. UU. ahora pueden instalar, ejecutar y tener soporte para Android en su PC.
Así es como puede registrarse en el programa Windows Insider:
Utilice las credenciales de su cuenta de Microsoft para registrarse. Estos son los mismos detalles que utiliza en otros servicios de Microsoft, como correos electrónicos, OneDrive o Microsoft Office. También puede registrar un programa Business Insider de Windows utilizando su correo electrónico laboral.
Acepte los términos del Acuerdo del programa y la Declaración de privacidad. Y ahí, estás en el Programa Windows Insider.
Tienda de Microsoft
La versión de su cuenta de Microsoft debe ser 22110.1402.6.0 o superior. Para actualizar su versión, vaya a la Tienda en su biblioteca y verifique las actualizaciones. Haga clic en Obtener actualizaciones.
Cuenta de Amazon
Debe tener una cuenta de Amazon (basada en EE. UU.) que usará para acceder a la tienda de aplicaciones de Amazon. La ubicación de su PC también debe estar en los EE. UU. a partir de ahora .
Habilitar virtualización
Para verificar si su PC está habilitada para la virtualización, vaya a la Barra De tareas y luego haga clic en el botón Rendimiento . En la parte inferior derecha, verá Virtualización: habilitada Si de hecho está habilitada. Si no es así, debe ingresar a su BIOS y habilitarlo.
Cómo instalar aplicaciones de Android en Windows 11
Antes de instalar aplicaciones en su PC, debe tener una aplicación de Amazon, un subsistema de Windows para Android o Google Play Store, suponiendo que cumpla con todos los demás requisitos como se indicó anteriormente. Analicemos cómo puede obtener estas tiendas de aplicaciones antes de poder ejecutar las aplicaciones reales en Windows 11
Instalación del subsistema de Windows para Android (WSA)
Los usuarios de Windows pueden ejecutar la aplicación de Android en Windows 11 sin configurar ningún emulador. Puede instalar WSA en cualquier versión de Windows 11.
Pero, ¿qué es el subsistema de Windows para Android? Es una nueva plataforma de Windows que le permite ejecutar aplicaciones de Android en su sistema operativo. WSA tiene Android OS 11, kernel de Linux y Amazon App Store preinstalado, lo que le permite ejecutar la aplicación de Android disponible en la tienda VirtualBoxit de manera eficiente.
Para instalar el subsistema de Windows para Android, todo lo que necesita es buscar Amazon Appstore en su tienda de Microsoft. Si no está en el programa Windows Insider, deberá instalarlo manualmente, pero espere errores y problemas; sin embargo, no es común.
Puede descargar el subsistema de Windows para Android utilizando herramientas en línea que generan enlaces al paquete de Microsoft Store. Estas herramientas presentan una lista de enlaces disponibles para su ID de producto. Puede usar estas herramientas si no está bajo el programa de información privilegiada de Windows.
Tienda de aplicaciones de Amazon para Windows 11
Una vez que instala el subsistema de Windows para Android, Amazon Appstore se instala de manera predeterminada. Puede ejecutar cualquier aplicación en la tienda en su PC. Puede acceder a todas las aplicaciones en el menú de inicio. Asegúrese de tener una cuenta de Amazon que usará para acceder a las aplicaciones en la tienda.
Tienda de Google Play en Windows 11
Configurar Google Play Store para que funcione en Windows 11 implica un proceso complejo. Deberá preparar su sistema para estar listo para los pasos. Antes de comenzar, nos gustaría advertirle que este proceso lleva más tiempo que otros métodos.
ADeltaX, propiedad de un estudiante italiano, es la empresa que está detrás de este proceso. Es diseñador UX en la Universidad de Trento. Dio un tutorial detallado en YouTube para usar Google Play Store en Windows 11.
Al igual que otros métodos, Debe cumplir con los requisitos mínimos del sistema y tener Windows 11 beta para continuar con este método .
Importante: este no es un método oficial para instalar aplicaciones de Google en Windows. Implica modificar su subsistema de Windows para Android y reemplazar el kernel con una modificación. Esto puede provocar la pérdida de datos o incluso dañar el hardware. Reconsidere antes de usar el método.
Prepare su sistema
Aquí hay cosas que necesita para configurar el entorno en su sistema:
- Desinstalar El Subsistema de Windows anterior para Android (WSA)
- Instalar el subsistema de Windows Para Android y Ubuntu
- Habilitar el Modo desarrollador
- Instala herramientas que extraen archivos, como 7-zip
- Descargue WSA, ADBkits, OpenGApps y WSAGAscript originales.
Cómo instalar WSL2
Para instalar Windows Subsystem para Linux, necesita una distribución de Linux.
Primero, haga clic en el Menú de inicio Y busque el Símbolo del sistema . Haga clic con el botón derecho y presione Ejecutar como administrador . Use el comando Wsl install Para instalar WSL2 y Ubuntu. Presiona enter.
Reinicie su computadora y siga las instrucciones en pantalla para ejecutar Ubuntu Distro.
Cómo habilitar el modo de desarrollador
Para activar el modo desarrollador, ve a Privacidad y seguridad . En la seguridad, haga clic en la pestaña Para desarrolladores Y actívela.
Aquí hay otras aplicaciones que necesita para ejecutar aplicaciones de Google Play Store en Windows 11
- 7-zip: esta aplicación te ayudará a recuperar archivos de diferentes fuentes. Puede obtener esta aplicación en su tienda de Microsoft.
- WSA personalizado: para ejecutar las aplicaciones de Google Play Store en Windows 11, debe descargar el paquete Subsistema de Windows para Android desde rg-adguard. Copie y pegue el ID del producto 9P3395VX91NR En la opción productid.
Utilice la opción Lenta Y haga clic en el botón de Verificación .
Haga clic en el enlace para descargar el paquete WSA. - OpenGApps: Vaya al sitio web de Open GApps para descargar. Utilice la opción X86_64 . Para la versión de Android, seleccione 11 Y varíe seleccione Pico . Descarga el archivo y guárdalo en tu computadora.
- WSAGAScript: obtenga este script del sitio web de GitHub. Utilice el Menú de códigos para descargar Zip. Guarde el archivo en su PC.
- ADB ToolKit: necesitará la herramienta Android Debugging Bridge para usar Google Play Store al final del proceso. Puede descargar la herramienta en el sitio web de MediaFire.
Nota: utilizará 7-zip para extraer todos los archivos de descarga en carpetas .zip.
Cómo modificar el subsistema de Windows para Android
Abra Ubuntu y ejecútelo como administrador en su PC. Escriba el Comando sudo su Y presione Enter Y use el comando Cd /mnt/c/GAppsWSA Para Cambiar la ubicación del directorio de GAppsWSA . Presione Enter y luego use El comando sudo apt-get update Para actualizar el sistema.
- Use los siguientes comandos y presione enter para realizar diferentes tareas:
- Use sudo apt-get install unzip lzip para instalar la herramienta lzip.
- Use sudo apt-get install dos2unix para instalar dos2unix.
- Use dos2unix ./apply.sh para convertir el script a formato Unix
- Use dos2unix ./extend_and_mount_images.sh para convertir el script al formato Unix.
- Use dos2unix ./extract_gapps_pico.sh para convertir el script a formato Unix
- Use dos2unix ./unmount_images.sh para convertir el script a formato Unix
- Use dos2unix ./VARIABLES.sh para convertir script a formato unix
- Use ./extract_gapps_pico.sh para comenzar con el primer paso
- Use ./extend_and_mount_images.sh para continuar con el segundo paso
- Use ./apply.sh para el tercer paso
- Use ./unmount_images.sh para el cuarto paso
Después de esos comandos, vaya al Explorador De archivos y busque C:GAppsWSA#IMAGES, Luego seleccione los siguientes archivos por completo; puede mantener presionada la tecla Ctrl .
- Vendedor.img.
- Sistema_ext.img.
- Sistema.img.
- Producto.img.
Copie el archivo usando la barra de comandos, luego explore C:WindowsSubsystemAndroid y péguelo. Seleccione Reemplazar los archivos en el destino.
Vaya a C:GAppsWSAmisc y seleccione el kernel de la copia.
Navegue por C:WindowsSubsystemAndroidTools Y haga clic en el Archivo del kernel . Cambie el nombre del archivo a kernel_bak y Enter. Pegue en el nuevo archivo del núcleo.
En este estado, la versión personalizada del subsistema de Windows para Android está lista para instalarse.
Cómo instalar una versión personalizada del subsistema de Windows para Android.
Vaya a PowerShell Y Ejecute como administrador, Luego use El comando Add-AppxPackage -Register C:WindowsSubsystemAndroidAppxManifest.xml Para instalar WSA personalizado.
Presione Entrar . Al hacer clic en Entrar, completa la instalación de la versión personalizada de WSA.
Configuración de Google Play Store en Windows 11
Abra el subsistema de Windows para la aplicación de Android y asegúrese de que el modo de desarrollador esté activado. Haga clic en Administrar configuración de desarrollo Y desmarque Compartir mis datos de diagnóstico. Pulse Continuar Y cierre la ventana.
Abra el Símbolo del sistema y Ejecutar como administrador . Para cambiar la ubicación de ADBKit, use el comando cd C:adbkit y conéctese a WSA usando el comando adb.exe Connect 127.0.0.1:58526 .
Use un Shell db.exe para abrir shell, su para obtener acceso de root y setenforce 0 para activar Google Play Store. Presione Entrar . En esta etapa, podrá iniciar sesión en Google Play Store e instalar siguiendo las instrucciones en pantalla.
Cómo desinstalar aplicaciones de Android
Para desinstalar aplicaciones de Android en su PC, vaya a configuración, haga clic en Aplicaciones Y luego en Aplicaciones y características . Seleccione la aplicación de Android que desea desinstalar, haga clic en el botón de menú de tres puntos y seleccione Desinstalar. Este método es apropiado para la carga lateral de aplicaciones utilizando herramientas ADB o Amazon Appstore.
Cargar aplicaciones de Android en Windows 11
Este proceso implica configurar las herramientas ADB, descargar el archivo .apk para instalar las aplicaciones y ejecutar el comando ADB en la máquina virtual del paquete WSA.
Aquí se explica cómo configurar las herramientas ADB.
Primero, vaya al desarrollador de Android y descargue el enlace para Descargar las herramientas de la plataforma SDK para Windows.
Acepte los términos Y continúe con la descarga.
Vaya a su PC y extraiga la carpeta .zip que acaba de descargar. Seleccione el destino del archivo y siga adelante para abrir la carpeta De herramientas de la plataforma . En la barra de direcciones, seleccione y copie la ruta.
Use una tienda .apk de confianza para descargar las aplicaciones que desea instalar en Windows 11.
Aquí se explica cómo descargar aplicaciones en Windows 11.
Abra el subsistema de Windows para Android y asegúrese de que el modo desarrollador esté activado. Copie desde la dirección IP y use el siguiente comando en el símbolo del sistema para Cambiar la carpeta de herramientas de la plataforma. cd C:RUTAAplataforma-herramientas .
Para conectar el subsistema de Windows para Android, use este comando y presione Enter : ADB connect WSA-IP-ADDRESS . Reemplace WSA-IP-ADDRESS Con la dirección IP de WSA real.
Use el comando adb install ANDROID-APK-APPNAME. Reemplace ANDROID-APK-APPNAME con el nombre real de la aplicación apk. La aplicación ya está instalada.
Acceda a las aplicaciones desde el Menú Inicio Como cualquier otra aplicación nativa en su computadora.
¿Cómo funcionaría la aplicación de Android en Windows 11?
El uso de aplicaciones de Android en Windows 11 viene con una experiencia y características bastante impresionantes. Sin embargo, existen algunas limitaciones y desventajas, pero es de esperar que Microsoft las aborde y las arregle en el futuro.
En general, la Experiencia del usuario Es encomiable. Todas las aplicaciones de Android que usa en su teléfono están disponibles en su PC. Sin embargo, hay informes de que algunas aplicaciones como WhatsApp, Instagram, etc., no pueden acceder a las galerías de la cámara o de la PC para cargar y enviar imágenes.
Para tener una buena experiencia con las aplicaciones de Android en su PC, necesita tener al menos 8 GB de RAM, e incluso una mejor experiencia, necesita 16 GB de RAM. Esto bloquea muchas computadoras obsoletas. Tal vez los usuarios necesiten actualizar su RAM para comprar nuevas PC y disfrutar de aplicaciones móviles en las computadoras.
El oficial para instalar aplicaciones de Android en Windows es muy fácil, pero a partir de ahora solo viene con 50 aplicaciones en la tienda de aplicaciones de Amazon. Esta es una Limitación, ya que usar otros métodos no oficiales para obtener una aplicación no es tan fácil como parece.
Una gran característica es que Puede usar sus cuentas En todos los dispositivos y Hacer una copia de seguridad de los datos Tal como lo hace en su teléfono. Todos los controles que usa en su aplicación móvil están disponibles en su PC.
Es posible que experimente algunos Errores con las aplicaciones de Android, Ya que Windows 11 aún es nuevo y su PC podría carecer de algunos de los requisitos. Con el tiempo, las actualizaciones eliminarán dichos errores y disfrutarán de las aplicaciones sin problemas. Sin embargo, esta no es siempre la causa. Algunos usuarios obtienen un admirable soporte completo de Android en sus computadoras.
Las mejores aplicaciones de Android para Windows 11
Como habíamos visto anteriormente, puede instalar cualquier aplicación de Android en su PC de tres maneras diferentes. Estas son algunas de las mejores aplicaciones disponibles en Amazon Appstore para usuarios del programa Windows Insider.
Flight Tracker24: esta aplicación te ayuda a comparar y elegir el vuelo más barato a cualquier destino. Todo lo que necesita hacer es descargar, registrarse e insertar su lugar de salida y destino. Obtendrá todos los vuelos más baratos al instante.
Subway Surfers: anteriormente en Windows Phone, Subway Surfers es un juego clásico con un corredor continuo. Como corredor, escapas de un policía esquivando trenes, esquivando obstáculos y saltando. El policía tiene un perro. Recoges tantas monedas como sea posible para encender, siempre que no te encuentres con un obstáculo, un tren o cualquier otra cosa.
Sonidos de la BBC: esta aplicación le permite escuchar estaciones de radio, conciertos, música y podcasts de la BBC. Registrarse es gratis y comienza a escuchar de inmediato todas las noticias del mundo en una sola aplicación.
Hungry Shark Evolution: el juego estaba previamente en Windows Phone. Este divertido juego te hace comer pescado y personas mientras nadas en el océano. Es fácil de jugar, pero en la PC parece un poco más difícil usar un mouse.
Washington Post: Esta es una aplicación de noticias. Puede registrarse de forma gratuita y acceder a algunos artículos antes de poder suscribirse a los servicios premium. Te da la oportunidad de saber lo que está sucediendo a tu alrededor e internacionalmente.
Hay otras aplicaciones útiles de Android que puede descargar en Windows 11 como Khan Academy Kids, Yahoo Mail, Kindle para Android, Audible, ComiXology y muchas otras.
Ejecutar aplicaciones de Android de forma nativa en Windows 11 versus usar emuladores
En este momento, no es fácil comparar entre ejecutar aplicaciones de Android de forma nativa en Windows 11 y usar un emulador. ¿Por qué? No se sabe mucho sobre la compatibilidad con Android en Windows 11. Pero según lo que sabemos, podemos tener algunas comparaciones interesantes para ayudarlo a tomar la decisión correcta. Para esta comparación, usemos BlueStacks, que es un famoso emulador.
Requisitos de hardware
Microsoft ha proporcionado el requisito para instalar Windows 11, pero no ha establecido claramente los requisitos para ejecutar aplicaciones de Android. Aquí están los requisitos de Microsoft en una imagen.
Por otro lado, los requisitos de BlueStacks son Windows 7 o superior, virtualización habilitada opcional, RAM de 8 GB o más, SSD opcional, almacenamiento de 5 GB, AMD multinúcleo o Intel y tarjeta gráfica discreta.
Por lo que parece, Microsoft utilizará Amazon Appstore, que tiene menos aplicaciones en comparación con Google Play Store. Esto significa que los usuarios de Windows 11 tendrán acceso limitado a muchas aplicaciones. Con un emulador, puede acceder a todas las aplicaciones en Google Play.
Juego de azar
El juego no es algo que podamos comparar a partir de ahora. No podemos decir mucho sobre los juegos, ya que Android para Windows 11 aún se encuentra en las etapas iniciales.
Actuación
Los emuladores funcionan en un entorno virtual, lo que significa que no requieren mucha potencia de hardware. Por otro lado, el rendimiento de las aplicaciones de Android de Windows 11 podría ser mejor ya que tiene soporte nativo.
Cómo ejecutar aplicaciones de Android en PC (Windows 10 y Windows 11)
Hay varias formas de ejecutar aplicaciones de Android en una PC. Puede duplicar las ventanas de su teléfono, usar Bluestacks, Genymotion, android-x86, Android studio, Amazon Appsore para usuarios de Windows 11 y Android SDK.
Veamos cómo puede emular aplicaciones de Android en PC usando Genymotion. Es un emulador decente con versiones gratuitas para uso personal y versiones pagas para desarrolladores. Debe crear su cuenta en el sitio web oficial de Genymotion para comenzar.
Genymotion utiliza VirtualBox. Deberá instalar VirtualBox en su PC y seleccionarlo para uso personal. Además, deberá tener AMD-V o Intel VT-X, al igual que BlueStacks. Puede configurar esto en el BIOS de su PC.
Hay una lista de plantillas de dispositivos para elegir cuando inicia Genymotion. Instale su plantilla preferida y haga doble clic para seleccionar Android. Inicie aplicaciones en la pantalla de inicio y emule eventos como la ubicación GPS.
Tenga en cuenta que Genymotion no es compatible con la versión de Android 4.4 a 10.0.
Uso de Android Studio y SDK de Android
Puedes ejecutar Android Studio en un emulador
Abra Android Studio y cree el dispositivo virtual de Android (AVD). El emulador usará el AVD para instalar y ejecutar sus aplicaciones.
Vaya a la barra de herramientas y seleccione la aplicación en el menú desplegable. Seleccione el AVD en el que desea ejecutar sus aplicaciones.
Haga clic en ejecutar. Android Studio instalará el AV y el emulador.
Un emulador de Android tiene otros requisitos además de los requisitos de Android Studio. Incluyen Herramientas SDK 26.1.1 o superior, CPU con invitados sin restricciones, el procesador de 64 bits y HAXM 7.2.0.
Diferentes métodos para ejecutar aplicaciones de Android en su PC
Como hemos visto, existen diferentes formas de ejecutar aplicaciones de Android en su PC, tanto con Windows 10 como con Windows 11.
Cada método tiene sus limitaciones, pero al final instalará y ejecutará aplicaciones móviles en su PC.
Si es un usuario de Windows 11, hay mucho en proceso con respecto a la ejecución fluida de aplicaciones ilimitadas en sus dispositivos. Guárdelo aquí para obtener actualizaciones oportunas sobre Windows 11 y más.