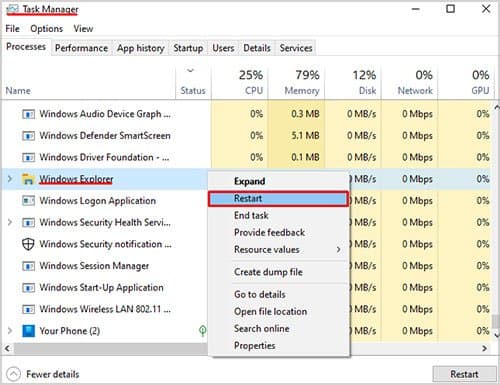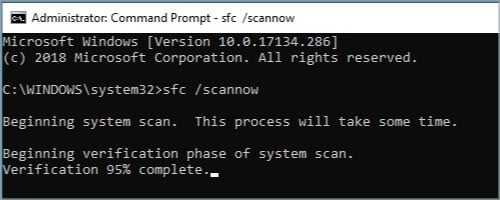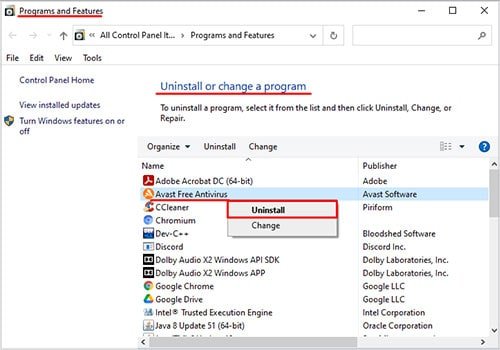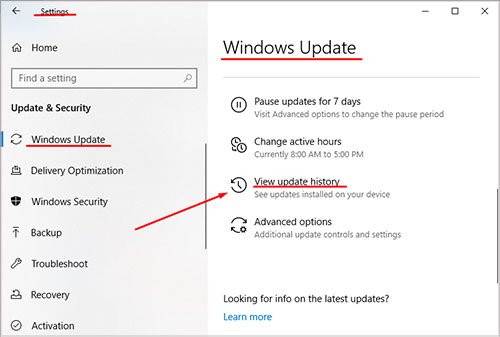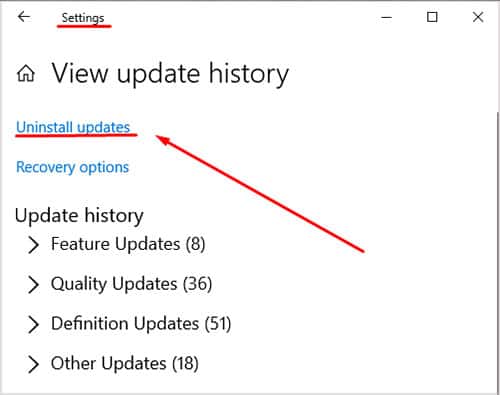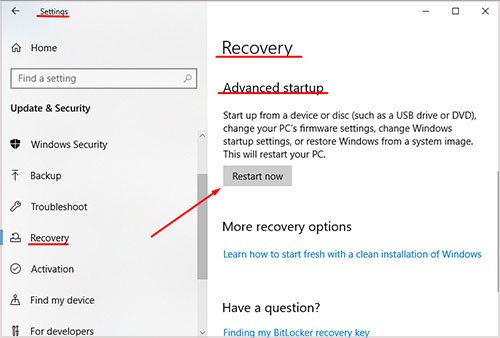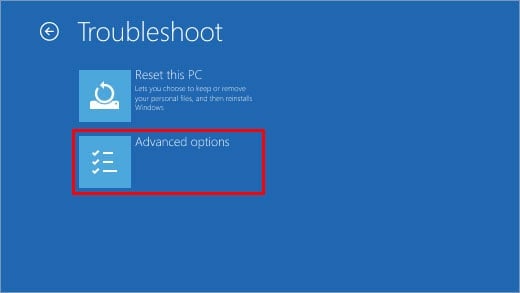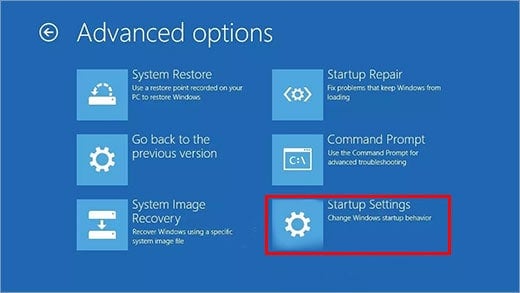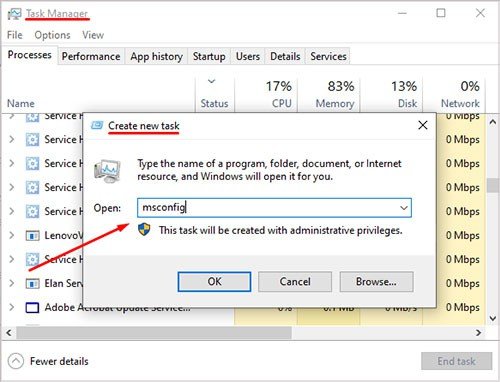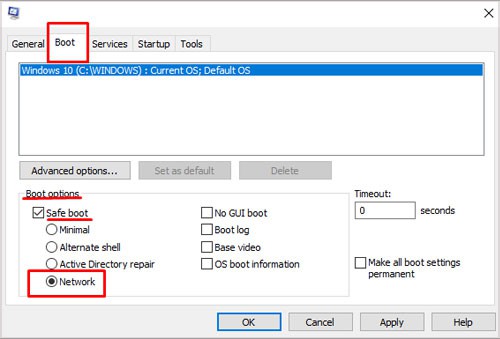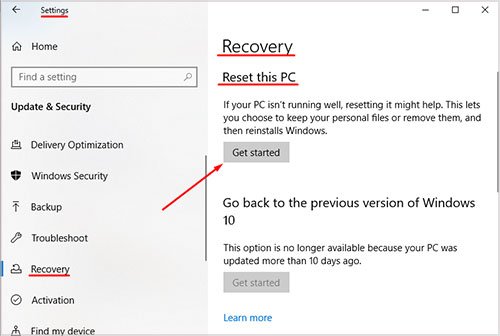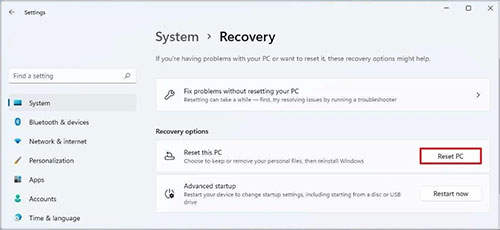Un error crítico ocurre cuando el sistema operativo finaliza un programa o proceso debido a problemas internos. Estos errores pueden desencadenarse por conflictos de uso de la memoria, archivos corruptos, etc.
Si apaga su computadora mientras se está ejecutando una actualización, sus archivos pueden dañarse. El software antivirus puede tener problemas de asignación de memoria con programas dentro del sistema operativo.
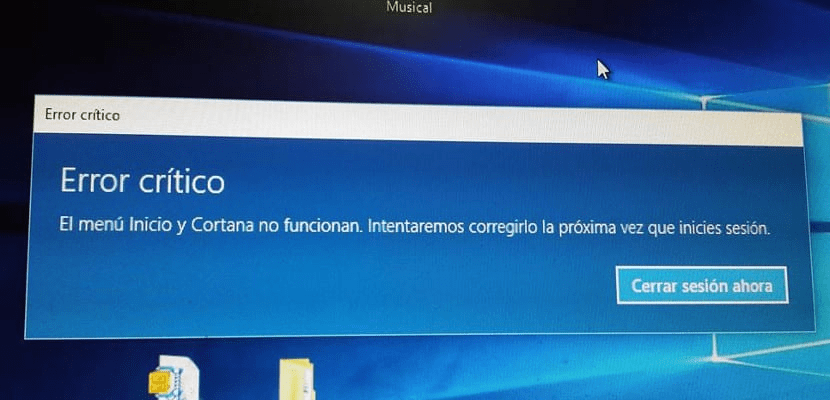
Entonces, si recibe este error, Error crítico: su menú Inicio no funciona, intentaremos solucionarlo la próxima vez que inicie sesión y solo hay una opción para cerrar sesión; no caiga en la tentación de forzar el apagado. En su lugar, pruebe esta lista de correcciones:
Error crítico: su menú de inicio no funciona
Este error se resuelve fácilmente simplemente iniciando y cerrando sesión en su cuenta. Si eso no funciona, puedes probar estas alternativas.
Es mejor tener en cuenta que puede haber un problema con su sistema operativo. Por lo tanto, su software y archivos pueden eliminarse si elige restablecer o reinstalar su sistema operativo. Por lo tanto, asegúrese de hacer una copia de seguridad de todos sus archivos antes de comenzar a solucionar este problema.
Vuelva a instalar su menú de inicio
Puede haber algunos archivos dañados que pueden hacer que su menú de inicio deje de funcionar. Los archivos de su sistema pueden corromperse si apaga su computadora durante una actualización. A veces no puede reparar los archivos corruptos ejecutando SFC (explicación detallada en Run System File Checker).
Sin embargo, puede solucionarlos simplemente reinstalando su menú de inicio. Siga estos pasos para reinstalar su menú de inicio.
- Presiona la tecla windows + R.
- Escriba powershell y presione Shift+Ctrl+Enter. Esto abre su PowerShell como administrador.
- Verás una pantalla azul. Ahora pegue el siguiente comando después de C:/windows/System32> y presione enter.
Get-AppXPackage -AllUsers | Foreach {Add-AppxPackage -DisableDevelopmentMode -Register $($_.InstallLocation)AppXManifest.xml}Ahora, reinicie su computadora para verificar si su menú de inicio funciona.
Reinicie el Explorador de Windows
Cuando abre su administrador de tareas, un proceso llamado Explorador de Windows siempre se ejecuta en segundo plano. Por algunas razones desconocidas, el Explorador de Windows puede causar problemas con el menú de inicio. Para solucionar esto, deberá reiniciar el Explorador de Windows. Siga estos pasos para reiniciar su Explorador de Windows.
- Presione Ctrl+Mayús+Esc. Si no tiene detalles de todos los procesos, haga clic en Más detalles.
- En la pestaña Proceso, busque el Explorador de Windows en Procesos en segundo plano.
- Haz clic en Reiniciar.
Todas las cosas en su pantalla se actualizarán y el proceso se ejecutará nuevamente.
Ejecute el Comprobador de archivos del sistema
El Comprobador de archivos del sistema (SFC) siempre debe ser lo primero que ejecute si encuentra algún problema con su sistema operativo. SFC es una herramienta de utilidad de Windows que puede usar para buscar y reparar archivos corruptos en sus ventanas.
Para ejecutar el comprobador de archivos del sistema, puede seguir estos pasos:
- Presione la tecla Windows + R.
- Escriba cmd y presione Shift+Ctrl+Enter para ejecutar el comando como administrador.
- Escribe sfc /scannow y presiona la tecla enter.
Espere unos minutos para que se complete el SFC. Reinicie su computadora para verificar si el error del menú de inicio está solucionado.
Deshabilite su software antivirus
Su software antivirus tendrá acceso a muchos componentes en su computadora. Su antivirus puede detectar archivos maliciosos que dan forma a su menú de inicio. Puede deshabilitar su antivirus para solucionar su problema. Si esto no funciona, puedes desinstalar tu antivirus.
Como no puede abrir su menú de inicio, estos son los pasos que debe seguir para desinstalar sus programas.
- Presione la tecla Windows + R.
- Escribe appwiz.cpl y presiona enter.
- Busque sus programas y haga clic en desinstalar.
Reinicie su computadora para ver si el problema está solucionado. Si el problema aún no se soluciona después de desinstalar el antivirus, puede ingresar al modo seguro y volver al modo normal.
Desinstale su actualización reciente de Windows
Si recientemente actualizó Windows, algún problema desconocido con la actualización puede hacer que su menú de inicio deje de funcionar.
Puede volver fácilmente a la versión anterior si tiene problemas con su computadora. Pero, hazlo solo si tienes problemas después de la actualización. Siga estos pasos para desinstalar su actualización reciente de Windows.
- Presione la tecla Windows + I.
- Haz clic en Actualización y Seguridad.
- Haz clic en Actualización de Windows. Luego haz clic en Actualizar historial.
- Desplácese hacia abajo hasta Desinstalar actualizaciones.
Esto abrirá un nuevo cuadro de diálogo que contiene registros de todas sus actualizaciones. Desinstala la actualización más reciente. Reinicie su computadora después de que se complete la desinstalación.
Inicie su Windows en modo seguro
En modo seguro, la mayoría de sus dispositivos y controladores no se ejecutarán, excepto algunos básicos, como controladores de pantalla y controladores de mouse. Estas funciones del dispositivo están deshabilitadas para que sepamos que estos controladores básicos funcionan correctamente.
Iniciar su dispositivo en modo seguro y reiniciarlo nuevamente en modo normal puede resolver su problema del menú de inicio. Para iniciar su computadora en modo seguro, puede seguir estos pasos.
Para Windows 10,
- Presione la tecla Windows + I.
- Haga clic en Actualización y seguridad, luego haga clic en Recuperación.
- En Inicio avanzado, haga clic en Reiniciar ahora.
- Cuando su PC se reinicie, seleccione Solucionador de problemas.
- Seleccionar opción avanzada
- Seleccione Configuración de inicio. Luego, haz clic en Reiniciar.
- Cuando su computadora se reinicie, verá múltiples opciones para el modo seguro. Presione F5 para iniciar el modo seguro con Internet.
Reiniciar su computadora nuevamente lo llevará de regreso a las ventanas normales.
Para Windows 11,
- Presione la tecla Windows + I.
- Haga clic en Sistema, luego desplácese hacia abajo hasta Recuperación.
Después de esto, puede seguir los pasos de Windows 10 desde el número 3.
Por alguna razón, si no puede ingresar a la Configuración, puede seguir estos pasos.
- Presione Ctrl+Shift+Esc para ingresar al administrador de tareas.
- Haga clic en Archivos, luego en Ejecutar nueva tarea.
- Escriba msconfig y haga clic en Aceptar.
- Haga clic en Arranque, luego marque la casilla de verificación de arranque seguro.
- En la casilla de verificación Safeboot, marque Red.
- Presiona Aplicar, luego Ok.
- Reinicie su computadora para ingresar al modo seguro.
Para salir del modo seguro, puede seguir el paso anterior hasta el número 4. Quite la marca de verificación de la casilla de verificación Arranque seguro y reinicie su computadora.
Crear un nuevo usuario
A veces, su cuenta puede tener problemas con una cuenta existente. Estos problemas incluyen íconos de búsqueda que no responden y problemas con el menú de inicio. Crear una nueva cuenta puede resolver estos problemas. Para crear una nueva cuenta de administrador, puede seguir estos pasos.
- Abra PowerShell como administrador. (marque arriba Vuelva a instalar su menú de inicio).
- Ahora, escriba usuario de red su nombre su contraseña /agregar después de C:/windows/System32>, luego presione enter. Ejemplo: usuario de red ruby ruby123 /add
- Reinicia tu computadora
Verás que se crea el nuevo usuario. Inicie sesión en el usuario para ver si se solucionó el problema del menú de inicio.
Restablece tu Windows
Puedes probar este último que haces si nada funciona.
Para Windows 10:
- Presione la tecla Windows + I.
- Haga clic en Actualización y seguridad, luego haga clic en Recuperación.
- En Restablecer esta PC, haga clic en Comenzar.
Para Windows 11:
- Presione la tecla Windows + I.
- Haga clic en Sistema, luego desplácese hacia abajo hasta Recuperación.
- En Restablecer esta PC, haga clic en Restablecer PC
Puede ver una opción para conservar o eliminar sus archivos. Puede optar por eliminar los archivos si ha realizado una copia de seguridad de su almacenamiento.
Una vez que se complete el reinicio, intente instalar su aplicación una a la vez para averiguar qué aplicación causa el error del menú de inicio.
Preguntas frecuentes
¿Qué causa la pantalla azul de la muerte?
La pantalla azul de la muerte (BSOD) es causada principalmente por problemas de hardware. Estos problemas son el mal funcionamiento del hardware, el disco duro dañado, el sobrecalentamiento, la velocidad de la RAM que no coincide o una memoria RAM defectuosa. Una vez que te enfrentas a BSOD, lo único que puedes hacer es presionar el botón de encendido y reiniciar tu computadora.
¿Cómo arreglar la pantalla azul de la muerte?
Esto depende del tipo de error que se muestre en el BSOD. El BSOD acorta la vida útil de su computadora. Debe corregir esto tan pronto como el error se repita en un breve intervalo. Algunas de las soluciones más comunes para BSOD son la limpieza de la computadora, la restauración del sistema, la reinstalación limpia de Windows.