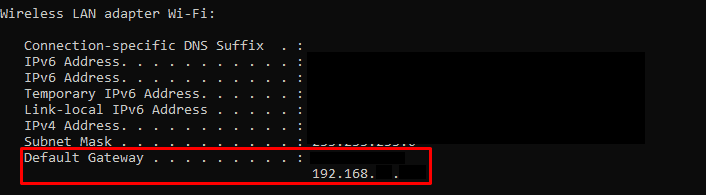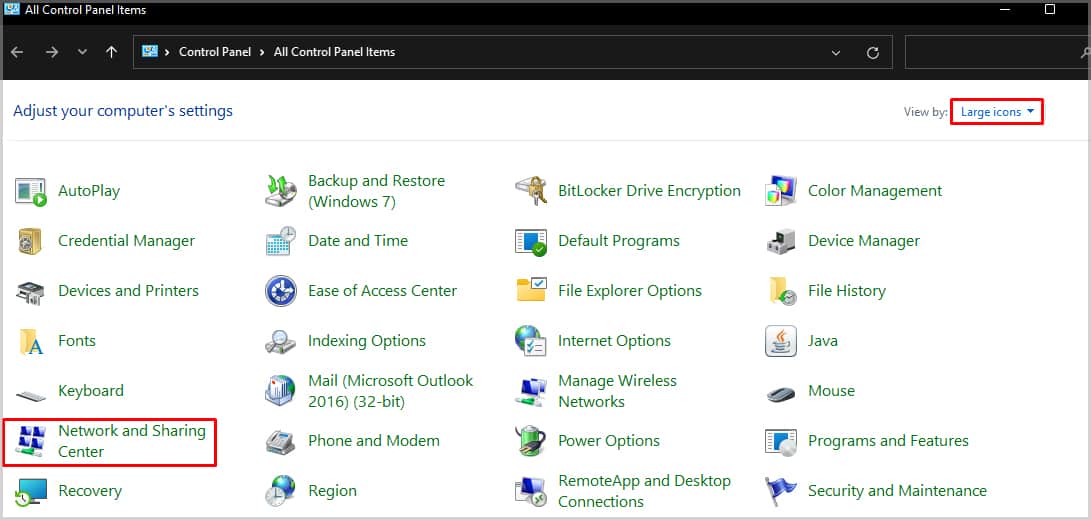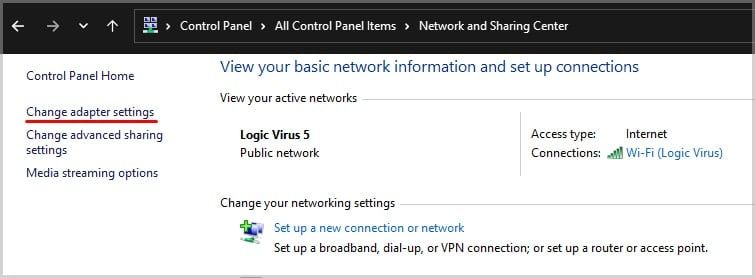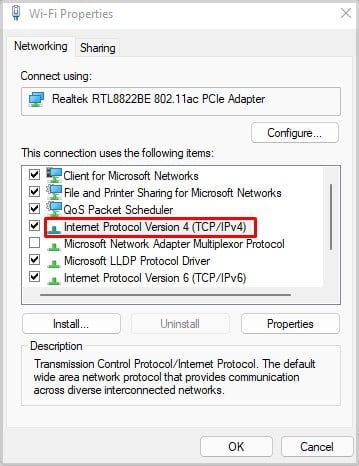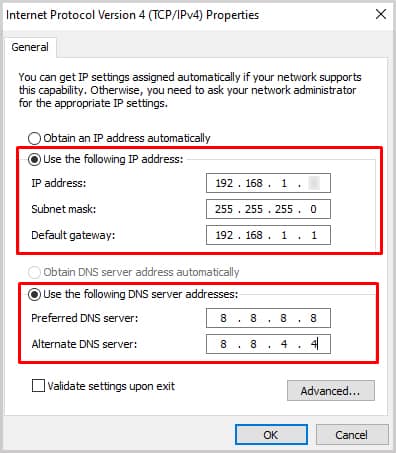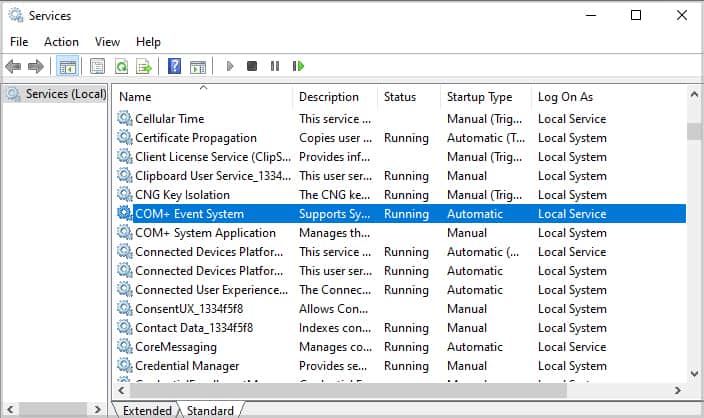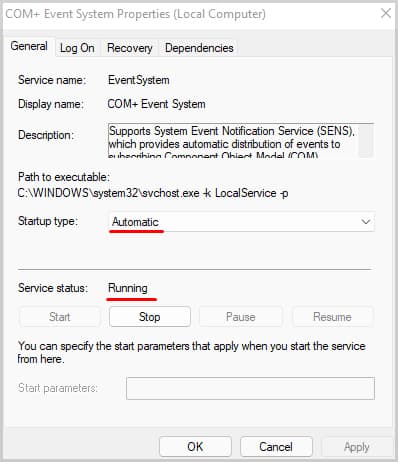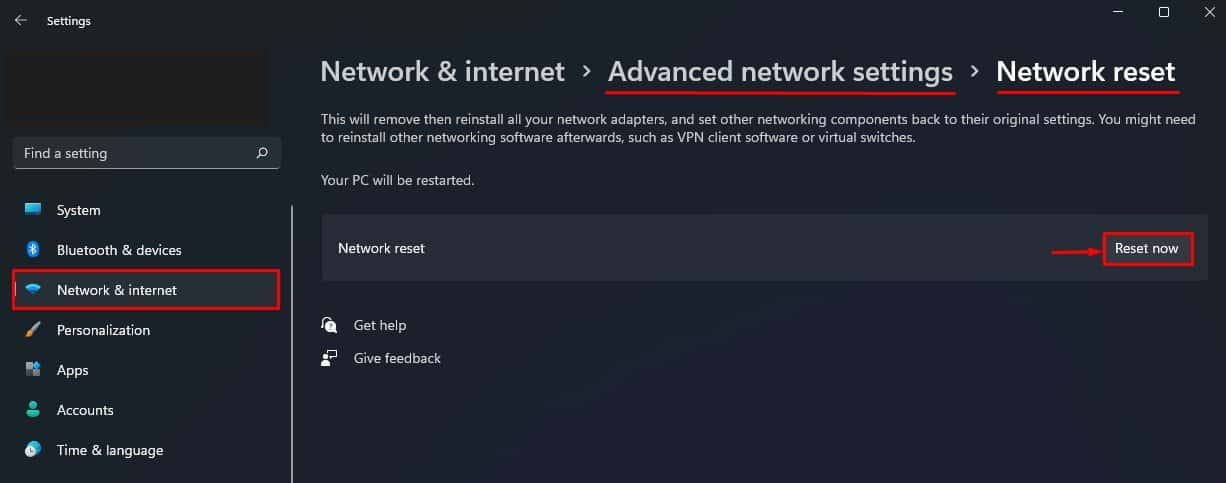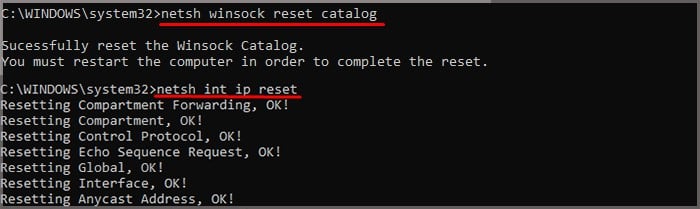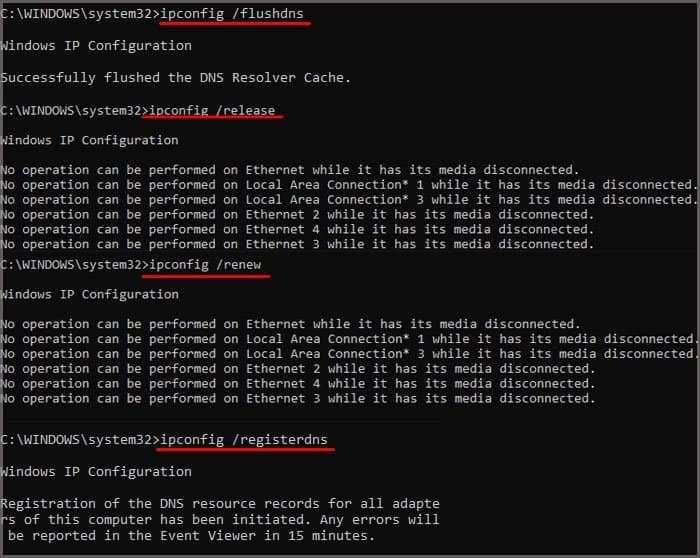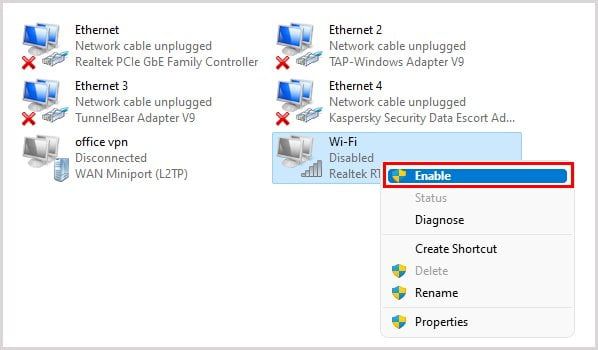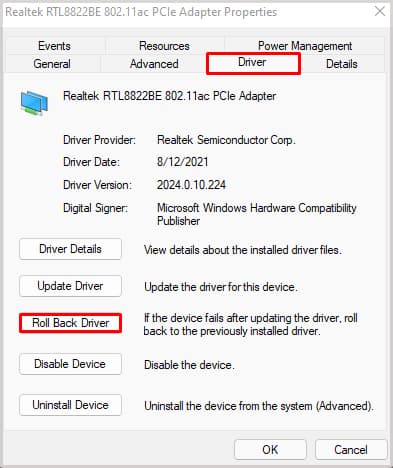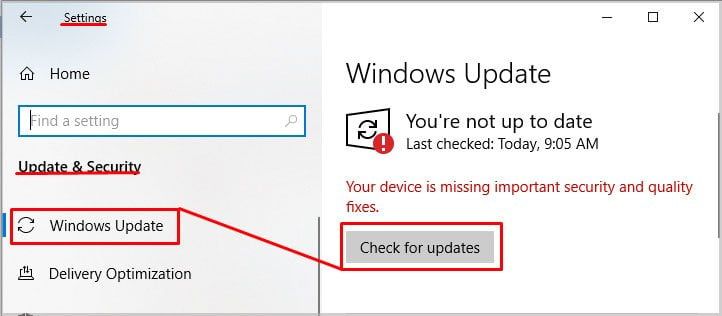Aunque un ordenador puede indicar que está conectado a internet, en ocasiones no podemos acceder a él. Luego, al ejecutar el solucionador de problemas del adaptador de red, podemos obtener un Problema encontrado un mensaje que dice, Wi-Fi no tiene una configuración de IP válida no reparada.

Debido a múltiples razones, la dirección IP que usa la computadora para conectarse al enrutador puede ser incorrecta o no válida. Entonces, en este artículo, hemos explicado algunas soluciones que pueden ayudarlo a solucionar este problema.
¿Por qué mi computadora tiene una dirección IP no válida?
La dirección IP puede no ser válida porque varios parámetros deben funcionar correctamente para el acceso a Internet. Por lo tanto, incluso un pequeño problema puede impedir que una computadora acceda a Internet.
Aquí, hemos enumerado algunas razones por las que su configuración de IP no es válida o es incorrecta.
- Un problema con el adaptador de red
- Los servicios de red no han comenzado
- Controladores de adaptador de red obsoletos
- Configuración incorrecta del enrutador
Solución de problemas de Wi-Fi no tiene un error de configuración válido
Ahora que conocemos algunas razones que pueden hacer que una dirección IP no sea válida, veamos qué podemos hacer para solucionar el problema.
Proporcionar dirección IP manual
La dirección IP predeterminada proporcionada por el adaptador de red no siempre funciona. Si esto sucede, debemos proporcionar la dirección IP manualmente a través de las propiedades de TCP/IP v4 (Protocolo de control de transmisión/Protocolo de Internet).
Proporcionar una dirección IP manual puede resultar confuso para los usuarios primerizos. Por lo tanto, puede seguir esta guía paso a paso para configurar la dirección.
Configuración de la configuración IP manual
Primero necesitamos conocer la puerta de enlace predeterminada para completar la lista de direcciones.
La puerta de enlace predeterminada
Antes de comenzar, primero debemos conocer la puerta de enlace predeterminada. La puerta de enlace predeterminada es la dirección IP del enrutador. Puede seguir estos pasos para obtener la dirección IP de su enrutador.
- Presione la tecla Windows + R para abrir ejecutar
- Escriba cmd sin las comillas y presione Ctrl + Shift + Enter.
- Una vez que el símbolo del sistema esté abierto, escriba ipconfig y presione entrar.
- Este comando mostrará una lista de configuración de IP de Windows.
- Busque el adaptador de LAN inalámbrica Wi-Fi.
- Aquí, anote la dirección de la puerta de enlace predeterminada.
Ejemplo: 192.168.1.1
Nota: esta dirección puede ser diferente para cada enrutador.
Dirección IP
Ahora que conocemos la puerta de enlace predeterminada, necesitamos averiguar la dirección IP. Básicamente, la dirección IP es una ruta que utiliza la computadora para enviar y recibir sus datos con el enrutador.
La dirección IP dependerá de su puerta de enlace predeterminada. Si la puerta de enlace predeterminada es 192.168.xy (x e y serán 1-254), puede configurar la dirección IP con 192.168.xz (x será el mismo que el valor de x de la puerta de enlace predeterminada. Sin embargo, el valor de z será 2-253 excepto y).
Por ejemplo: si la puerta de enlace predeterminada es 192.168.1.1, podemos configurar la dirección IP como 192.168.1.4.
En cuanto a las demás direcciones, la máscara de subred tendrá la dirección 255.255.255.0. El adaptador de red puede tomar automáticamente este valor. Podemos configurar el servidor DNS preferido como 8.8.8.8 y el servidor DNS alternativo como 8.8.4.4.
Ahora que conocemos la puerta de enlace predeterminada y la dirección IP, veamos cómo configurar una dirección IP manual.
- Haga clic en el menú inicio y abra el panel de control.
- Asegúrese de que ver por esté configurado en iconos grandes. Luego, haga clic en red y uso compartido.
- En el lado izquierdo del cuadro de diálogo, haga clic en cambiar la configuración del adaptador.
- Haga clic derecho en Wi Fi y haga clic en propiedades. Se abrirá el cuadro de diálogo propiedades de Wi-Fi.
- Haga doble clic en protocolo de Internet versión 4 (TCP/IP v4).
- Luego, use la siguiente dirección IP.
Iniciar servicios de red
También debemos asegurarnos de que todos los servicios de red estén funcionando. Los servicios de red aseguran que el adaptador de red realice su tarea. Aquí hay una lista de todos los servicios de red que necesitan estar funcionando.
- Sistema de eventos COM+
- Cliente DHCP
- Cliente DNS
- Conexiones de red
- Conciencia de ubicación de red
- Llamada a procedimiento remoto (RPC)
- Servidor
- Ayudante TCP/IP NetBIOS
- Configuración automática con cable (solo manual)
- Configuración automática de WLAN
- Puesto de trabajo
Puede seguir estos pasos para asegurarse de que los servicios mencionados anteriormente se estén ejecutando.
- Presiona la tecla Windows + R
- Escriba
Services.mscy presione Entrar. - Aquí podemos ver todos los servicios que se ejecutan en segundo plano.
- Haga doble clic en cualquiera de los servicios mencionados anteriormente.
- Aquí, el tipo de inicio debe ser automático o manual, y el estado del servicio debe indicar en ejecución.
- Si algún servicio no se está ejecutando, haga clic en iniciar en estado del servicio.
- Todos los servicios mencionados deben estar funcionando para que la computadora tenga acceso a internet.
Habilitar DHCP
DHCP o el protocolo de configuración dinámica de host proporciona automáticamente direcciones IP a los dispositivos que están conectados al enrutador.
Si esta configuración se cambia a Estática, el administrador del sistema asigna manualmente las direcciones IP a los dispositivos conectados. La configuración del enrutador establecida en estática puede causar conflictos de direcciones IP si usamos las mismas direcciones IP
Podemos cambiar esta configuración desde el router. Lea el manual del usuario del enrutador para acceder a la configuración del enrutador y configurarlo según sea necesario.
Restablecer configuración de red
Si el proceso anterior no funciona, podemos restablecer la pila TCP y el DNS para solucionar el problema. Restablecer la pila TCP/IP y el DNS borrará la información de la dirección IP predeterminada y la información sobre el servidor DNS (Sistema de nombres de dominio).
Podemos restablecer el adaptador de red usando la configuración de Windows o el símbolo del sistema.
Uso de la configuración de Windows
Para restablecer el adaptador de red desde la configuración de Windows, puede seguir estos pasos.
- Abra Configuración desde el menú Inicio o presione la tecla de Windows + I.
- Vaya a Red e Internet > Configuración de red avanzada > Restablecimiento de red.
- Luego haga clic en Restablecer ahora.
Uso del símbolo del sistema
Para restablecer su adaptador de red, necesitamos ejecutar varios comandos. Este comando afectará a ambos adaptadores de red para Wi-Fi y LAN (Red de área local). Por lo tanto, el comando puede mostrar algún mensaje de error. Sin embargo, esto no es motivo de preocupación.
Los siguientes pasos lo ayudarán a restablecer el adaptador de red y la pila TCP/IP mediante el símbolo del sistema.
- Presiona la tecla de Windows + R.
- Escriba cmd sin las comillas y presione Ctrl + Shift + Enter.
- Escriba el comando que se enumera a continuación. Pulse la tecla Intro después de cada comando.
Netsh Winsock reset catalog:Restablece el componente que maneja las solicitudes de red.Netsh int ip reset:La pila de IP
- Este comando restablecerá todos los valores del Registro dentro:
SYSTEMCurrentControlSetServicesTcpipPerformance
SYSTEMCurrentControlSetServicesDHCPPerformanceIpconfig /flushdns:Borra cualquier información de DNSIpconfig /release:Borra la configuración de red actualIpconfig /renew:Reconfigura la configuración del adaptador de redIpcnfig /registerdns:La información DNS
Una vez que ejecute todos estos comandos, reinicie su computadora.
Habilitar y deshabilitar el adaptador Wi-Fi
Debido a problemas de memoria, el adaptador de red puede congelarse, impidiendo que sus dispositivos accedan a internet. deshabilitar y volver a habilitar descongelará el adaptador Wi-Fi. Siga estos pasos para desactivar y volver a activar el adaptador:
- Presione la tecla de Windows
- Vaya a configuración > Red e Internet > Configuración de red avanzada > Más opciones de adaptador de red.
- Haga clic derecho en Wi-Fi y haga clic en deshabilitar.
- Espere unos minutos, haga clic derecho en Wi-Fi y haga clic en habilitar.
Reinicie el enrutador
Como reiniciamos el adaptador Wi-Fi para descongelarlo, lo mismo ocurre con el enrutador. Cuando el enrutador está conectado a varios dispositivos simultáneamente, se sabe que se congela. Esto bloqueará a cualquier usuario conectado al enrutador para que pierda la conexión a Internet y mostrará un error de dirección IP no válida.
En este caso, apague el enrutador durante dos o tres minutos y vuelva a encenderlo. Esto resolverá cualquier problema de congelamiento y enfriará el enrutador.
Actualizar/revertir controladores de red
Un controlador de dispositivo ayuda al SO (sistema operativo) a comunicarse con el adaptador de red. Si el controlador del adaptador de red está desactualizado, es posible que tenga algunas dificultades para comunicarse con el sistema operativo. Por lo tanto, si el controlador de red de la computadora está desactualizado, le recomendamos que lo actualice a la última versión.
Para actualizar el controlador de red, presione la tecla de Windows + X y seleccione administrador de dispositivos. Expanda el adaptador de red y haga clic con el botón derecho y actualice todos los controladores que se enumeran.
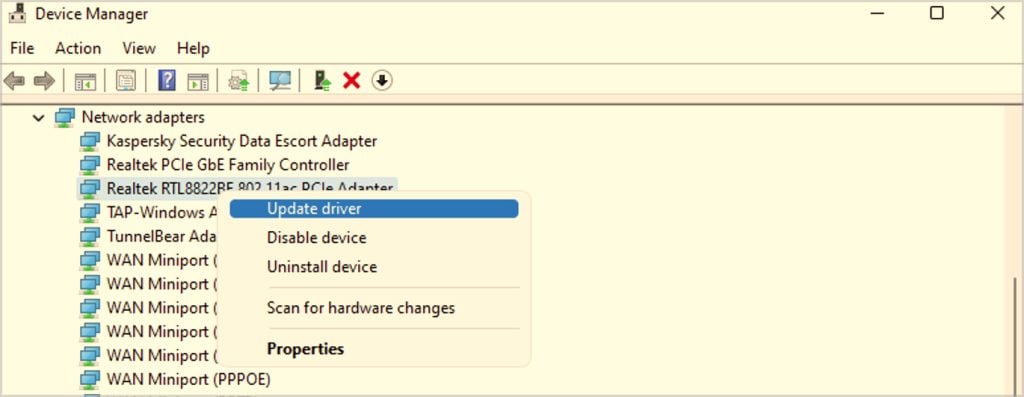
A veces, una actualización de controlador puede tener algunos errores que pueden causar problemas con el adaptador de red. Entonces, si comenzó a tener el problema después de la actualización del controlador, intente volver a la versión estable anterior. Los siguientes pasos lo ayudarán a revertir una actualización del controlador.
- Abra el administrador de dispositivos.
- Expanda adaptador de red.
- Haga doble clic en el controlador que desea revertir.
- Seleccione la pestaña controlador. Luego, haga clic en revertir controlador anterior.
Actualizar Windows
Tanto el sistema operativo como los controladores deben estar actualizados para que se comuniquen sin problemas. Por lo tanto, puede haber algún problema con el dispositivo, incluso si uno de ellos está desactualizado. Para actualizar Windows a la última versión, puede seguir estos pasos.
- Haga clic en el menú inicio.
- Vaya a Configuración > Actualización de Windows (Seguridad y actualización > Actualización de Windows para Windows 10).
- Luego, haga clic en buscar actualizaciones o descargar actualizaciones.
- Una vez que se complete la descarga, reinicie su computadora para instalar las actualizaciones.
Comprobar la conexión desde el cable Ethernet
Si ninguna de las soluciones anteriores funciona, intente usar el cable Ethernet para ver si puede acceder a Internet. Esto le ayudará a saber dónde comienza el problema. Si puede acceder a Internet mediante el cable, probablemente haya algún problema de enrutamiento con el adaptador de red o el enrutador.
Sin embargo, si aún no puede acceder a internet, este problema es con el ISP (Proveedor de servicios de Internet).
Intente ponerse en contacto con su ISP para resolver este problema.
Restablecer enrutador
Antes de comenzar este proceso, recuerde que restablecer el enrutador restablecerá todas las configuraciones de su enrutador. Esto no se recomienda si no sabe cómo reconfigurar el enrutador.
Por lo tanto, si puede acceder a Internet con un cable Ethernet pero no con Wi-Fi, puede restablecer el enrutador y reconfigurarlo. Sin embargo, permítanos notificarle que esto no es recomendable a menos que conozca la configuración de enrutamiento.
Necesitamos presionar el interruptor de reinicio durante 15-20 segundos para reiniciar el enrutador. El interruptor de reinicio del enrutador generalmente se encuentra en la parte posterior o debajo del enrutador, al que podemos acceder con un pequeño alfiler.
Preguntas relacionadas
¿Por qué mi Wi-Fi sigue desconectándose?
Cuando el Wi-Fi de su computadora portátil se sigue desconectando y volviendo a conectar, probablemente se deba a problemas con el controlador de red. Actualice su controlador para ver si soluciona este problema. Si el problema persiste, verifique la intensidad de la señal Wi-Fi.
La ubicación de su enrutador también afectará la potencia de Wi-Fi. Si tiene poca potencia de Wi-Fi, la conexión a Internet no será estable y seguirá desconectándose. Coloque su dispositivo más cerca del enrutador para solucionar este problema.
También podemos usar un cable LAN o agregar un repetidor para solucionar este problema.
¿Cómo estabilizar la conexión Wi-Fi?
Si su dispositivo no tiene una conexión Wi-Fi estable, aquí hay algunas formas en que puede estabilizar la conexión Wi-Fi:
- Use un extensor de Wi-Fi para ampliar el alcance de Wi-Fi
- Acceda a internet mediante un cable LAN
- Actualizar el firmware de los enrutadores
- Deshabilite la conexión de dispositivos innecesarios al enrutador
- Coloque el enrutador en un lugar tal que cubra un espacio habitable completo