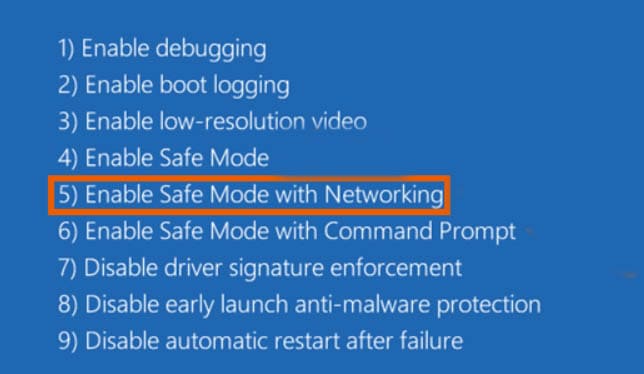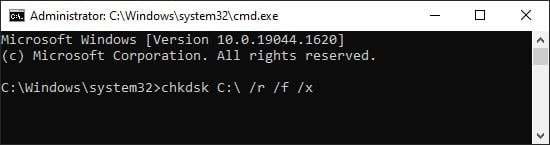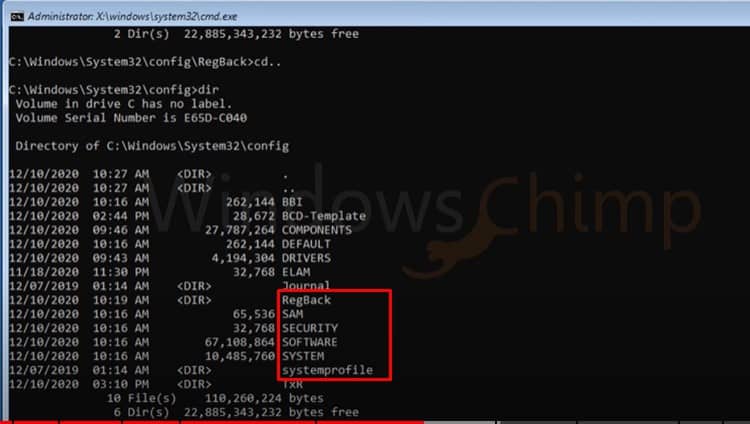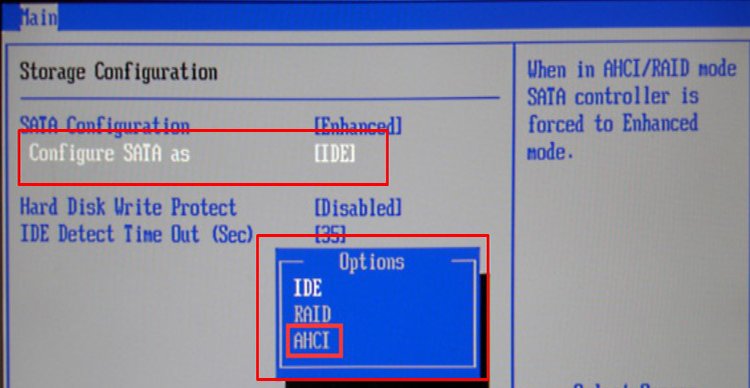¿Alguna vez ha tenido la tradicional pantalla azul de la muerte con el dispositivo de arranque de error inaccesible? Lo hemos hecho, y es extremadamente frustrante.
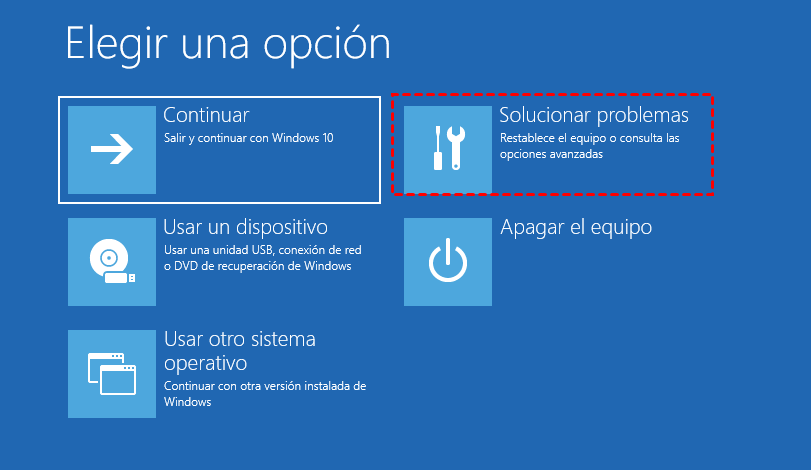
Podemos corregir la mayoría de los errores de Windows haciendo ajustes en el interior del sistema operativo. Sin embargo, con este error en particular, es posible que no podamos ingresar a Windows para solucionarlo. Este obstáculo lo convierte en una tarea extremadamente desalentadora pero no imposible de solucionar.
La razón principal es que Windows no puede acceder a las particiones del sistema. En palabras simples, piense que Windows no puede inicializar el dispositivo de arranque (disco duro/SSD).
Como las causas son muchas, el enfoque para resolverlas también será impredecible. Pruebe las alternativas indicadas a continuación una a la vez y vea qué funciona para su PC.
Causas comunes del dispositivo de arranque inaccesible
- Instalación defectuosa de Windows Update
- Disco duro corrupto
- Infección de malware
- Controladores obsoletos, incompatibles o problemas con la configuración del controlador
- Conflicto de hardware con la última versión de actualizaciones.
- Conexión suelta del disco duro instalado
- Operación incorrecta del modo SATA
Correcciones para el error de dispositivo de arranque inaccesible
Hemos compilado una lista de posibles alternativas. Pruebe cada uno en serie hasta que se resuelva el error de pantalla azul. Si una determinada opción no funciona para usted, pase a la siguiente solución.
Comience con un control físico
Como se indicó anteriormente, el hardware en conflicto o las conexiones sueltas pueden ser una posible causa de este error. El primer paso es comprobar el disco duro físicamente. Asegúrese de hacer lo siguiente y vuelva a verificar si el problema persiste. Si es así, pase a la siguiente alternativa.
- Abre tu PC o Laptop y desconecta el disco duro. Limpie los puntos de conexión del disco duro con un pañuelo/paño suave y vuelva a conectarlo en la ranura.
- También recomendamos desconectar cualquier dispositivo externo conectado a través de USB, HDMI o cualquier puerto por el momento.
- Si tiene un disco duro secundario instalado en la PC, retírelo.
- Asegúrese de que su disco duro se detecte en BIOS. Cada dispositivo tendrá su propia clave de BIOS especificada, así que busque en Google el modelo y la marca de su PC y encuéntrelo para acceder al BIOS.
Usar opciones de inicio avanzadas
Hay varias formas de llegar a la opción de inicio avanzada. Dado que no podemos ingresar a Windows, recomendamos apagar el dispositivo 3-4 veces con el botón de encendido. Cada vez que aparezca el logotipo de la computadora portátil, presione el botón de encendido para apagar el dispositivo abruptamente.
Esta acción mostrará el entorno de recuperación de Windows. Luego elija la solución de problemas > opciones avanzadas. En las opciones avanzadas, intente lo siguiente.
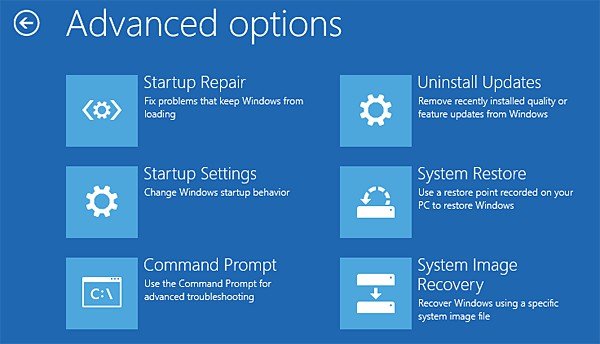
- Reparación de inicio: ayuda a Windows a solucionar problemas que impiden que se cargue correctamente.
- Desinstalar actualizaciones: esta opción elimina las actualizaciones recientes de Windows. Si es un error causado por una actualización, esta opción lo solucionará.
- Restaurar sistema: esta opción devolverá la PC a un punto de restauración guardado donde la PC estaba funcionando. No funcionará si no ha creado un punto de restauración previamente. Piense en ello como hacer retroceder su PC.
- Recuperación de imagen del sistema: esta opción permite a los usuarios recuperar ventanas a través de una imagen guardada. Debe haber creado un archivo de recuperación de imagen del sistema en una unidad externa de antemano para que esto funcione. Si es así, conecte la unidad externa y siga las instrucciones.
En una nota al margen, si su PC usa un software de clonación de sistema de terceros como Macrium Reflect System Recovery Software, podemos usarlo para solucionar problemas de arranque.
Ponga el dispositivo en modo seguro y reinicie
Este proceso implica llevar el dispositivo al modo seguro y reiniciarlo desde el modo seguro. Esta alternativa ha funcionado para un grupo de usuarios de nicho, pero vale la pena intentarlo.
- Vaya al entorno de recuperación de Windows.
- En solución de problemas, seleccione opciones avanzadas.
- Elija Configuración de inicio.
- Haga clic en reiniciar
- Presione 4 o el número indicado en la pantalla para habilitar el modo seguro.
- Después de ingresar al modo seguro, reinicie la computadora.
También recomendamos desinstalar cualquier software de terceros reciente que haya instalado antes de recibir este error. Puede hacerlo desde la sección de aplicaciones y funciones.
En el modo seguro, haga clic en el botón de inicio > Configuración > Aplicaciones > Aplicaciones y características y desinstale el software de terceros instalado recientemente.
Ejecute la herramienta SFC Scan & Dism
Las herramientas de escaneo SFC y DISM ayudan a reparar cualquier archivo del sistema o imágenes de ventana. Si un determinado archivo del sistema está causando el error de arranque, la combinación de escaneo DISM y SFC probablemente solucionará el problema.
Utilice la herramienta SFC y DISM desde el modo seguro, ya que no podemos ingresar a Windows. Utilice la alternativa indicada anteriormente para acceder al modo seguro.
- Presiona Win+ r en modo seguro y escribe/ejecuta cmd.
- Ejecute los siguientes comandos en orden y deje que se complete por completo:
Sfc /scannowDISM /Online /Cleanup-Image /RestoreHealth
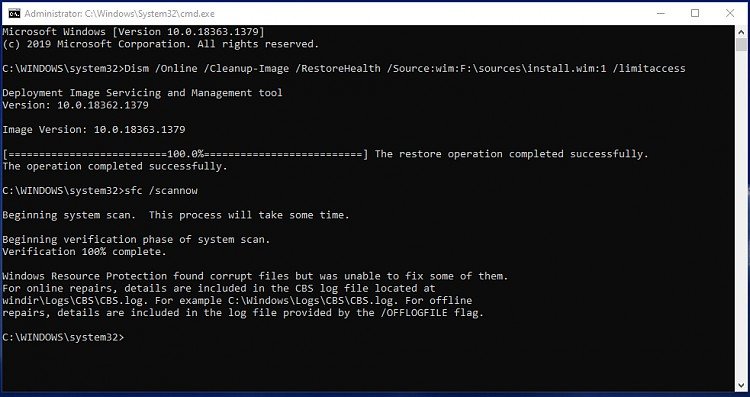
Si opta por usar el símbolo del sistema desde la recuperación de Windows, es posible que el comando DISM no funcione. Tendremos que especificar una fuente para ejecutar Dism.
Ejecute un escaneo CHKDSK
Recomendamos hacer un escaneo CHKDSK. Este análisis ayuda en la integridad de los errores del sistema de archivos o sectores defectuosos en el disco duro. Use el símbolo del sistema de las opciones de inicio avanzadas.
Abra el símbolo del sistema directamente desde la opción avanzada en el entorno de recuperación de Windows o el modo seguro.
Ejecute el siguiente comando:
CHKDSK Z: /f /r /x
Z: denota el controlador donde se aloja el sistema operativo. Cambie según la letra de su unidad.
Usar comandos de BootRec
Asegúrese de ejecutar una unidad flash de arranque de instalación de Windows. Recuerde cambiar BIOS para arrancar desde una unidad USB.
- Apaga tu computadora.
- Conecte la unidad flash con la instalación de Windows.
- Pulse el botón de encendido para volver a encenderlo.
- Presione la tecla especificada para acceder a Bios. [clave de acceso al BIOS de Google para la marca/modo de su PC]
- Ve a la sección Arranque.
- En Prioridad de arranque, busque la unidad flash y muévala a la parte superior.
- Guardar y Salir.
Después de iniciar la configuración, elija la opción Reparar su computadora en el cuadro emergente de configuración de Windows.
C: en los comandos indicados a continuación representan la unidad donde se almacenan las ventanas. Realice los cambios según su dispositivo.
Seleccione Solucionar problemas > Opciones avanzadas > Símbolo del sistema. Ejecute los siguientes comandos en secuencia:
Bootrec /fixmbrBootrec /fixbootBcdedit /export c:bcdbackupAttrib c:bootbcd -h -r -sRen c:bootbcd bcd.oldBootrec /rebuildbcd
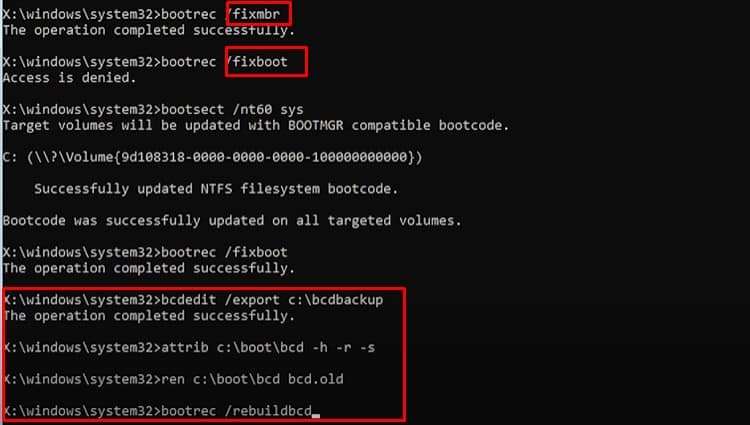
Algunos usuarios obtienen errores de acceso denegado durante Bootrec/Fixboot. Tenemos un artículo específico dedicado a Bootrec; Recomendamos verlo para conocer en profundidad los comandos de bootrec.
Use Regback para restaurar archivos del sistema
Esta alternativa solo funciona si tiene una versión de Windows inferior a la versión 1803. Las versiones más nuevas han detenido el sistema de copia de seguridad de la carpeta regback.
Sin embargo, una restauración es posible si la habilitó a través de la entrada del registro y la biblioteca de tareas programadas.
Vaya al símbolo del sistema a través de opciones avanzadas en el entorno de recuperación de Windows.
Ejecute los siguientes comandos en secuencia.
C:DirCd windows/system32/configDirCd RegBackDir [you should see the contents of reg back, if it's empty or zero bytes, this alternative won't work for you.]Ren DEFAULT DEFAULT1Ren SAM SAM1Ren SECURITY SECURITY1Ren SOFTWARE SOFTWARE1Ren SYSTEM SYSTEM1Cd RegBackCopy *.* ..
C: indicado en los comandos anteriores indica la unidad donde se almacena el sistema operativo. Si tiene Windows en una unidad diferente, realice los cambios correspondientes.
Cambiar el modo Sata a través de BIOS
Los modos SATA son controladores que determinan cómo se comunica el disco duro con la PC. Un modo incorrecto hará que Windows no arranque en absoluto y mostrará el error de dispositivo de arranque inaccesible.
Tendremos que acceder a la BIOS para esta solución. Busque en Google la clave específica para acceder al BIOS según la marca y el modelo del dispositivo. Puede diferir según estos factores.
Estas teclas van desde ESC hasta cualquiera de las teclas de función.
- Apague la PC.
- Presione el botón de encendido nuevamente e inmediatamente presione la tecla para acceder al BIOS.
- Busque una opción llamada Modo SATA. Por lo general, se encuentra en la sección Principal o Avanzado del BIOS.
- Anote el modo SATA actual.
- Presione Entrar para acceder al modo SATA; habrá dos modos disponibles. Por ejemplo, RST con Optane, RST Premium con Optane, AHCI, IDE, etc.
- Pruebe cada modo e intente iniciar Windows. Si no es así, vuelva al BIOS y seleccione otro modo.
Si ninguna de las opciones funciona, configure el modo SATA en el modo que anotamos y pase a la siguiente alternativa.
Restablecer la computadora
Podemos resetear el PC a su configuración de fábrica. Un reinicio debería solucionar el problema si un archivo específico, malware o actualización causó este error. Vaya al Entorno de recuperación de Windows > solución de problemas > Restablecer esta PC.
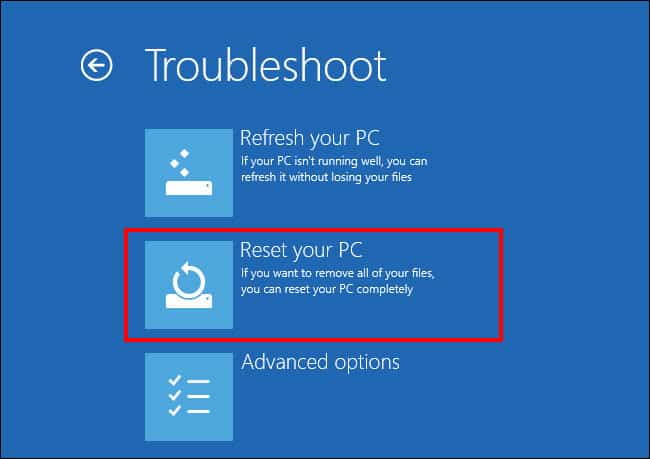
Puede elegir Conservar mis archivos o la opción Eliminar todo. Recomendamos primero intentar mantener mis opciones de archivos y, en el peor de los casos, usar la opción Eliminar todo.
Las opciones Eliminar todo no conservarán los archivos.
Instalación limpia del sistema operativo
Si ninguna de las soluciones soluciona el error de arranque, recomendamos una instalación limpia de Windows. Necesitará un DISK o USB de arranque con los archivos de instalación de Windows para hacer esto.
Solo podemos crear una unidad flash de arranque con otra PC que funcione. Recuerda, con este paso perderemos los archivos almacenados en el PC.
Incluso después de probar las alternativas mencionadas anteriormente, todavía existe la posibilidad de que todavía tenga el problema. Tenga en cuenta que este error de arranque no siempre está relacionado con el software. Un disco duro dañado también puede causarlo. Puede que tenga que cambiar el disco duro.
Todavía recomendamos instalar un programa antivirus/defensor de malware o usar Windows Defender si ingresa a Windows. Estos programas ayudarán a prevenir cualquier infección de malware en los archivos necesarios para cargar Windows en el futuro.
Por último, recomendamos verificar y actualizar todos los controladores del controlador a través del administrador de dispositivos para asegurarse de que ejecuten la última versión del controlador una vez que esté dentro de Windows.