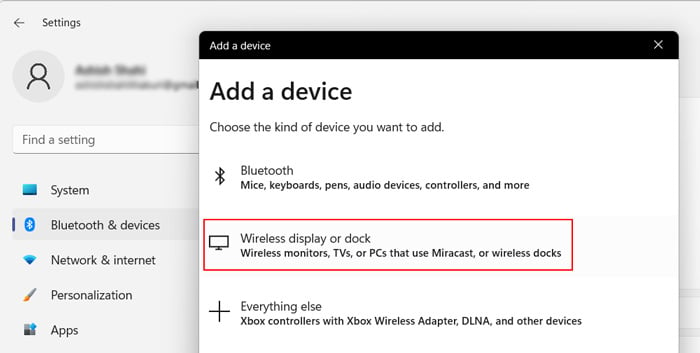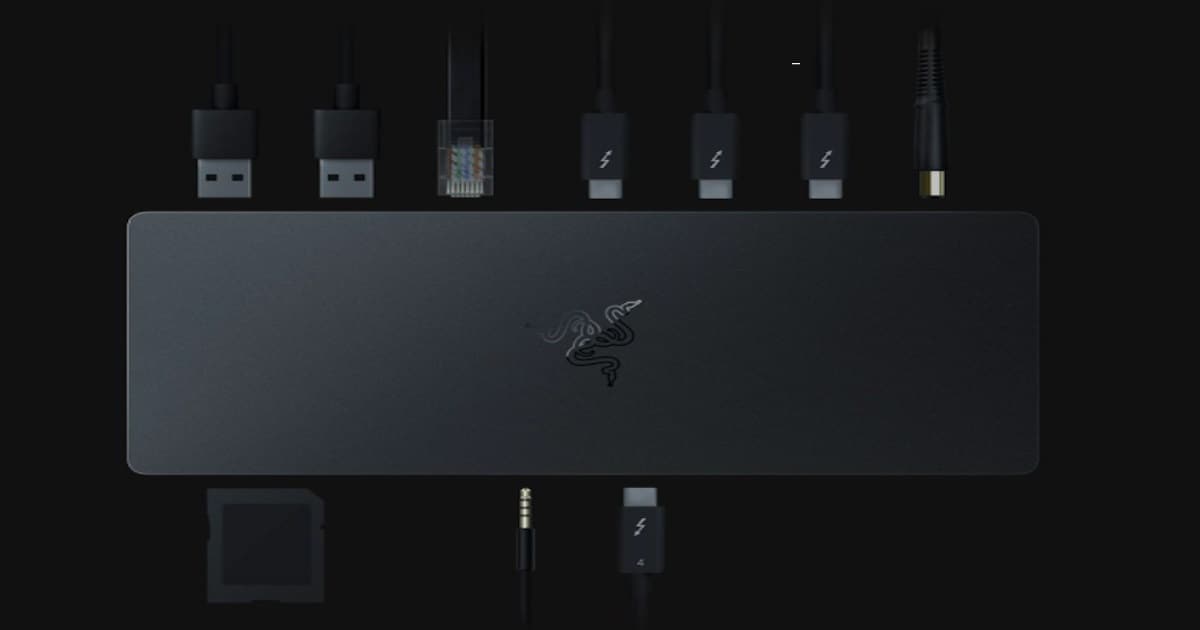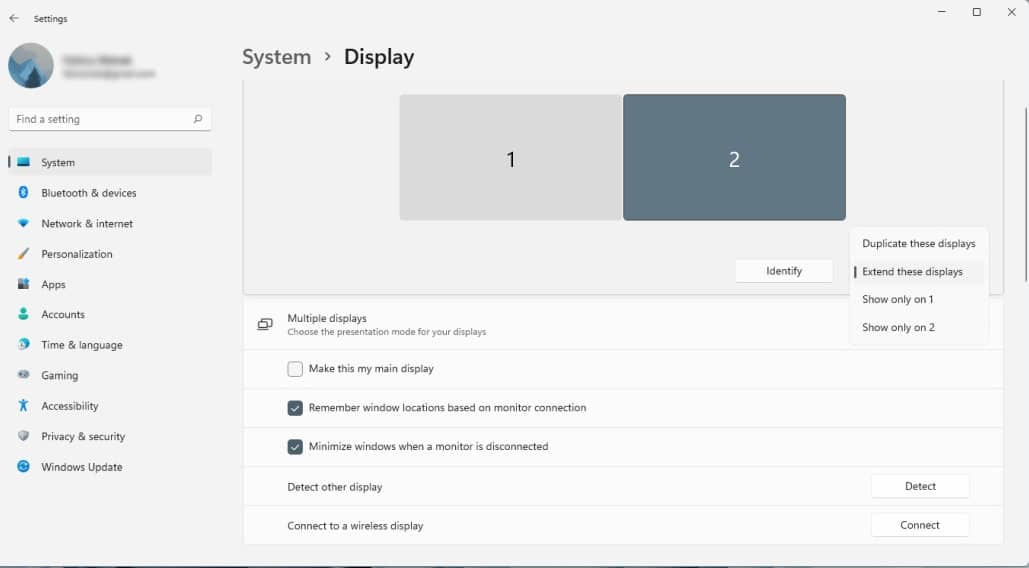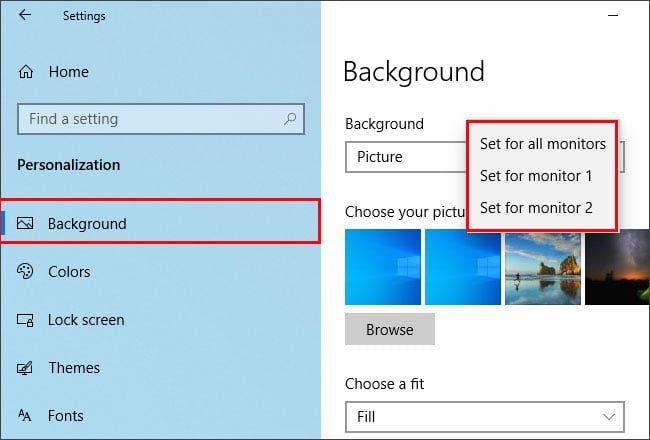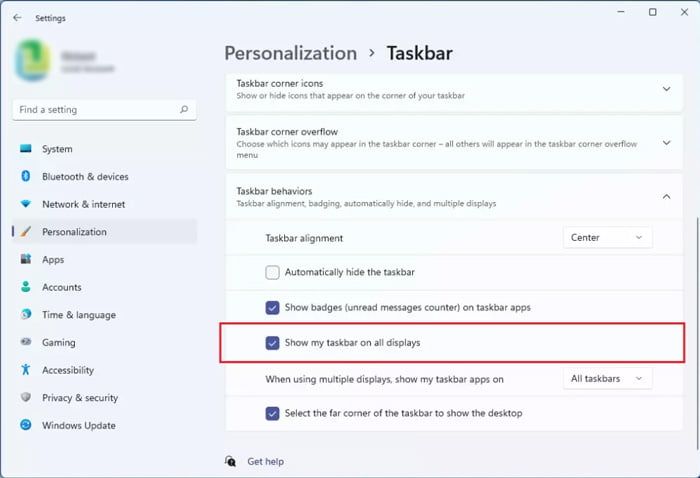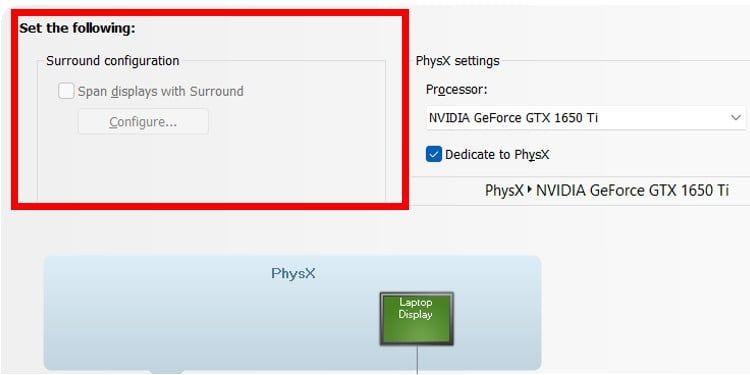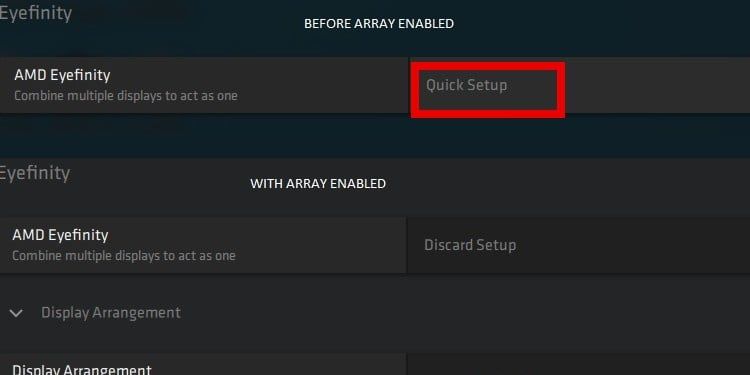La mayoría de las personas encuentran que una pantalla de visualización es suficiente para la oficina, así como para el uso casual. Pero si su trabajo es más complejo, puede encontrarlo bastante limitado.
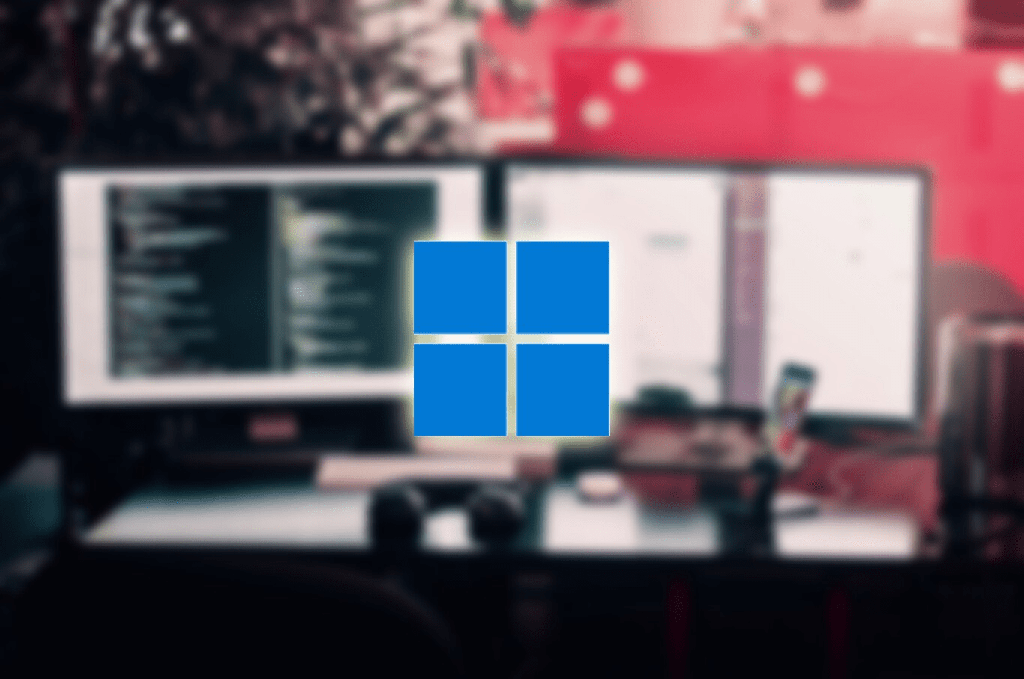
El uso de muchos monitores puede aumentar su productividad. El tiempo que pierde cambiando de ventana puede parecer poco, pero suma. Ejecutar muchas aplicaciones también es mucho más conveniente con más pantallas.
¿Por qué usar varios monitores en Windows 11?
Hay muchas razones posibles para que las personas usen varios monitores. Puede hacerlo para los siguientes propósitos:
- Mejor experiencia de juego.
- Codificación y depuración convenientes para programadores.
- Creación de diseños y simulaciones.
- Videoconferencias con mucha gente.
- Productividad para trabajos de oficina y estudios.
¿Cómo configurar monitores en Windows 11?
El proceso de configuración de monitores en Windows 11 es muy sencillo. Debe conectarlos físicamente y configurar los ajustes de visualización de la pantalla.
Comprobar Compatibilidad, Tarjeta Gráfica y Puertos y Cables
El primer paso es verificar si su computadora admite múltiples monitores. La compatibilidad depende de su sistema operativo y tarjeta gráfica. Windows 11 no tiene un límite en la cantidad de monitores externos.
Por lo tanto, asegúrese de verificar las especificaciones de su tarjeta gráfica. La mayoría admite agregar otro monitor, pero es posible que no manejen más que eso. Puede encontrar la información en el sitio web del fabricante.
Otra cosa a verificar es el tipo de puerto en su PC y los monitores. Los puertos de video estándar son VGA, DVI, HDMI, DisplayPort y Thunderbolt.
Su computadora portátil debe tener al menos uno de estos puertos en los costados o, muy raramente, en la parte posterior. Para PC de escritorio, los encontrará en la CPU, a menudo directamente conectados a la GPU. Para sus monitores, verifique su espalda o, a veces, sus costados.
Cada tipo de puerto solo puede aceptar ciertos cables. Pero puede usar adaptadores para conectarse entre diferentes puertos.
Conectar monitor a Windows 11
Ahora, necesita conectar físicamente los monitores a su PC. No importa si los monitores son diferentes o tienen diferentes resoluciones máximas. Puede conectar cualquier monitor si su PC lo admite.
Primero, coloque sus monitores según sus preferencias. Luego pase a las subsecciones a continuación según la cantidad o el tipo de monitores.
Agregar un monitor con cable en Windows 11
Agregar una pantalla externa a su sistema es bastante simple. Solo necesita conectar el dispositivo utilizando los puertos disponibles.
Diferentes conectores de pantalla ofrecen diferentes opciones. Por lo tanto, es mejor verificar los puertos de pantalla integrados antes de comprar la PC o los monitores si necesita configurar varios monitores.
- Los conectores Thunderbolt admiten transmisión ultrarrápida de video y audio. También puede conectar en cadena pantallas Thunderbolt si tiene monitores que las admitan.
- Los conectores DisplayPort tienen una mayor capacidad de ancho de banda para la transmisión de video y audio. Así que casi siempre es la mejor opción. También puede conectar en cadena monitores que tengan DisplayPorts.
- Los cables HDMI y VGA también admiten transmisión de video y audio, pero son inferiores a DisplayPorts. Aún así, a diferencia de VGA, HDMI es un conector digital. Entonces, siempre va a ser mejor que VGA. De hecho, la mayoría de las computadoras modernas no tienen puertos VGA.
- Los cables DVI no admiten transmisión de audio o video 4k. Pero es una buena opción para obtener frecuencias de actualización altas en un monitor de 1080p.
Agregar monitor inalámbrico en Windows 11
Agregar un monitor inalámbrico es más fácil ya que no tiene que preocuparse por los cables y puertos. Para agregar un monitor de este tipo a Windows 11,
- Abre Configuración y ve a Bluetooth y dispositivos.
- Habilite Bluetooth y haga clic en + Agregar dispositivo.
- Haga clic en Pantalla o base inalámbrica.
- Elija su monitor y siga las instrucciones en pantalla.
Agregue dos o más monitores en Windows 11
Aumentar la cantidad de monitores a dos hace que agregarlos sea un proceso mucho más complejo. La mayoría de las PC solo tienen un puerto único para la salida de pantalla. Por lo tanto, debe usar uno de los siguientes métodos para agregar más de una pantalla:
- Si tiene dispositivos compatibles con DisplayPort o Thunderbolt, puede crear una cadena de monitores.
- También puede usar divisores de pantalla de varios cabezales o estaciones de acoplamiento para conectar muchos monitores. Las estaciones de acoplamiento son las opciones más potentes. Y muchos divisores más antiguos solo permiten duplicar la misma pantalla.
- Los adaptadores USB también permiten conectar los monitores a los cables USB. Pero la transmisión es lenta, por lo que no es adecuada para jugar.
Configurar varios monitores en Windows 11
El siguiente paso es configurar los monitores en su sistema. Asegúrese de encender su computadora portátil, monitores y adaptadores o bases después de conectarlos y siga las instrucciones a continuación:
- Haga clic derecho en su escritorio y seleccione Configuración de pantalla.
- Debería ver todos sus monitores en la página.
- Si falta algún monitor, haga clic en Múltiples pantallas y seleccione Detectar. Si el monitor no aparece, verifique las conexiones y vuelva a intentarlo.
- Puede cambiar la posición de las pantallas para que coincidan con su configuración física. Hazlo seleccionándolos y arrastrándolos con el botón izquierdo del ratón.
- Haga clic en Identificar después de seleccionar una pantalla si no está seguro de a qué monitor se refiere.
- Después de organizarlos, haga clic en Aplicar para guardar el diseño.
- Para establecer una pantalla principal, seleccione la pantalla que desee. Luego, haz clic en Hacer que esta sea mi pantalla principal en Múltiples pantallas.
También puede cambiar el modo de vista desde la parte de diseño. Haga clic en el cuadro desplegable a la derecha y elija entre las opciones. En general,
- Duplicar: Refleja la misma visualización en las pantallas.
- Extender: extiende la pantalla principal a todas las pantallas.
También puede cambiar rápidamente el modo de vista desde la pantalla del proyecto (Win + P).
Personalizar la configuración de múltiples monitores
Puede personalizar diferentes configuraciones de pantalla para monitores separados. Para hacerlo, seleccione una pantalla del diseño de configuración de pantalla y establezca la siguiente configuración de pantalla.
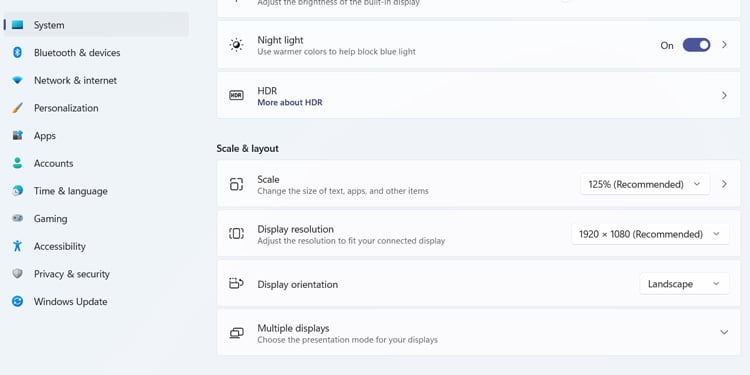
- Escala: Cambia el tamaño de los iconos y los textos. Puede seleccionar de la lista desplegable o hacer clic en Escala e ingresar un valor para la opción Escala personalizada. No olvide hacer clic en el botón Marcar si configura una opción personalizada.
- Resolución: establece la resolución de la pantalla. Tenga en cuenta que una resolución muy alta para todos los monitores es muy exigente para su GPU.
- Orientación: cambia la orientación de la pantalla. No recomendamos cambiarlo a nada excepto Horizontal para la pantalla principal.
- Luz nocturna: Habilitarla proporciona luz de baja intensidad para la pantalla durante las horas nocturnas. Haga clic en Luz nocturna para establecer la intensidad de la luz y las horas nocturnas. Esta configuración se aplica a todos los monitores conectados.
- HDR: Permite una visualización más vibrante para algunas aplicaciones en PC compatibles con HDR. También se aplica a todas las pantallas.
También puede personalizar la configuración avanzada, como la frecuencia de actualización, el perfil de color, etc., desde la Configuración de pantalla avanzada.
Establecer la configuración de fondo y barra de tareas
También es posible configurar diferentes fondos para cada pantalla. Así es como puedes hacerlo:
- Presione Win + I para abrir Configuración.
- Vaya a personalización y haga clic en Fondo.
- Establezca Personalizar su fondo en Imagen.
- Si no ve la imagen de fondo que desea en Imágenes recientes, haga clic en examinar fotos .
- Navegue y seleccione la imagen y presione Entrar.
- Haga clic derecho en la imagen debajo de Imágenes recientes y elija el monitor.
También puede elegir Presentación de diapositivas para la opción personalizar su fondo. Muestra diferentes fondos como presentaciones de diapositivas para los monitores.
También es posible elegir si desea que la barra de tareas esté en todos los monitores o solo en el principal. Para hacerlo,
- Vaya a Configuración > Personalización > Barra de tareas > Comportamientos de la barra de tareas.
- Busque y marque Mostrar mi barra de tareas en todas las pantallas .
Configurar los ajustes de la GPU para varios monitores
Si desea configurar varios monitores para juegos, también debe habilitar varias pantallas en la configuración de su GPU. Estos son los pasos necesarios dependiendo de su GPU:
NVIDIA
- Haga clic con el botón derecho en su escritorio y seleccione Panel de control de NVIDIA.
- Vaya a Configuración 3D > Configurar sonido envolvente, PhysX.
- Verifique las pantallas Span con Surround y haga clic en Configurar.
- Configure su disposición de visualización y otras opciones.
AMD:
- Haga clic derecho en su escritorio y seleccione AMD Radeon Software.
- Ve a Ajustes (icono de engranaje) y Pantalla.
- Busque AMD Eyefinity y haga clic en Configuración rápida junto a él.
- Configure su disposición de visualización y otras opciones.
Preguntas relacionadas
¿Cómo arreglar la pantalla externa que no funciona en Windows 11?
Si la pantalla externa no funciona, es probable que se deba a problemas de conexión o de controladores. Asegúrese de volver a conectar los monitores a su PC mientras presta especial atención. Luego, actualice sus gráficos y controladores de monitor.