El símbolo del sistema y PowerShell son dos herramientas esenciales para un usuario de línea de comandos en PC con Windows. Si accede a estas herramientas con frecuencia, puede agregar los accesos directos del símbolo del sistema y de PowerShell a su escritorio para acceder a ellos rápidamente.
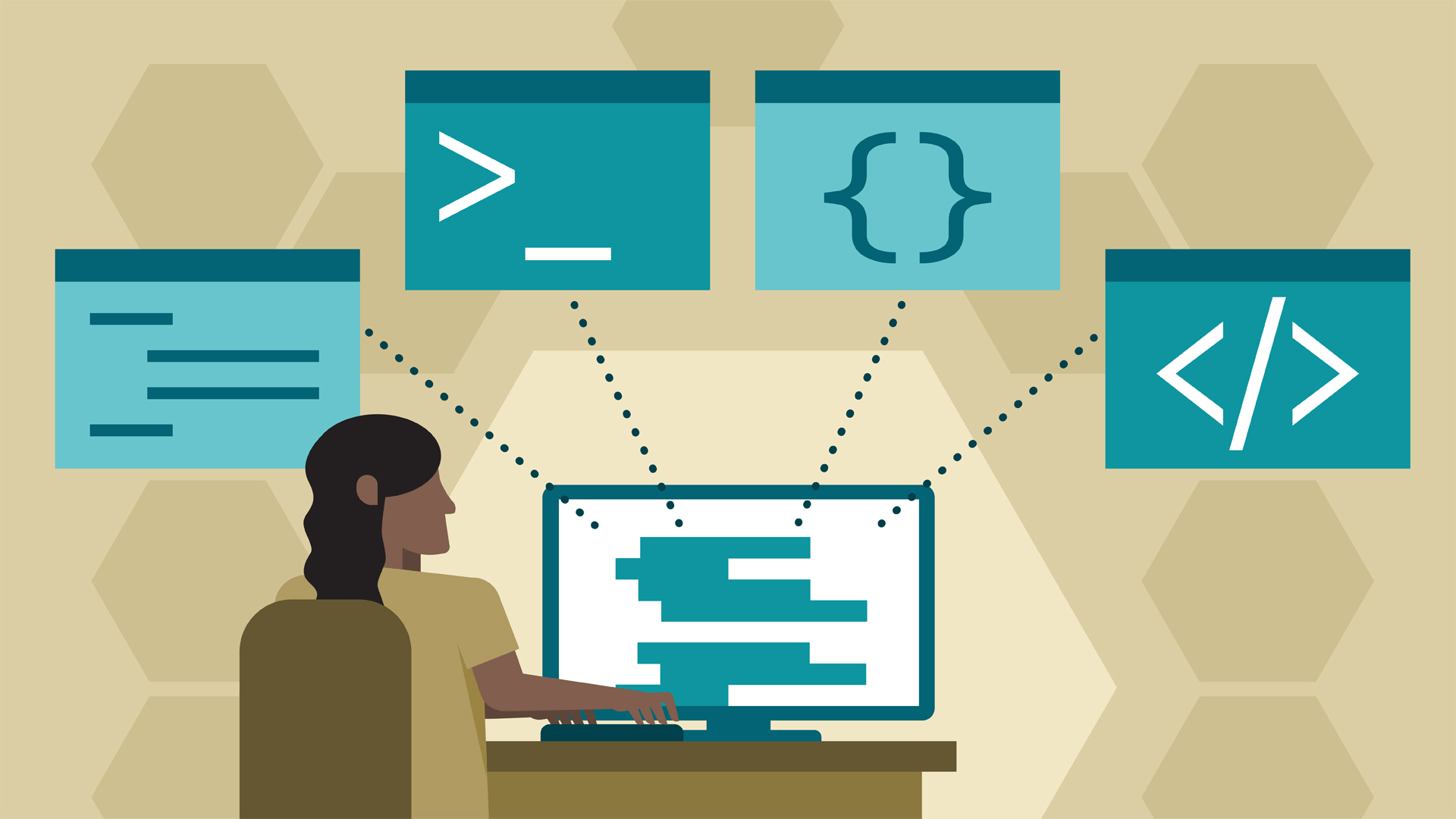
Incluso puede asignar un atajo de teclado a estas aplicaciones.
Cree un acceso directo de escritorio del símbolo del sistema en Windows 10
Puede agregar un acceso directo del símbolo del sistema a su escritorio de la misma manera que agrega cualquier otro acceso directo. Una vez que se agrega el acceso directo, puede cambiar su nombre e ícono a su gusto.
Para comenzar:
- Abra el menú Inicio y busque símbolo del sistema.
- Haga clic con el botón derecho en símbolo del sistema en los resultados de búsqueda y seleccione abrir ubicación de archivo.
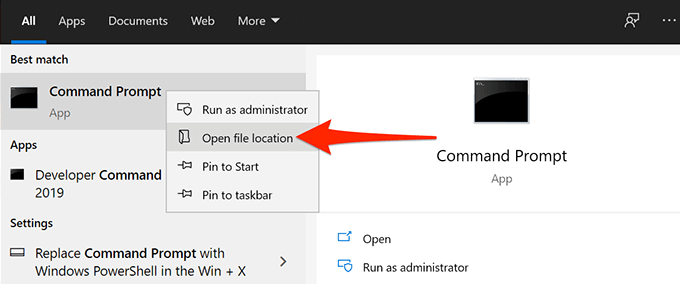
- Se abre una ventana del explorador de archivos con un acceso directo del símbolo del sistema. Aquí, haga clic con el botón derecho en el acceso directo del símbolo del sistema nuevamente y seleccione Abrir ubicación de archivo.
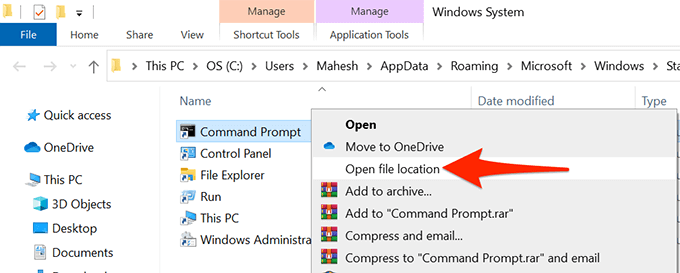
- Ahora debería ver un archivo llamado cmd.exe, que es el archivo ejecutable del símbolo del sistema. Haga clic con el botón derecho en el archivo cmd.exe y seleccione Enviar a > Escritorio (crear acceso directo) .
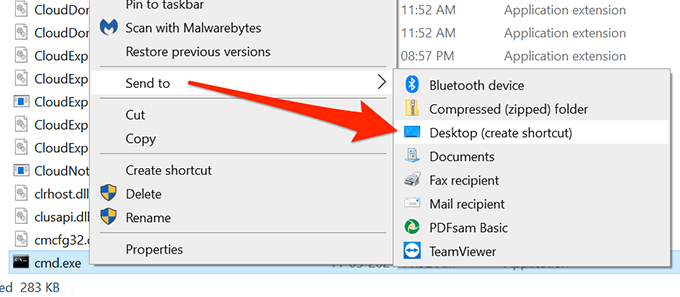
- Acceda a su escritorio y debería encontrar un nuevo acceso directo llamado cmd.exe acceso directo allí. Haga doble clic en este acceso directo para abrir el símbolo del sistema.
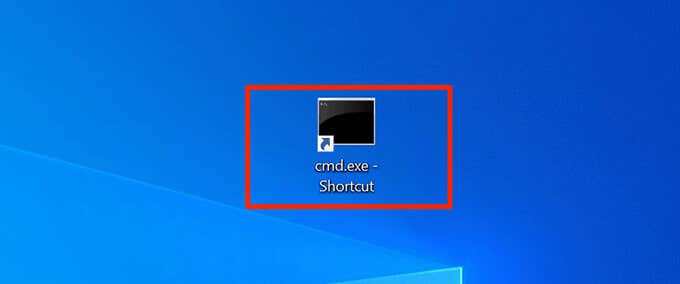
- Para cambiar el nombre del atajo, haga clic con el botón derecho en el atajo, seleccione cambiar nombre, ingrese un nuevo nombre y presione entrar.
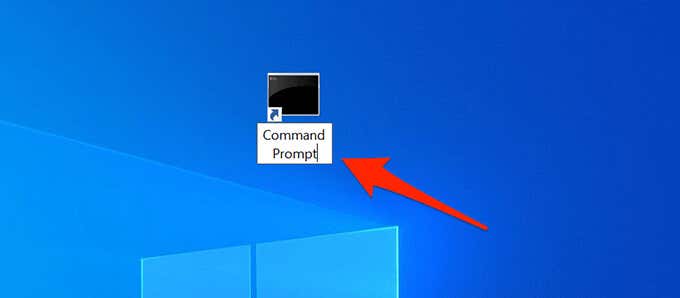
Ejecute el acceso directo del símbolo del sistema con derechos de administrador
Para ejecutar ciertos comandos, necesitará privilegios de administrador en el símbolo del sistema. Puede configurar el acceso directo del símbolo del sistema de su escritorio para que siempre abra la herramienta con privilegios de administrador.
Para hacer esto:
- Haga clic con el botón derecho en el acceso directo del símbolo del sistema en su escritorio y seleccione propiedades.
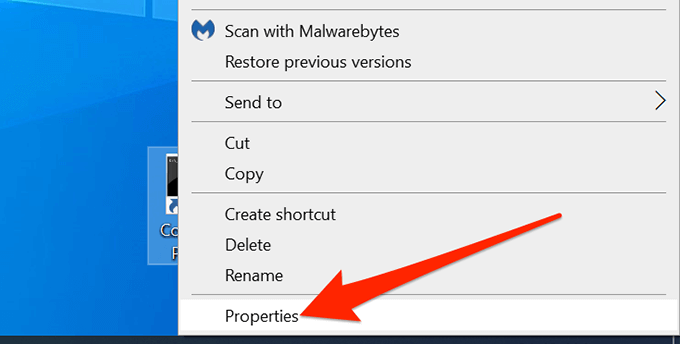
- En la ventana propiedades, seleccione la pestaña acceso directo en la parte superior.
- En la pestaña acceso directo, selecciona el botón que dice avanzado.
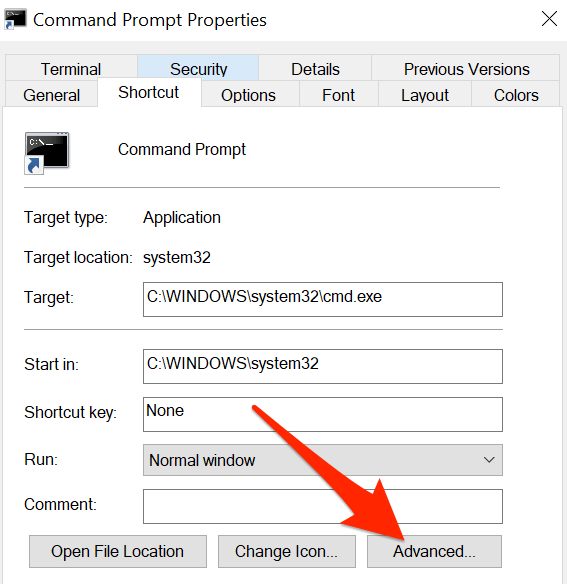
- Se abre una nueva ventana en su pantalla. Aquí, active la casilla de verificación ejecutar como administrador y seleccione aceptar en la parte inferior.
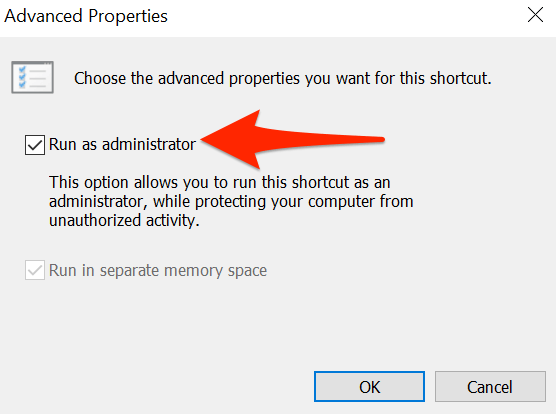
- Vuelva a la ventana propiedades, seleccione aplicar y luego seleccione aceptar en la parte inferior.
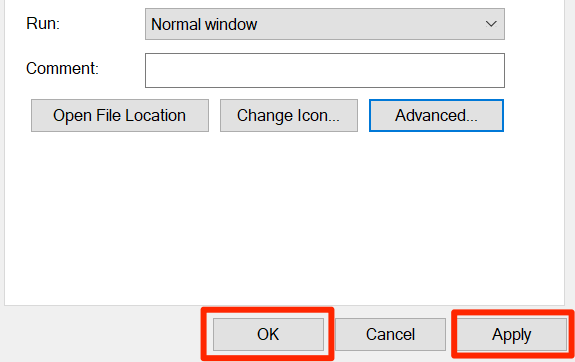
- Haga doble clic en el acceso directo del símbolo del sistema y ahora debería abrirse con privilegios de administrador.
Cree un atajo de teclado para iniciar el símbolo del sistema
Puede hacer que abrir el Símbolo del sistema sea aún más fácil asignando un atajo de teclado al atajo de escritorio de herramientas. Windows le permite elegir una combinación personalizada de teclas para el atajo.
Para asignar un atajo:
- Haga clic con el botón derecho en el acceso directo del símbolo del sistema en su escritorio y seleccione propiedades.
- Seleccione la pestaña acceso directo en la parte superior de la ventana propiedades.
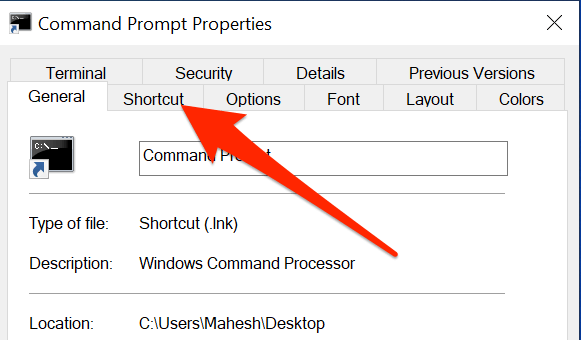
- En la pestaña acceso directo, seleccione el campo tecla de acceso directo. Sepa que cualquier método abreviado de teclado que asigne aquí, Windows lo prefijará con Ctrl + Alt.
- Presione la tecla que desea asignar al acceso directo del símbolo del sistema. Por ejemplo, presione C. El campo de la tecla de acceso directo debe mostrar Ctrl + Alt + C.
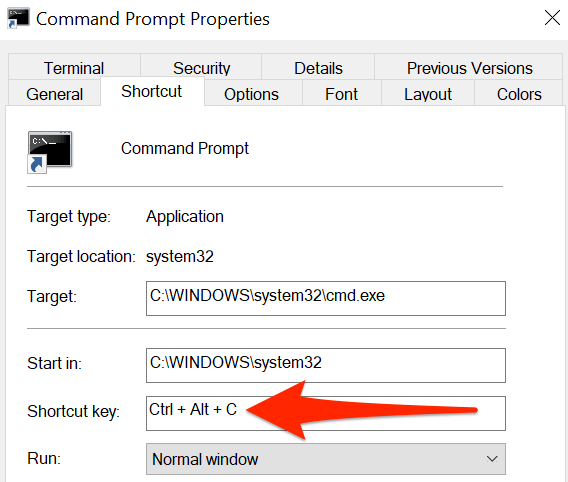
- Luego, seleccione aplicar seguido de aceptar en la parte inferior para guardar los cambios.
Agregue el acceso directo del símbolo del sistema a la barra de tareas de Windows
Es posible que desee anclar el símbolo del sistema a su barra de tareas para abrir la herramienta con un solo clic:
- Haga clic con el botón derecho en el acceso directo del símbolo del sistema en su escritorio y seleccione anclar a la barra de tareas.
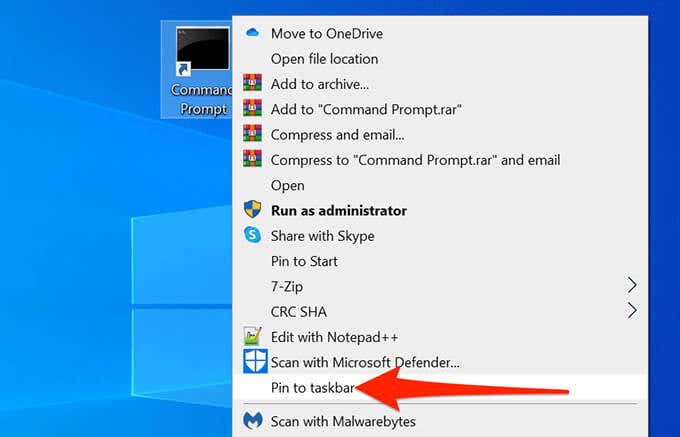
- La herramienta está ahora en su barra de tareas.
- Para eliminar este acceso directo de la barra de tareas, haga clic con el botón derecho en el acceso directo y seleccione desanclar de la barra de tareas.
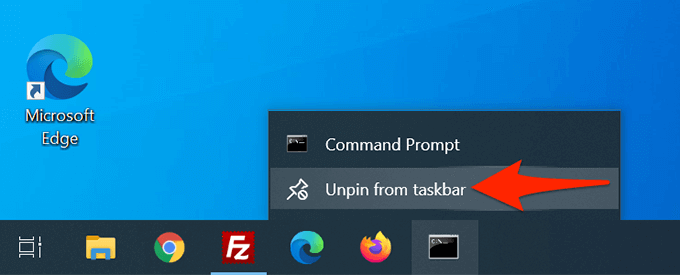
Cree un acceso directo de escritorio de PowerShell en Windows 10
Si usa PowerShell, agregar el acceso directo de PowerShells a su escritorio es tan fácil como agregar cualquier otro acceso directo de aplicaciones.
- Inicie el menú Inicio y busque Windows PowerShell.
- Haga clic con el botón derecho en Windows PowerShell en los resultados de búsqueda y seleccione abrir ubicación de archivo.
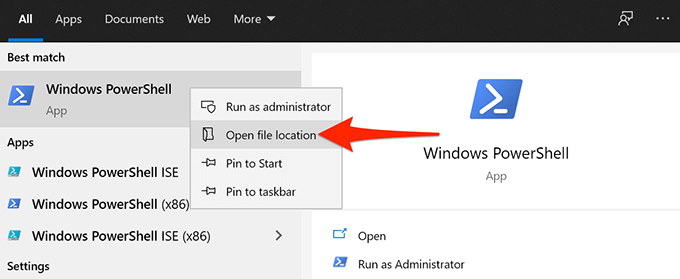
- En la siguiente pantalla, haga clic con el botón derecho en Windows PowerShell y seleccione abrir ubicación de archivo.
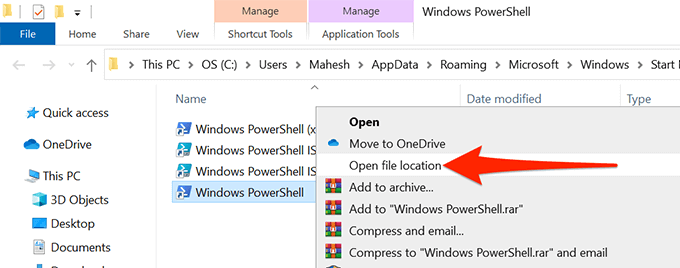
- Ahora debería ver powershell.exe. haga clic derecho en este archivo y seleccione Enviar a > Escritorio (crear acceso directo).
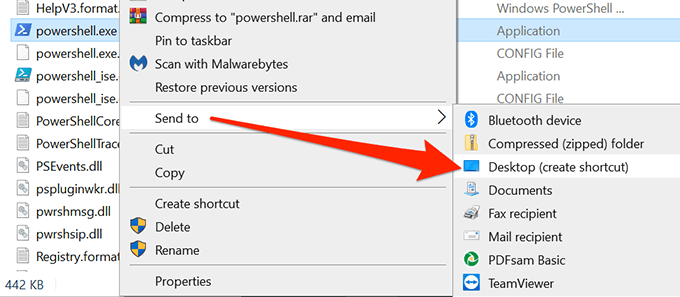
- Ahora tiene un acceso directo de PowerShell en su escritorio de Windows.

Ejecute el acceso directo de PowerShell con derechos de administrador
Si ejecuta comandos que requieren privilegios de administrador, configure el acceso directo de PowerShell para abrir siempre la herramienta con derechos de administrador.
- Haga clic con el botón derecho en el acceso directo de PowerShell en su escritorio y seleccione propiedades.
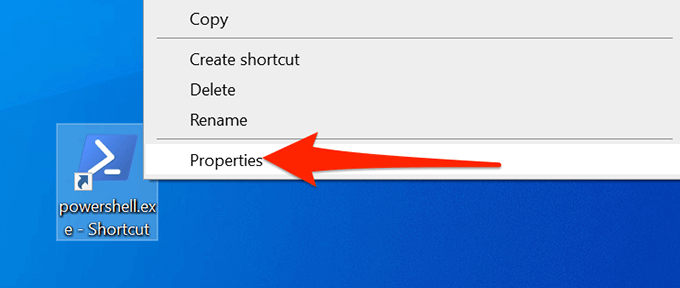
- Seleccione la pestaña acceso directo en propiedades.
- Seleccione el botón avanzado en la pestaña acceso directo.
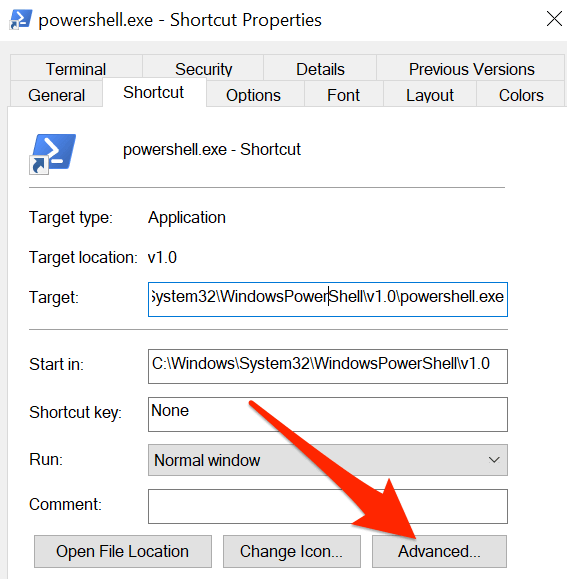
- En la ventana propiedades avanzadas que se abre, active la casilla ejecutar como administrador y luego seleccione aceptar en la parte inferior.
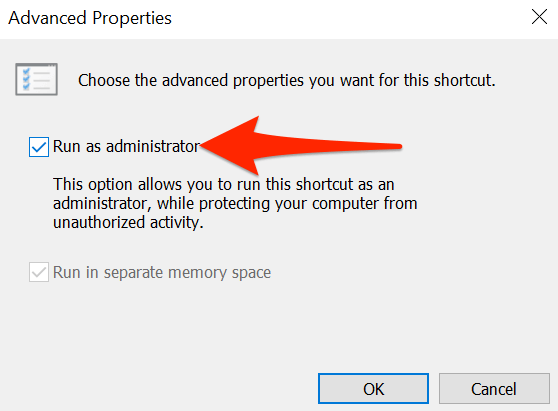
- Seleccione aplicar y luego seleccione aceptar en la parte inferior de la ventana.
- Su acceso directo de PowerShell ahora siempre se abrirá con derechos de administrador.
Cree un atajo de teclado para iniciar PowerShell
Puede asignar un acceso directo al escritorio de PowerShell para que la herramienta se abra con una pulsación de tecla.
- Haga clic con el botón derecho en el acceso directo de PowerShell en su escritorio y seleccione propiedades.
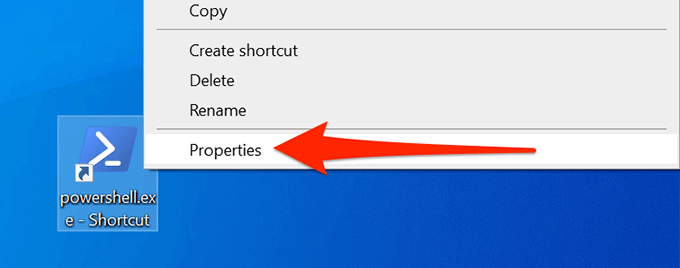
- Seleccione la pestaña acceso directo en propiedades.
- Seleccione el campo tecla de método abreviado y escriba el método abreviado de teclado que desea usar. Tenga en cuenta que su acceso directo tendrá el prefijo Ctrl + Alt.
- Por ejemplo, si asigna P, Windows lo tratará como Ctrl + Alt + P .
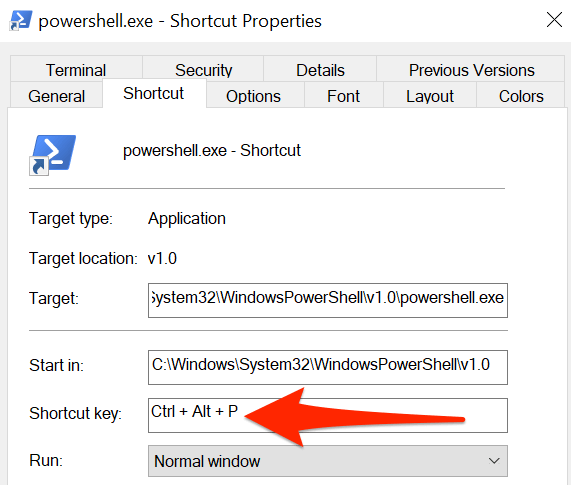
- Seleccione aplicar y luego seleccione aceptar en la parte inferior para guardar su acceso directo.
Agregue el acceso directo de PowerShell a la barra de tareas de Windows
Para un acceso rápido, puede agregar el acceso directo de PowerShell a su barra de tareas.
- Haga clic con el botón derecho en el acceso directo de PowerShell en su escritorio y seleccione Anclar a la barra de tareas.
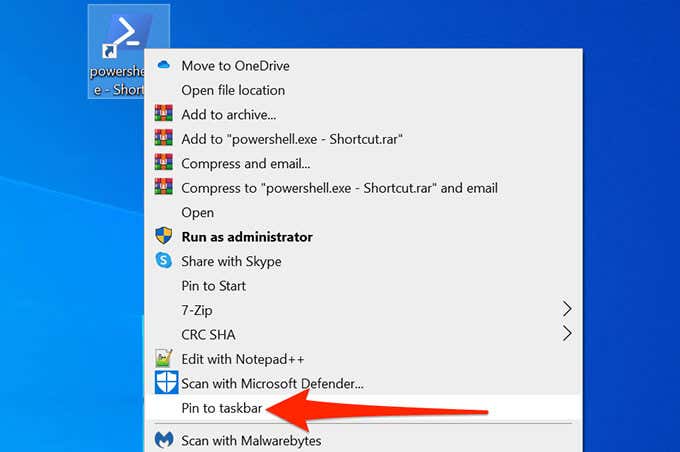
- Ahora se agrega un ícono de PowerShell a su barra de tareas.
- Para eliminar este acceso directo, haga clic con el botón derecho en el acceso directo en la barra de tareas y elija desanclar de la barra de tareas.
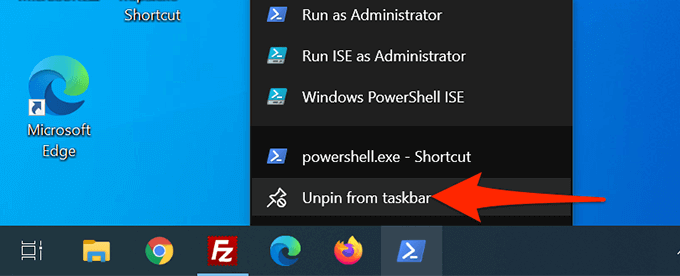
Sugerencia adicional: abra el símbolo del sistema o el acceso directo de la barra de tareas de PowerShells con un acceso directo del teclado
De forma predeterminada, Windows 10 asigna un atajo de teclado a cada aplicación en la barra de tareas. Estos accesos directos utilizan un sistema numérico. Aquí, la aplicación en el extremo izquierdo de la barra de tareas tiene el número uno, luego dos, tres y así sucesivamente.
Para usar este acceso directo, debe presionar la tecla de Windows y luego el número de su aplicación en la barra de tareas. Por ejemplo, si símbolo del sistema es el quinto acceso directo numerado en la barra de tareas, usaría Windows + 5 para abrir la utilidad.
Puede arrastrar los iconos de la barra de tareas en cualquier dirección (izquierda o derecha) y sus accesos directos cambiarán en consecuencia.








