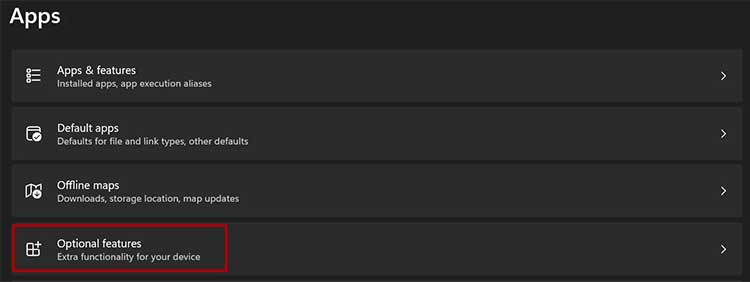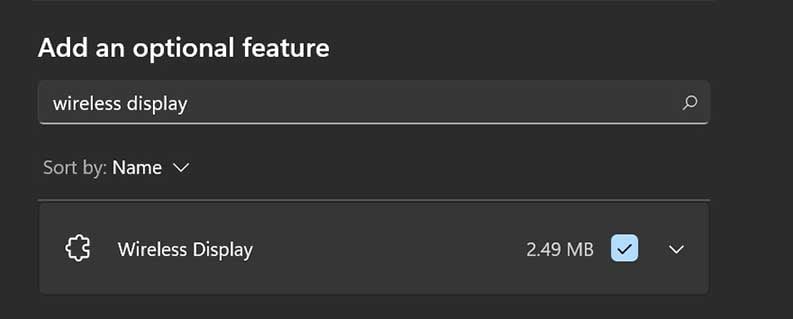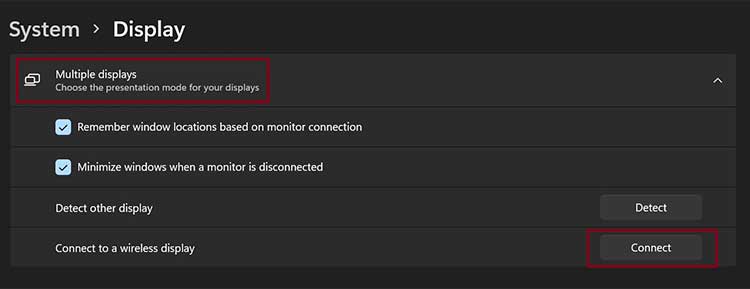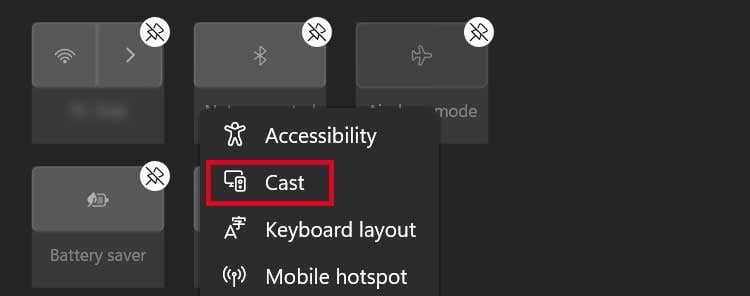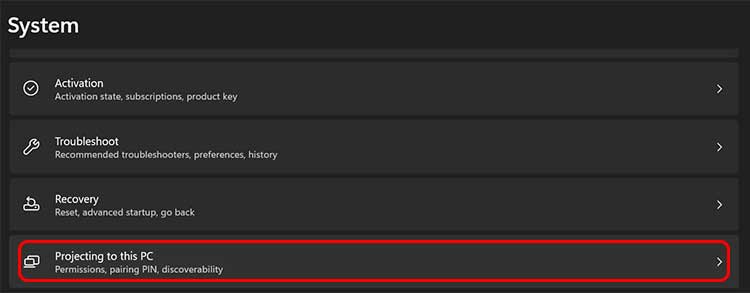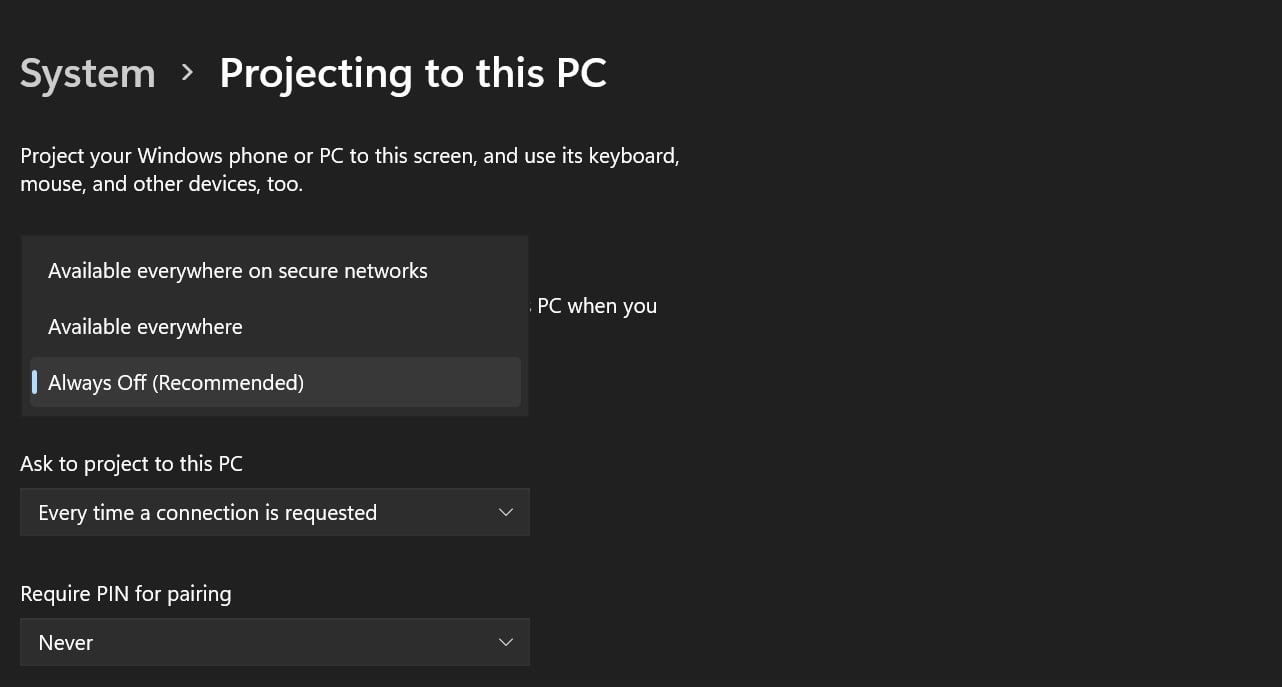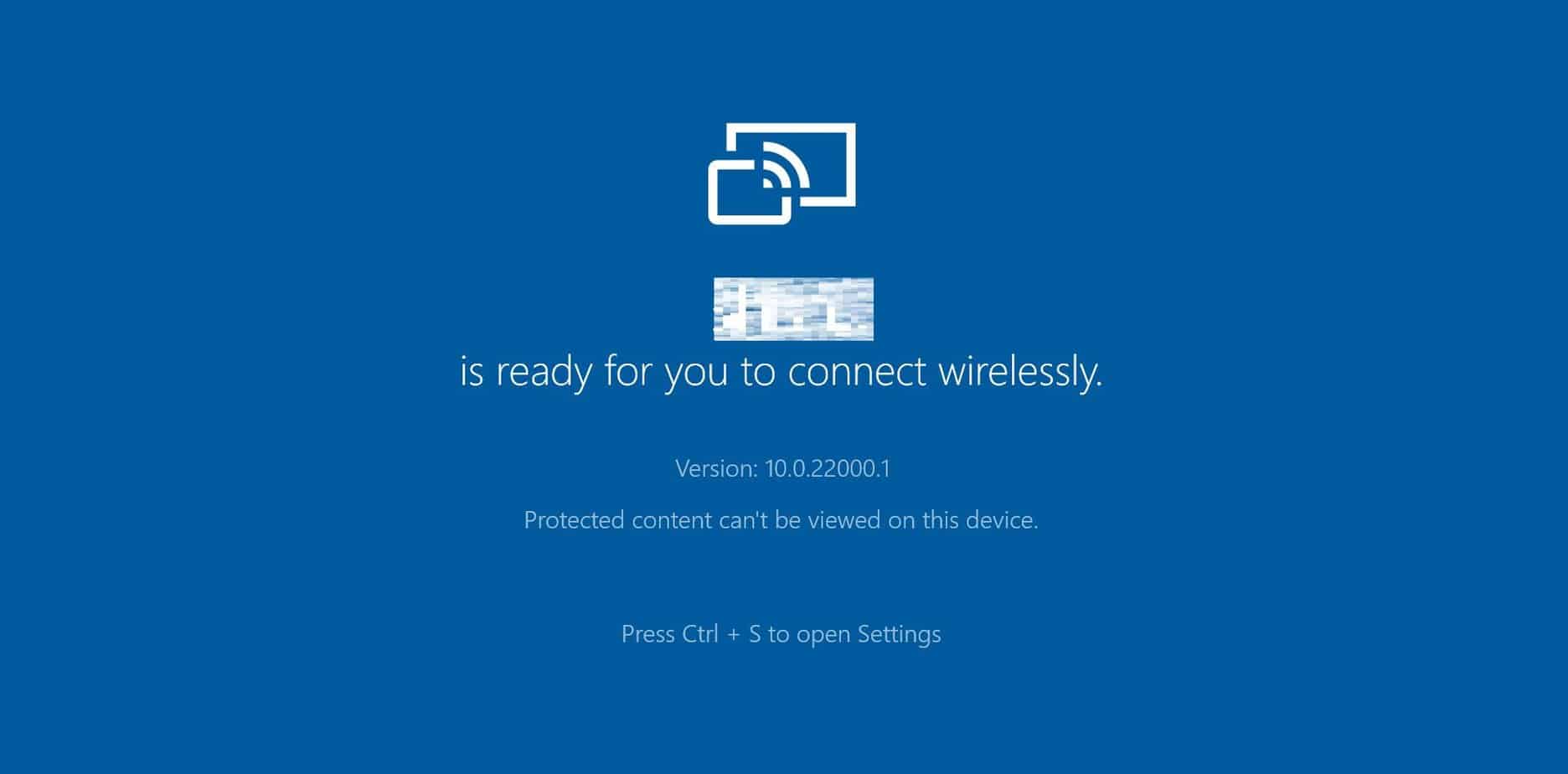No había ninguna función para mostrar nuestro contenido en un dispositivo externo en el pasado. Más tarde, la tecnología mejoró y finalmente pudimos conectar nuestras PC a otro hardware mediante cables.
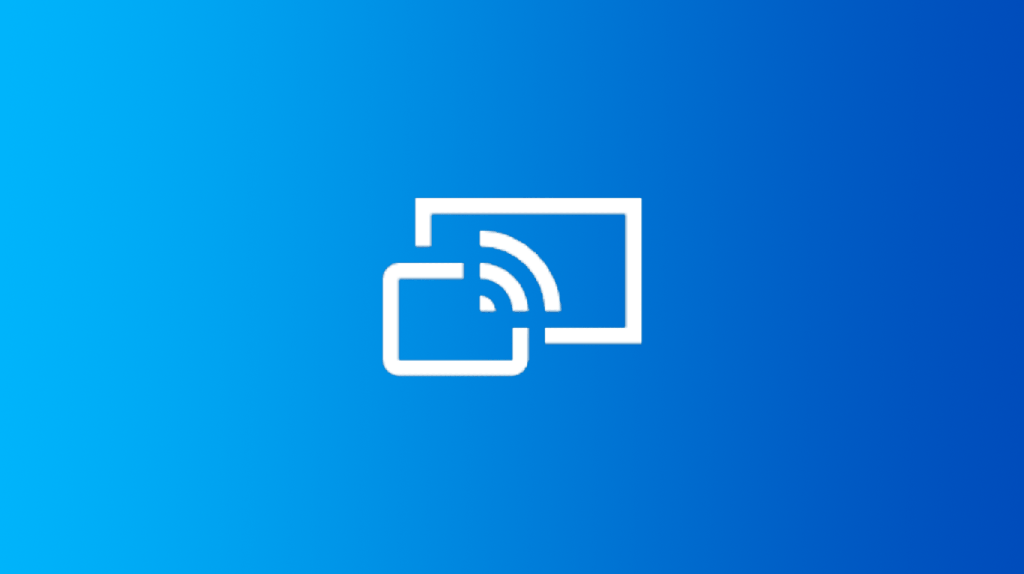
Hoy, Microsoft ha hecho posible conectar Windows a dispositivos externos de forma inalámbrica. Ahora, podemos proyectar fácilmente nuestras imágenes, videos y otros medios en un monitor o un teléfono inteligente. Sin embargo, conectarse a una pantalla inalámbrica en Windows 11 es solo una característica opcional. Por lo tanto, debe instalar un programa antes de transmitir su contenido en dispositivos externos.
Este artículo lo guiará sobre cómo puede conectarse a una pantalla inalámbrica en Windows 11. Además, también explicaremos cómo proyectar medios desde otros dispositivos en nuestras computadoras.
Cómo conectarse a una pantalla inalámbrica en Windows 11
Básicamente, podemos conectarnos a una pantalla inalámbrica en Windows 11 usando varias técnicas. Hemos mencionado algunos básicos en este artículo. Con estos métodos, puede vincular su PC a otro hardware y viceversa.
Uso de la configuración de Windows
Windows tiene una función integrada para ayudarlo a conectarse a una pantalla inalámbrica. Esta sección lo guiará paso a paso sobre cómo puede instalar, conectar y proyectar su PC a un dispositivo externo.
Paso 1: instale la función de pantalla inalámbrica en la configuración
Al principio, debemos instalar la función Pantalla inalámbrica si deseamos conectarnos a una pantalla inalámbrica en Windows 11. Sin descargar el programa, no podremos transmitir nuestras fotos y videos.
Entonces, aquí hay una guía simple sobre cómo puede instalar esta función en su PC:
- Desde el botón de inicio, abre Configuración.
- En Aplicaciones, seleccione Funciones opcionales.
- Dado que Wireless Display es una función opcional, primero debe agregarla a su computadora. Por lo tanto, seleccione Ver funciones en Agregar una función opcional.
- Ahora, busque Pantalla inalámbrica manualmente. Alternativamente, puede buscarlo en la barra de búsqueda.
- Marque la marca en la función y haga clic en Siguiente.
- A continuación, haga clic en Instalar y espere hasta que se agregue el programa. Esto puede tardar varios minutos, dependiendo de la velocidad de Internet.
Paso 2: conéctese a una pantalla inalámbrica en la configuración de Windows
Esta es una función integrada de Windows a la que se puede acceder mediante tres técnicas. Una vez que habilite la opción Conectarse a una pantalla inalámbrica, puede conectarse a dispositivos externos en poco tiempo.
Así es como puede conectarse a una pantalla inalámbrica:
- Abra Configuración desde el botón Inicio.
- En Sistema, seleccione Pantalla.
- Visite Múltiples pantallas en la sección Escala y diseño.
- Haga clic en el botón Conectar.
- Ahora, su sistema muestra todos los dispositivos disponibles que puede conectar.
- Elija su dispositivo deseado, ya sea otra PC, teléfono inteligente, TV u otro hardware externo.
- Antes de unirnos, debemos asegurarnos de que la pantalla externa sea compatible con Miracast.
- Luego, haz clic en Conectar.
- Finalmente, administre la configuración requerida de la pantalla de visualización.
En lugar de visitar la configuración de Windows, puede abrir directamente la función Transmitir a través de Configuración rápida. Siga estos pasos si aún no ha agregado el programa:
- Seleccione los íconos de Desbordamiento presentes en la esquina derecha de su barra de tareas de Windows.
- Elija el icono de lápiz para editar los widgets.
- Haga clic en Agregar y seleccione Transmitir.
- Ahora, la próxima vez que abra la configuración rápida, podrá acceder directamente a la función Transmitir.
Alternativamente, puede abrir la ventana Cast presionando la tecla de ventana y K . Además, también puede presionar la tecla de ventana y A para abrir la configuración rápida y luego elegir Transmitir.
Paso 3: Proyectar a su PC
Proyectar a esta PC es una función que convierte a su computadora en una pantalla inalámbrica. Una vez que habilite esta función, puede conectar dispositivos Windows a su computadora.
Curiosamente, incluso podemos usar sus funcionalidades de teclado y mouse. Así es como puede proyectar otros dispositivos a su PC:
- En primer lugar, visite la configuración de su computadora.
- En Sistema, seleccione Proyectando a esta PC.
- Cambie la opción de disponibilidad a Disponible en todas partes o Disponible en todas partes en redes seguras. Mantenerlo apagado no mostrará nuestro PC a otros dispositivos.
- Además, puede cambiar el nombre de su PC e incluso agregar un pin.
- Ahora, haga clic en Iniciar la aplicación Connect para proyectar esta PC.
- Finalmente, encuentre su computadora en otro dispositivo y administre la configuración requerida.
Uso de aplicaciones de terceros
Por lo general, no podemos conectar Windows 11 a teléfonos inteligentes aleatorios. Ya sea que tenga un dispositivo Android o un dispositivo iOS, debe usar aplicaciones de terceros para ver el contenido de una PC.
Bueno, hay muchas aplicaciones de terceros disponibles. Algunos de los más populares incluyen AnyDesk, LetsView y Chrome Remote Desktop.
Aunque el software de terceros proporciona funciones adicionales, le recomendamos que utilice la función integrada en la medida de lo posible.
¿Cómo puedo desinstalar Wireless Display en Windows 11?
Siga estos pasos para desinstalar Wireless Display en Windows 11:
- Inicie la configuración del sistema.
- En Aplicaciones, seleccione Funciones opcionales.
- Busque Wireless Display en la barra de búsqueda.
- Finalmente, haz clic en Desinstalar.