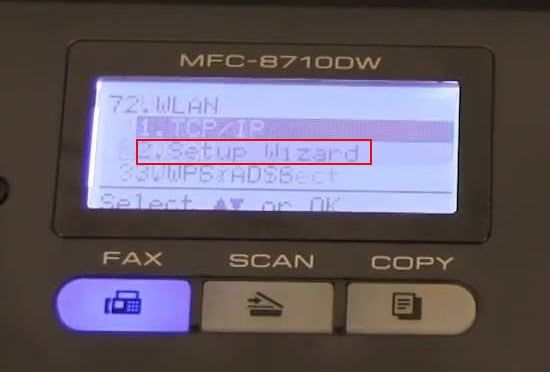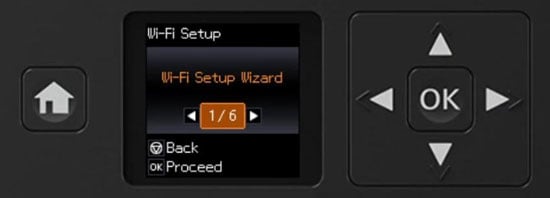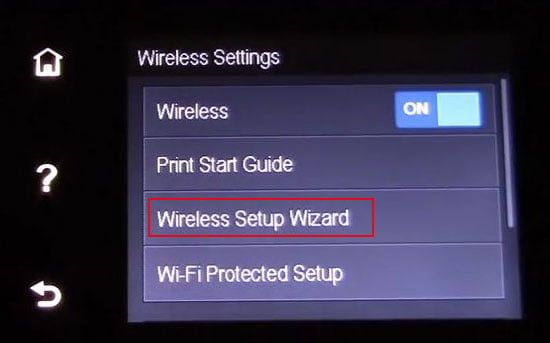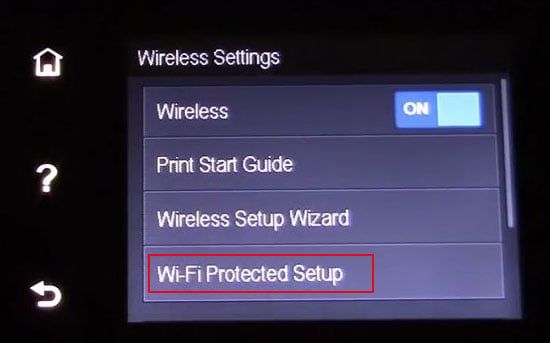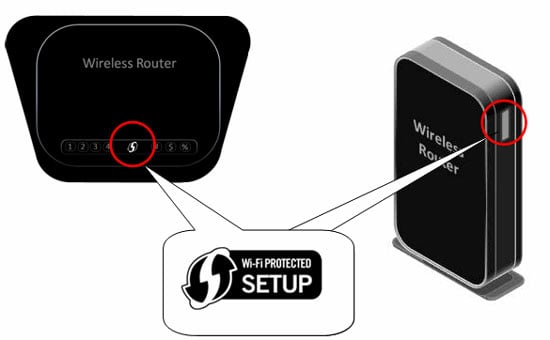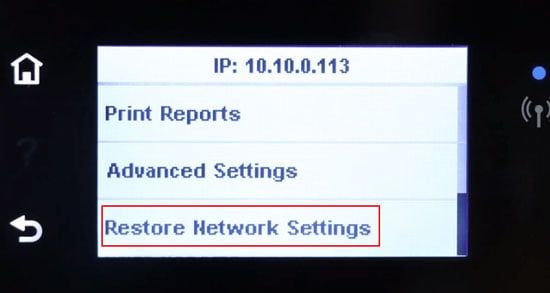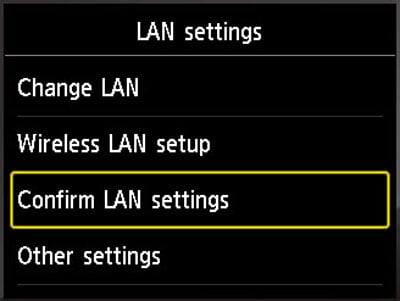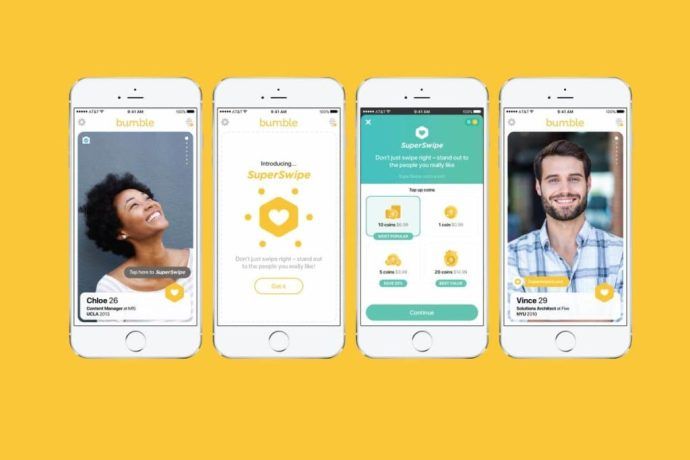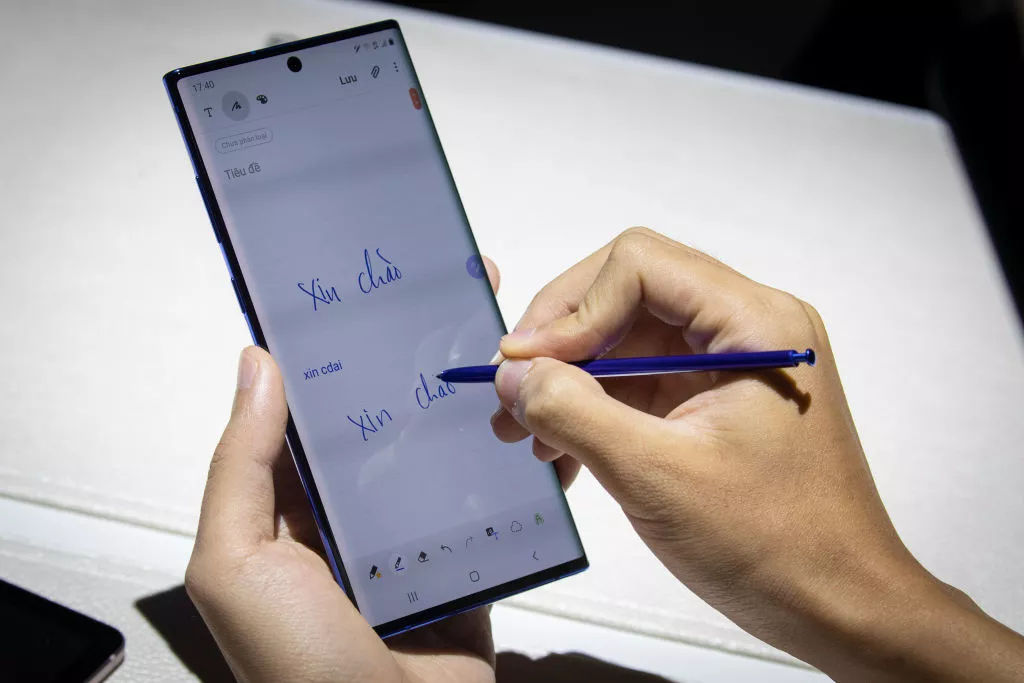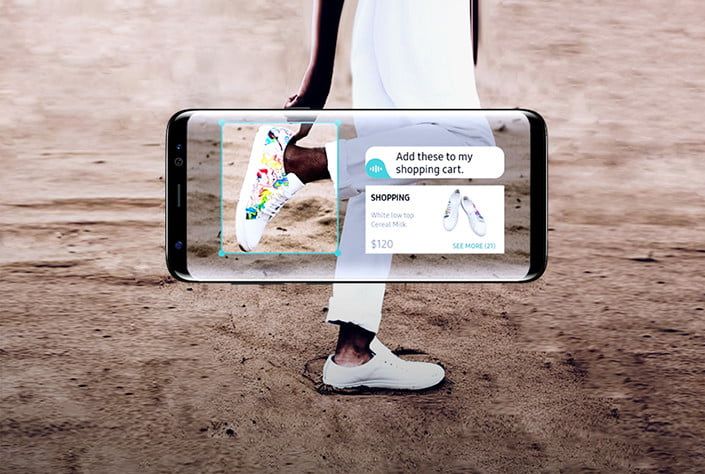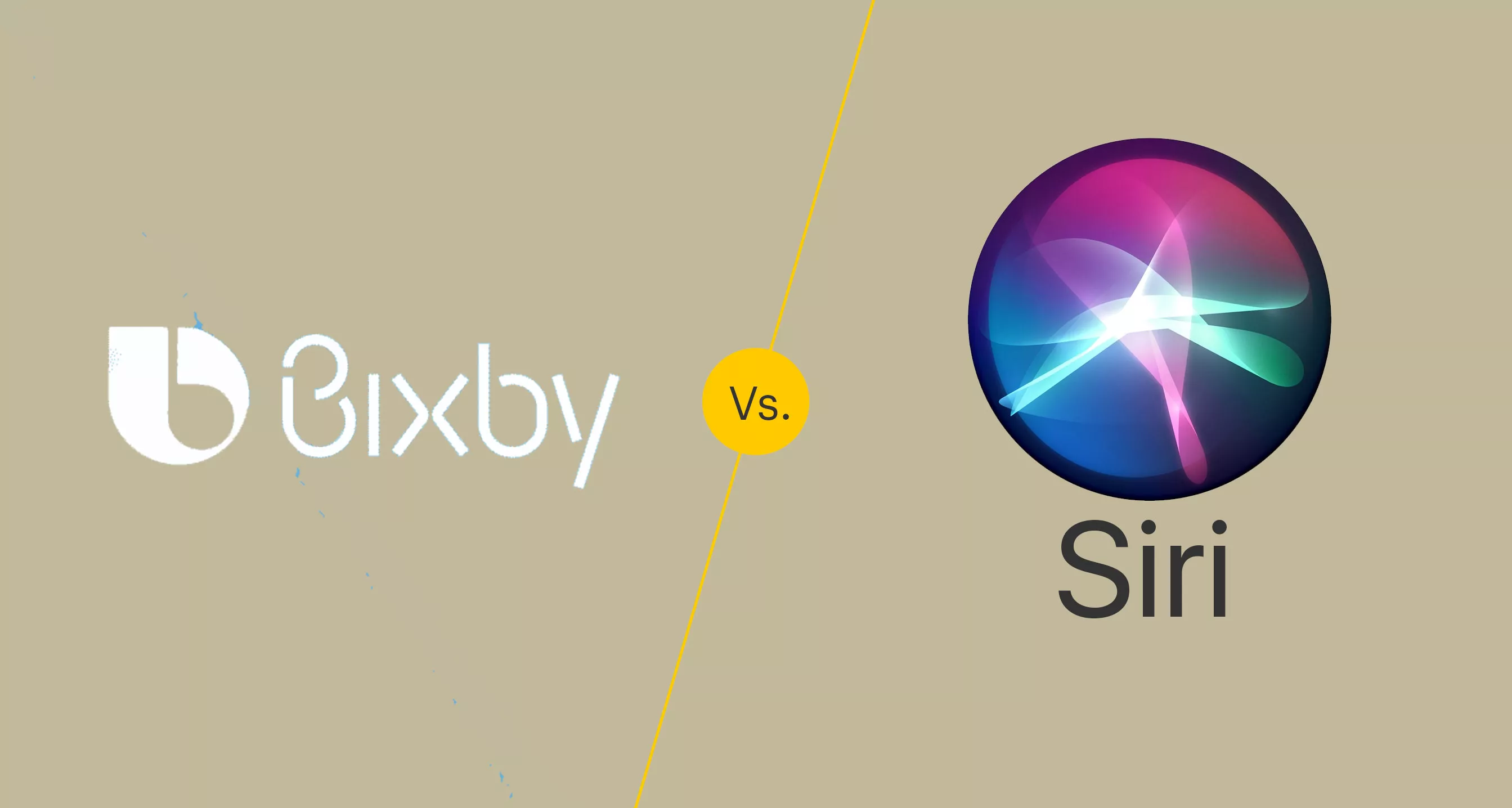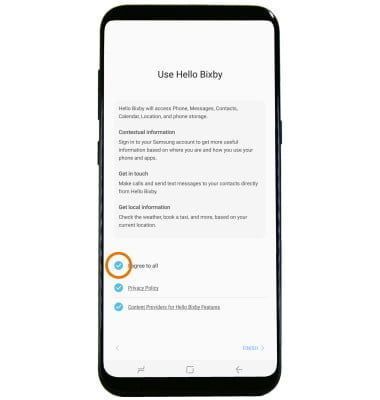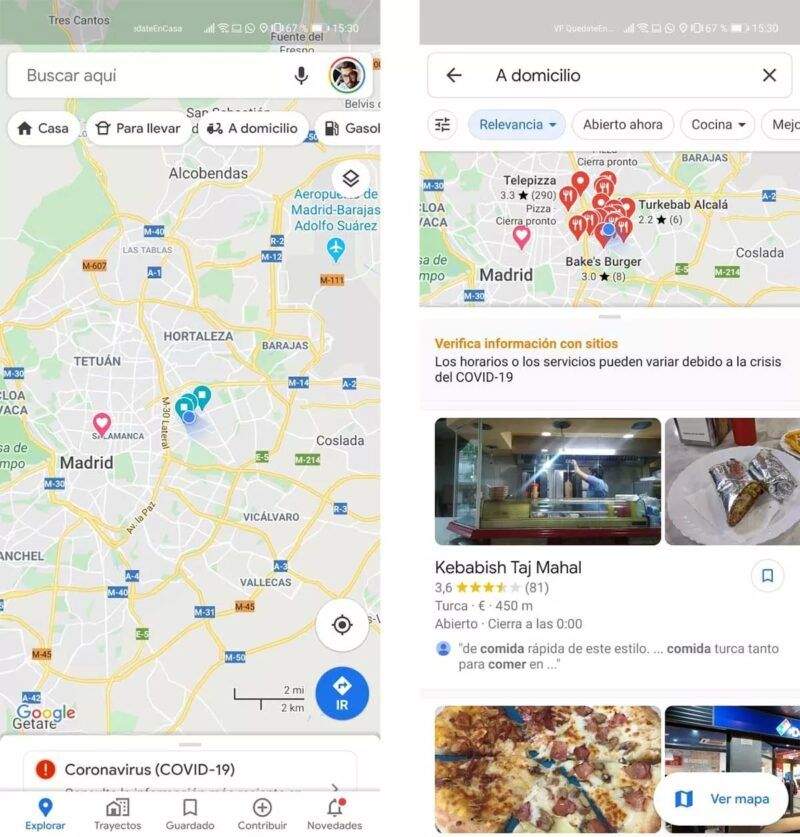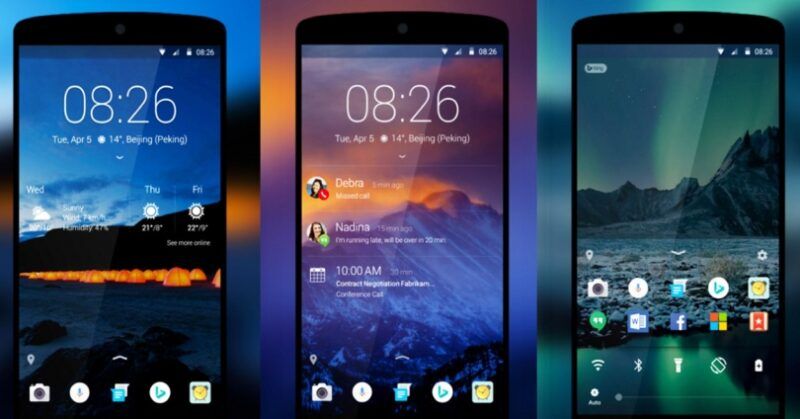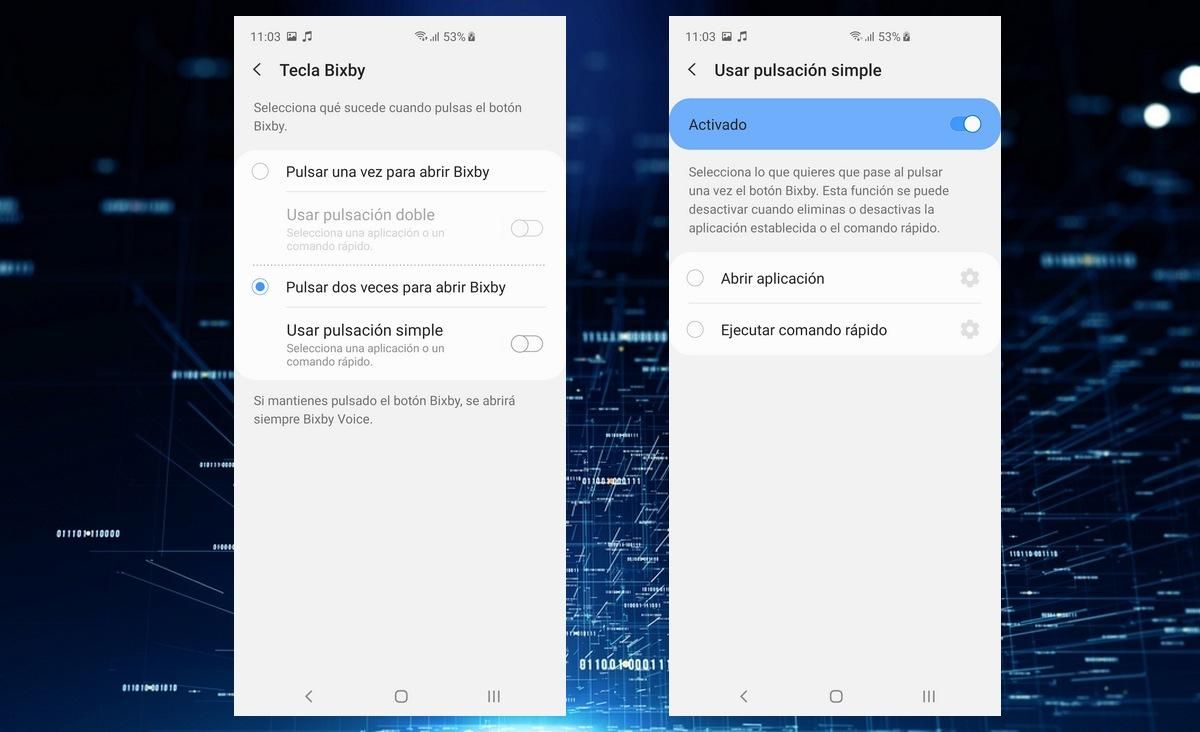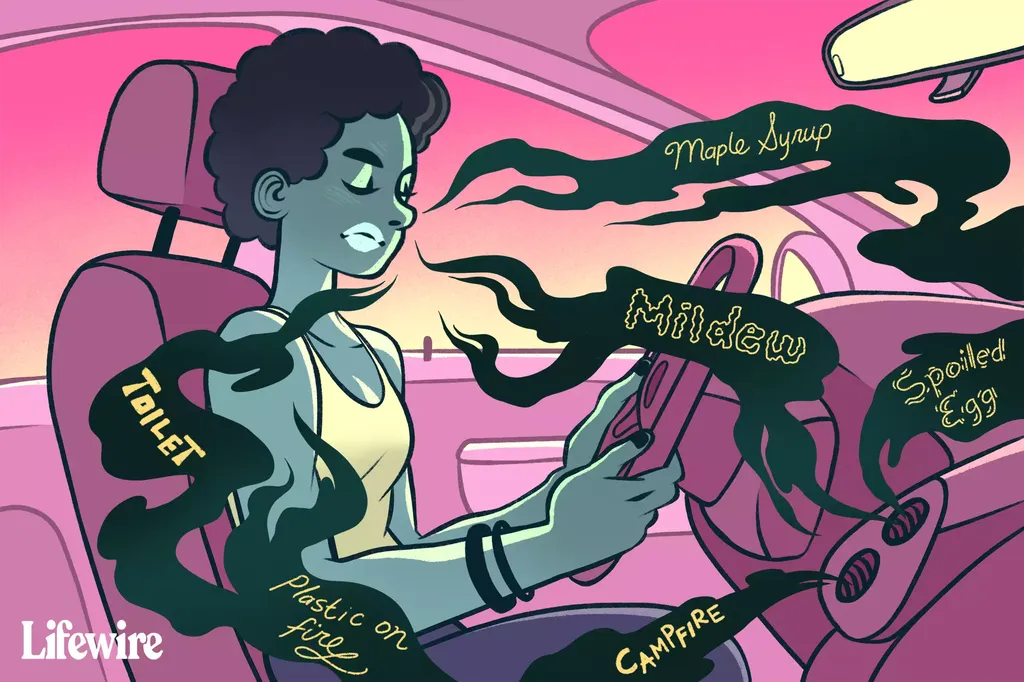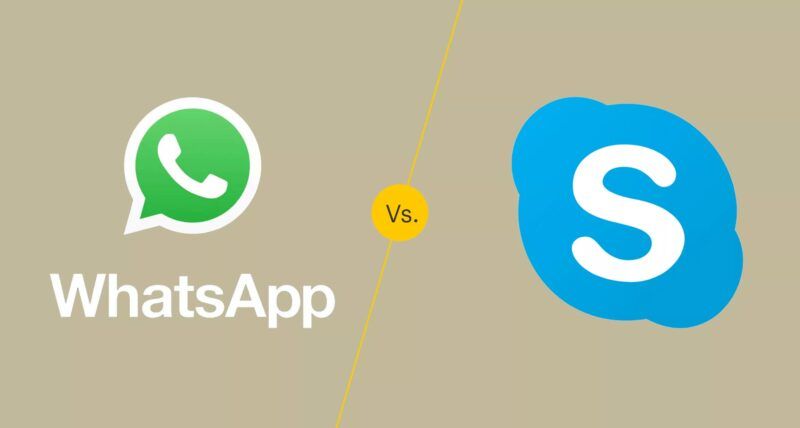Cuando se trata de comodidad, las impresoras inalámbricas se han hecho un nombre en el mundo de la oficina. Puede imprimir su documento desde cualquier lugar y en cualquier dispositivo siempre que tenga WiFi.

Sin embargo, debe configurar las impresoras correctamente antes de usarlas. Afortunadamente, conectar las impresoras al WiFi y configurar los ajustes inalámbricos es muy fácil. Puede hacerlo en unos minutos utilizando los métodos que se enumeran a continuación.
¿Cómo conectar la impresora a WiFi?
Aquí hay algunos métodos para conectar una impresora con su WiFi. Puede seleccionar uno de acuerdo a su preferencia.
Nota: Es posible que algunas de las soluciones enumeradas a continuación no se apliquen a todas las impresoras. Compruebe si su impresora tiene la opción.
Conexión inalámbrica automática
Las impresoras HP más nuevas permiten la conexión automática con una red WiFi a través del modo HP Auto Wireless Connect. Conecta automáticamente la impresora a WiFi sin tener que ingresar a la configuración de red ni usar ningún cable.
Puede usar este modo seleccionando la opción Sí, enviar mi configuración inalámbrica a la impresora (recomendado) Mientras instala el software de la impresora en su PC.
Su impresora estará lista para emparejarse durante dos horas después de encenderla por primera vez. Restablecer la configuración de su red volverá a habilitar la conexión inalámbrica automática. Es útil si necesita conectar su impresora a un nuevo punto de acceso o después de dos horas.
Configuración de ajustes inalámbricos
La mayoría de las impresoras modernas permiten la configuración directa de la configuración inalámbrica sin conectarse a una computadora. Su impresora debe tener un panel de control donde pueda acceder a su configuración para este método.
Nota: Antes del proceso de solución de problemas, verifique si hay algún cable USB o Ethernet conectado a su impresora. Si es así, desenchúfelo.
Además, para evitar una interrupción innecesaria, asegúrese de que su impresora esté dentro del alcance de WiFi.
En la impresora Brother:
- Acceda al menú de la impresora y vaya a Red > WLAN > Asistente de configuración. Puede usar o para recorrer las opciones y Ok para seleccionarlas.
- Presione o 1 para seleccionar Activado. Buscará y mostrará los SSID disponibles.
- Seleccione su red e ingrese la contraseña cuando se le solicite.
- Pulse o 1 para aplicar la configuración.
- Espere a que se establezca la conexión.
Si el SSID de su WiFi no está disponible en la lista, puede hacer clic en <Nuevo SSID> para ingresar manualmente a la configuración de la red.
En la impresora Epson:
- Pulse el botón Inicio de la impresora.
- Navegue y seleccione Configuración WiFi . Puede usar los botones de flecha para navegar y Ok para seleccionar.
- Presiona Ok hasta que veas el asistente de configuración WiFi. Luego, selecciónalo.
- Buscará todos los SSID disponibles. Seleccione el SSID de su red e ingrese la contraseña cuando se le solicite.
- Espere a que se complete la configuración y presione Ok.
En impresora HP:
- Abra el menú de configuración inalámbrica o de red y seleccione Asistente de configuración inalámbrica.
- Seleccione su red WiFi, ingrese la contraseña y haga clic en Aceptar.
En la impresora Xerox:
- Presiona Inicio y ve a Dispositivo > Conectividad > Wi-Fi.
- Seleccione su red WiFi, ingrese la contraseña y haga clic en Aceptar.
Uso del método de botón pulsador de configuración inalámbrica protegida
Para usar este método, su impresora y su enrutador deben cumplir algunos criterios:
- La impresora debe ser compatible con el modo WPS Push.
- El enrutador debe tener un botón WPS.
- La red debe tener una contraseña WPA o WPA2.
Si se cumplen estos criterios, usar el método de botón WPS Push es la forma más fácil de conectar su impresora a WiFi. Así es como puedes hacerlo:
- Coloque su impresora en el rango del WiFi.
- Si la impresora tiene un botón Inalámbrico, mantenga presionado el botón hasta que el indicador Inalámbrico comience a parpadear.
- Algunas impresoras pueden necesitar pasos adicionales además de presionar este botón para configurar una conexión WPS. Lea la guía del usuario o busque ayuda del personal técnico para conocer el método exacto en tales casos.
- Si la impresora no tiene un botón Inalámbrico, debe acceder a su configuración de Red o Inalámbrica y seleccionar Configuración inalámbrica protegida > Modo de botón pulsador. Los pasos exactos varían entre impresoras individuales.
- Dentro de dos minutos, mantenga presionado el botón WPS en el enrutador hasta que el indicador parpadee.
Espere a que el indicador inalámbrico de la impresora deje de parpadear. Significa que ha establecido la conexión.
Uso del software de la impresora
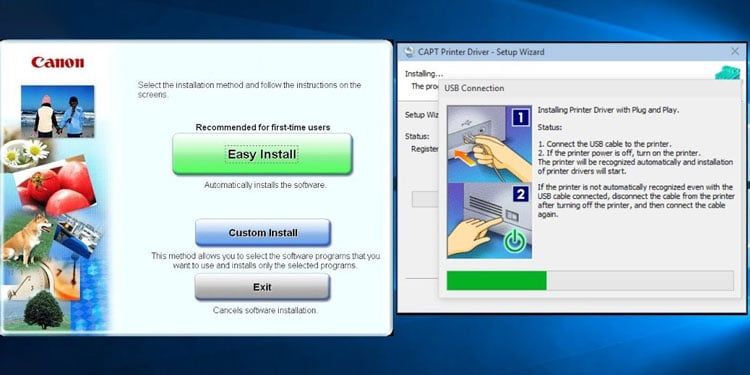
También puede configurar los ajustes WiFi de su impresora mientras instala su software en una computadora. Si la impresora no tiene un menú incorporado pero puede conectarse a WiFi, este es el mejor método para usar.
Conecte la impresora a su computadora mediante un cable USB o Ethernet. Después de la conexión, debería aparecer un asistente de instalación por sí solo. Si no se inició, use el software de instalación que vino con la impresora o descárguelo del sitio web de la impresora.
En los ajustes de configuración, accede a los ajustes inalámbricos y configúralos según tu red. Los pasos en la configuración son diferentes para impresoras separadas, así que obtenga ayuda de los manuales de usuario si no está seguro de qué hacer.
Restaurar configuración de red
Debe restaurar la configuración de su red a la configuración de fábrica antes de conectarla a un nuevo punto de acceso. Estas son las formas habituales de hacerlo en algunas impresoras. Sin embargo, recomendamos consultar su guía de usuario de antemano para confirmar el método.
Impresoras Canon:
Diferentes impresoras tienen diferentes opciones. Para algunos, debe mantener presionado el botón REANUDAR/CANCELAR hasta que la luz de encendido parpadee 9/17/21 veces. Para otros, necesitará diferentes pasos.
Impresoras HP:
Hay pasos separados basados en diferentes modelos. Por ejemplo, es posible que necesite
- Mantenga presionados los botones Inalámbrico y Cancelar hasta que parpadee el botón de Encendido o el indicador Inalámbrico. O,
- Mantenga presionado el botón Inalámbrico hasta que los indicadores de Atención y Encendido comiencen a parpadear.
- Acceda a las opciones Restaurar configuración de red o Restaurar valores predeterminados de red desde el menú del panel de control.
Impresoras Brother:
- Presione el botón de encendido tres veces mientras mantiene presionado el botón de alimentación.
- Suelte el botón de Alimentación.
- El indicador de encendido debería comenzar a parpadear en naranja.
- Presione el botón Feed una vez para restablecer la configuración de red.
Impresoras Epson:
- Presiona el botón Inicio.
- Vaya a Configuración > Restaurar configuración predeterminada > Restablecer configuración de red.
- Elija Sí y presione Ok.
Impresora Xerox:
- Inicie sesión como administrador del sistema.
- Pulse el botón Estado de la máquina y vaya a Herramientas > Configuración de red > Configuración de TCP/IP.
- Vaya a Restablecer valores predeterminados > Restablecer todo y seleccione Aceptar.
Confirmar configuración de red
Recomendamos imprimir un informe de la configuración de su red para confirmar la configuración de su conexión. Aquí, asegúrese de que el SSID muestre el nombre de red correcto y que la conexión esté activa.
Impresora Canon:
Los diferentes modelos tienen diferentes opciones para esto, tales como:
- Mantenga presionado el botón Reanudar/Cancelar hasta que el indicador de alarma parpadee una determinada cantidad de veces.
- Vaya a Menú > Configuración del dispositivo > Configuración de LAN > Confirmar configuración de LAN > Imprimir detalles de LAN.
Impresora hermano:
Mientras usa el asistente inalámbrico para configurar una conexión, la impresora le pedirá que confirme si desea imprimir un informe.
Si desea imprimir el informe en otros momentos, puede ir a Configuración > Imprimir informes > Configuración de red. Las opciones exactas varían entre los modelos.
Impresoras HP:
El método difiere entre los modelos individuales. En general, debe acceder a la Configuración inalámbrica o de red o mantener presionado el botón Inalámbrico con/sin los botones Información o Reanudar. Descubra los métodos exactos en la guía de usuario de sus modelos.
Impresoras Epson:
- Presiona el botón Inicio.
- Vaya a Configuración > Configuración de red > Comprobación de conexión.
- Pulse el botón Inicio.
Impresoras Xerox:
- Pulse el botón Estado de la máquina.
- Vaya a Información de la máquina > Páginas de información > Informe de configuración.
- Seleccione Imprimir.
Solución de problemas al conectar la impresora a WiFi
Pueden ocurrir algunos problemas al intentar conectar la impresora con su WiFi. Estas son algunas de las formas en que puede solucionar este problema.
Apagar y encender el enrutador, la impresora y la computadora
Si no puede conectarse a WiFi, el primer método que debe usar es apagar y encender sus dispositivos. Para hacerlo, apague completamente su PC, impresora y enrutador y desconecte cualquier fuente de alimentación durante 15 a 30 segundos. Luego, enciéndalos y vuelva a intentar conectar la impresora al WiFi.
Comprobar proximidad y obstrucción
Muchos factores físicos pueden obstruir las señales WiFi. Coloque su impresora cerca del enrutador y elimine cualquier obstrucción entre ellos para obtener señales más fuertes.
Verifique la configuración del enrutador
La configuración incorrecta de la configuración del enrutador causa muchos problemas para una impresora inalámbrica. Ingrese la IP de la puerta de enlace del enrutador de su enrutador en la dirección del navegador para acceder a su configuración y verifique la siguiente configuración:
- Filtrado MAC: cuando el filtrado MAC está habilitado, solo los dispositivos con direcciones MAC permitidas pueden conectarse a la red. Para depurar este problema, agregue la dirección MAC de las impresoras a la lista o deshabilite el filtrado MAC.
- Banda inalámbrica: si desactiva la banda de frecuencia de 2,4 GHz en su enrutador de doble banda, las impresoras que usan esta banda no se conectarán a WiFi. En este caso, debe habilitar esta opción.
- 802.11: su impresora no se conectará a un enrutador si esta configuración está configurada solo en modo 802.11n. Le recomendamos encarecidamente que seleccione el modo mixto 802.11b/g/n. Si no puede, al menos incluya 802.11g para conectar su enrutador.
- Aislamiento inalámbrico: esta configuración evita que los dispositivos se comuniquen a través de la red. Así que asegúrate de que esté apagado.
- DHCP: DHCP asigna automáticamente las direcciones IP a los dispositivos conectados. Habilítelo para que su impresora pueda comunicarse a través de WiFi.
Además, verifique si hay alguna restricción en el firewall incorporado del enrutador. Además, si cambió la contraseña de su enrutador, debe restablecer la configuración de red de las impresoras y volver a conectarse a WiFi.
Solución de problemas con la impresión
Si conectó con éxito su impresora al WiFi pero no pudo imprimir nada, su sistema o la impresora pueden tener algunos problemas. Consulte nuestros artículos sobre La impresora no imprime, El controlador de la impresora no está disponible y No puedo encontrar la impresora para solucionar los problemas relevantes.
Mi impresora no imprime desde mi teléfono. ¿Qué tengo que hacer?
Si su impresora no imprime desde su teléfono, puede haber problemas con la conexión de red o la impresora. Puede realizar las siguientes acciones para solucionar este problema:
- Reinicie sus dispositivos.
- Instale la aplicación o el complemento de impresoras.
- Vuelva a conectar su impresora a la red.
- Borrar cola de impresión.