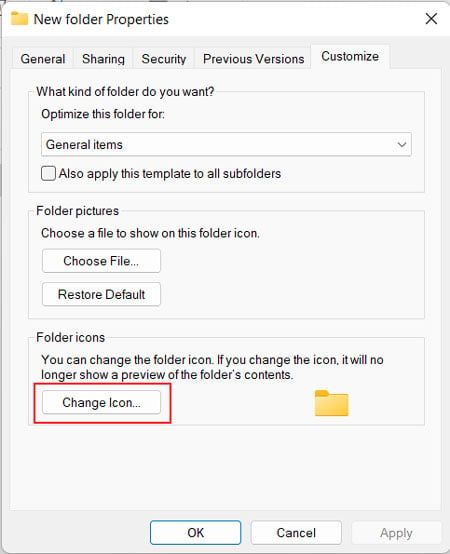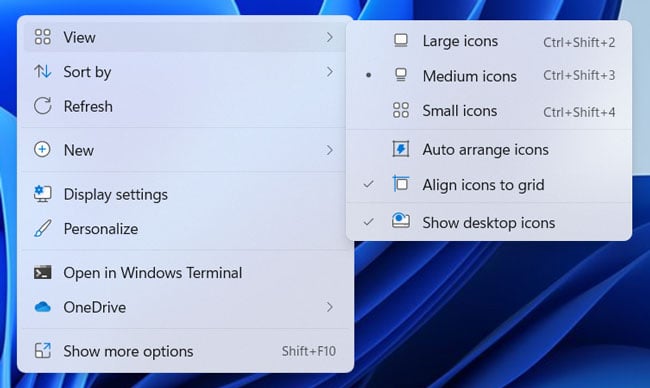Cambiar los íconos de carpetas y accesos directos es una idea fantástica para expresar su propósito visualmente. Ya nos hemos acostumbrado a navegar por la GUI en función de la información visual. Por lo tanto, personalizar los íconos ayuda a reconocer las carpetas sin tener que leer sus nombres.
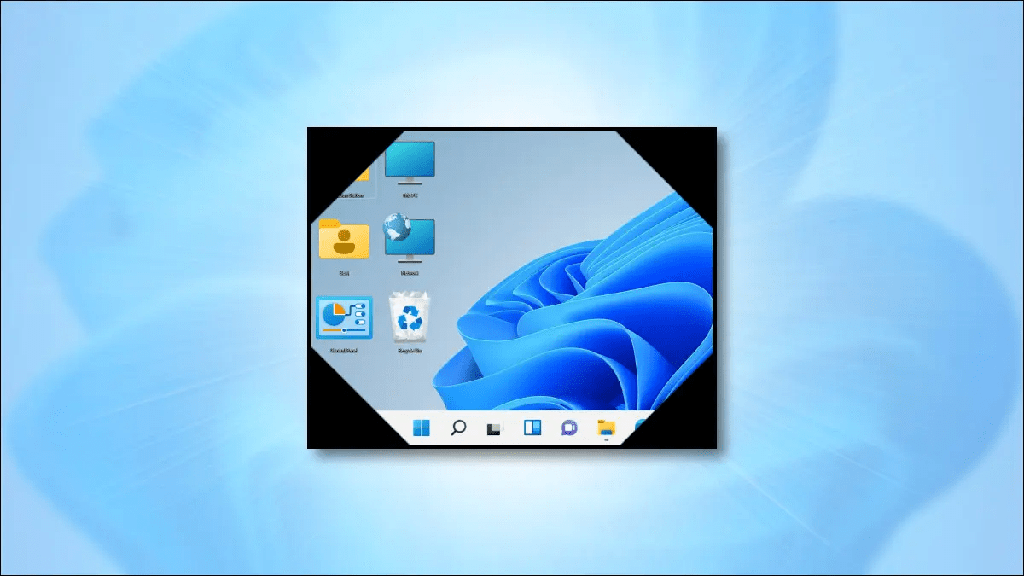
También es posible que desee modificar los íconos si le resulta demasiado monótono ver los mismos íconos cada vez. Además, le da a su escritorio y explorador de archivos una apariencia genial.
¿Cómo cambiar iconos en Windows 11?
No puede cambiar todos los íconos en Windows 11. Hemos mencionado qué íconos puede personalizar y cómo puede hacerlo a continuación:
Cambiar iconos de carpeta
Los íconos más comunes que se benefician de la personalización son los íconos de carpeta. Tienen los mismos iconos predeterminados. Por lo tanto, cambiarlos de acuerdo con su contenido lo ayuda a reconocer las carpetas fácilmente.
Siga las instrucciones a continuación para cambiar los iconos de carpeta en Windows 11:
- Haga clic derecho en la carpeta y seleccione Propiedades.
- Vaya a la pestaña Personalizar y haga clic en Cambiar icono.
- Elija un icono de la lista o busque uno personalizado.
- Haga clic en Aceptar dos veces seguidas.
Cambiar iconos de escritorio
Los iconos del escritorio, como Esta PC, Papelera de reciclaje, etc., permiten acceder fácilmente a estas herramientas desde el escritorio. Sus iconos predeterminados son específicos de la versión de Windows.
Pero aún puede cambiarlos desde la Configuración de iconos del escritorio. Puede acceder a esta configuración desde su aplicación Configuración y cambiar los íconos siguiendo los pasos a continuación:
- Presione Win + I para abrir Configuración.
- Ve a Personalización y luego a Temas.
- En Configuración relacionada, haga clic en Configuración del icono del escritorio.
- Seleccione el icono del escritorio que desee y haga clic en Cambiar icono.
- Elija un icono de la lista y haga clic en Aceptar. O puede hacer clic en Examinar para seleccionar un icono personalizado.
- Haga clic en Aplicar y Aceptar.
Cambiar los iconos de acceso directo de la aplicación
También puede cambiar los iconos de sus archivos de acceso directo. La mayoría de los accesos directos tienen íconos específicos para su aplicación de destino que puede reconocer fácilmente. Pero otros tienen íconos más genéricos. Si desea personalizarlos, así es como puede cambiar su icono:
- Haga clic con el botón derecho en el acceso directo y seleccione Propiedades.
- Vaya a la pestaña Acceso directo y seleccione Cambiar icono.
- Elija un icono de la lista o busque uno personalizado. Luego, haga clic en Aceptar.
- Haga clic en Aplicar y Aceptar.
También puede cambiar los iconos de acceso directo anclados desde la barra de tareas de manera similar. Haga clic derecho en el icono y haga clic derecho en el nombre de la aplicación. Luego, seleccione Propiedades y siga los pasos anteriores.
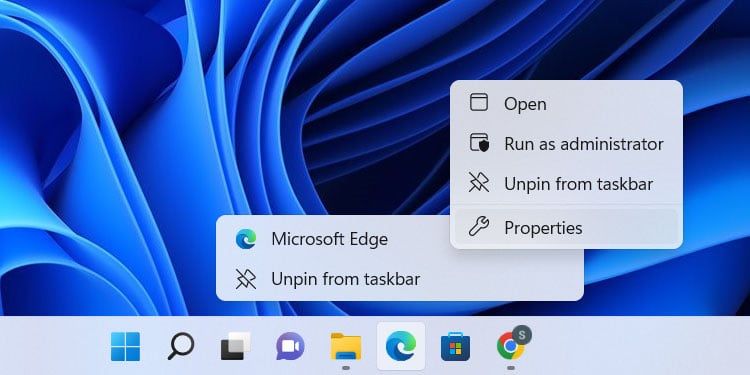
Cambiar icono de unidad
También es posible cambiar los iconos de partición de su unidad en Windows 11. Sin embargo, debe usar aplicaciones de terceros o realizar ajustes menores en la configuración de su registro.
Antes de cambiar la configuración del registro, le recomendamos que haga una copia de seguridad de su registro para estar seguro. Estos son los pasos necesarios para cambiar el ícono de Drive usando el Editor del Registro:
- Abra Ejecutar (Win + R) e ingrese
Regedit. - Vaya a
ComputerHKEY_LOCAL_MACHINESOFTWAREMicrosoftWindowsCurrentVersionExplorerDriveIcons - Haga clic con el botón derecho en DriveIcons y seleccione New > Key .
- Nómbrelo como la letra de la unidad cuyo icono desea cambiar, por ejemplo,
D. - Haga clic derecho en la nueva clave y cree otra clave.
- Nómbrelo como DefaultIcon y abra la clave.
- Navegue y copie el archivo
.icoDesde su Explorador de archivos. - En el Editor del Registro, haga doble clic en (Predeterminado) y presione Ctrl + V para pegar la ruta del archivo
.ico.
Establecer iconos personalizados
También puede configurar iconos personalizados para todos los métodos anteriores. Para esto, necesita obtener los íconos o crearlos usted mismo. El proceso general para establecer un icono personalizado es el siguiente:
- Descargue o cree el ícono como un archivo
.png. Este formato admite fondo transparente, por lo que es la mejor opción. - Convierta el archivo
.pngA.icousando una aplicación de terceros o un sitio web de conversión en línea. También puede descargar directamente un archivo.icoSi lo encuentra. - Descárguelo en su disco local si es necesario.
- Después de hacer clic en Cambiar íconos en los métodos que mencionamos anteriormente, haga clic en Examinar.
- Navegue y seleccione el archivo
.ico.
Siga el resto de los pasos de los métodos anteriores.
¿Cómo cambiar el tamaño de los iconos en Windows 11?
Ahora que sabe cómo cambiar los íconos en Windows 11, es posible que también desee saber cómo cambiar el tamaño de los íconos.
Hay algunas maneras en que puede hacerlo, que puede encontrar a continuación:
Cambiar las opciones de vista
Cambiar el Explorador de archivos o la Vista del escritorio también cambiará el tamaño de sus iconos. Algunas de las formas de cambiar la vista en Windows 11 son las siguientes:
- Haga clic derecho en un área vacía y seleccione Ver para obtener diferentes opciones de vista.
- Presione Ctrl + Shift + tecla numérica (1-4/8) para configurar la Vista correspondiente del método anterior.
- El Desplazamiento del mouse también recorrerá los tamaños de los íconos y los tipos de vista. También ofrece más opciones para los tamaños de icono Grande, Mediano o Pequeño.
Cambiar el espacio entre iconos desde el registro
El método anterior cambia la vista del escritorio o del explorador de archivos en lugar del tamaño predeterminado del icono. Debe cambiar las entradas de IconSpacing en el registro para este propósito. Para hacerlo,
- Abra el Editor del Registro.
- Navegue a
ComputerHKEY_CURRENT_USERControl PanelDesktopWindowMetrics. - Cambie los valores de IconSpacing e IconVerticalSpacing según su elección. Tiene que estar entre -480 y -2730.
El valor predeterminado de ambos registros es -1128. Aumentar el valor reduce el espacio del icono y viceversa.
Cambiar escala de visualización
También es posible cambiar la escala de visualización para afectar el tamaño del icono. Así es como puedes hacerlo:
- Haga clic derecho en un área vacía de su escritorio y seleccione Configuración de pantalla.
- Establezca el cuadro desplegable para Escala a su elección.
Tenga en cuenta que algunas aplicaciones no funcionarán después de cambiar la escala a menos que las reinicie.