Si está utilizando una PC o computadora portátil con Windows 10, ciertas configuraciones se establecerán automáticamente. Por ejemplo, cuando conecta un nuevo monitor a su PC, Windows intentará determinar la mejor resolución de pantalla posible para enviar video a su monitor en un tamaño y resolución compatibles.

Desafortunadamente, si faltan controladores o si su pantalla se ve borrosa, es posible que deba cambiar la resolución de la pantalla. Hay algunas formas de cambiar la resolución en Windows 10, como a través del menú de configuración de Windows o mediante el uso de un software de control de terceros. Para cambiar la resolución en Windows 10, esto es lo que deberá hacer.
Cambiar la resolución de pantalla en la configuración de Windows
La mayoría de los usuarios encontrarán que la mejor manera de cambiar la resolución de su pantalla es usar el menú de Configuración de Windows. Con la configuración de Windows, puede cambiar rápidamente entre diferentes resoluciones de pantalla, así como cambiar otras configuraciones de pantalla, como la frecuencia de actualización de su monitor.
Sin embargo, antes de comenzar, deberá determinar la resolución más alta que admitan tanto el monitor como la tarjeta gráfica (o el conjunto de chips de gráficos interno). Intentar cambiar a una resolución más alta que la que admite el monitor dará como resultado una pantalla en blanco o, si aparece la salida, podría hacer que su monitor parpadee y quede inutilizable.
- Para comenzar, deberá abrir el menú Configuración de Windows. Hay algunas formas de hacerlo, incluido hacer clic con el botón derecho en el escritorio y seleccionar Configuración de pantalla.
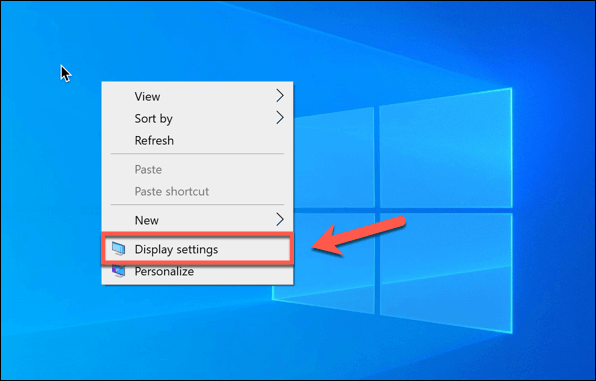
- También puede hacer clic con el botón derecho en el menú Inicio y seleccionar Configuración. En la ventana del menú Configuración, seleccione Sistema > Pantalla para llegar al menú de configuración de pantalla.
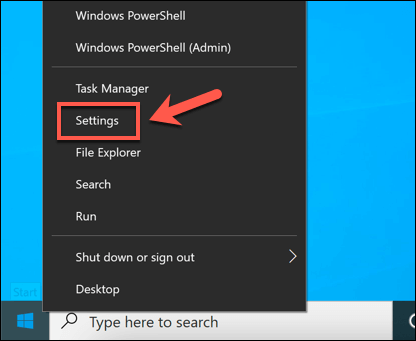
- En el menú Pantalla, verá varias opciones para cambiar la configuración de la pantalla. Para cambiar la resolución, seleccione una nueva resolución en el menú desplegable Resolución de pantalla (en la sección Escala y diseño). La resolución que Windows considere mejor aparecerá con una etiqueta recomendada (por ejemplo, 2360 x 1500 (Recomendado).
Sin embargo, si no está satisfecho con esta resolución, deberá seleccionar una alternativa eligiendo una resolución diferente en el menú desplegable.
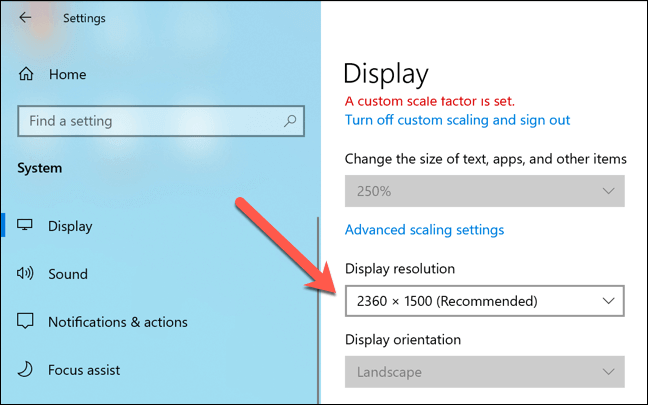
- Cuando seleccione una nueva resolución, Windows la cambiará temporalmente durante 15 segundos. Deberá seleccionar Mantener cambios en la ventana emergente para asegurar el cambio, o seleccionar Revertir para volver inmediatamente a la última resolución guardada. Si no selecciona ninguna de las opciones, Windows volverá automáticamente a la resolución anterior una vez que expire el temporizador.
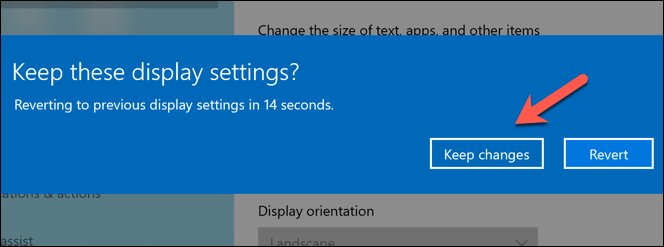
- Si desea ver detalles adicionales sobre la resolución de su pantalla actual (incluida la frecuencia de actualización), seleccione Configuración de pantalla avanzada.
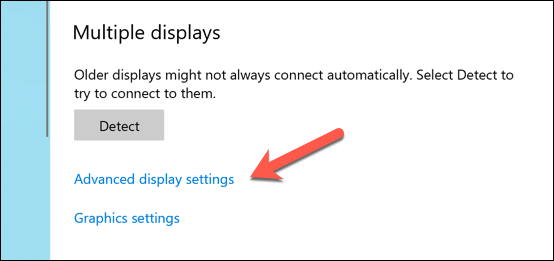
- Seleccione su monitor en el menú desplegable. La información sobre el monitor y la resolución activa, incluida la frecuencia de actualización de la pantalla, aparecerá en el cuadro Información de la pantalla a continuación. Para cambiar la frecuencia de actualización, seleccione la opción Propiedades del adaptador de pantalla a continuación.
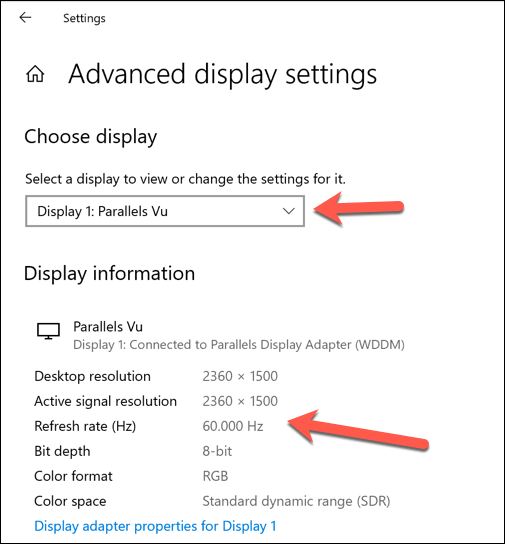
- En la ventana Propiedades del monitor, seleccione la pestaña Monitor. Usando el menú desplegable Frecuencia de actualización de la pantalla, seleccione una frecuencia de actualización diferente, luego seleccione Aceptar para guardar. Si la frecuencia de actualización es demasiado alta, su monitor puede quedar en blanco, así que asegúrese de que su monitor sea compatible con la frecuencia de actualización elegida antes de realizar el cambio.
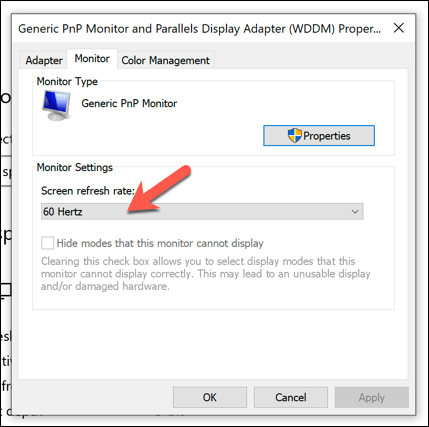
Uso de una aplicación de control de gráficos del fabricante
La configuración de Windows es la mejor manera de cambiar rápidamente la resolución en Windows 10 y mejorar la calidad de visualización, pero si usa una tarjeta gráfica de marca, es posible que el uso de la aplicación de control de gráficos proporcionada por el fabricante proporcione configuraciones adicionales para una mejor configuración.
Estos incluyen resoluciones de pantalla personalizadas, configuraciones de color y más. Si tiene un conjunto de chips de gráficos Intel interno, es posible que ya tenga instalado el Panel de control de gráficos Intel. Asimismo, los usuarios de tarjetas gráficas NVIDIA tendrán el Panel de Control de NVIDIA, mientras que los usuarios de AMD tendrán disponible el Software AMD Radeon.
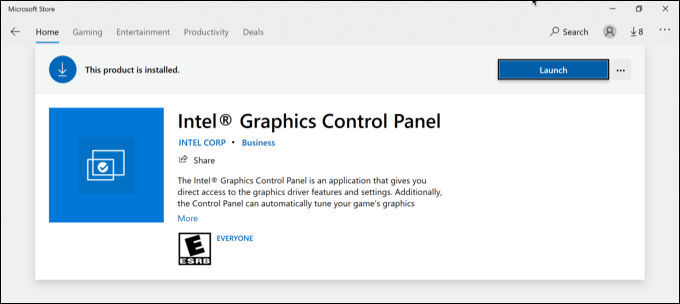
Si no tiene una tarjeta gráfica o un conjunto de chips instalado, deberá visitar el sitio web del fabricante (o Microsoft Store, para NVIDIA e Intel) para instalarlo. Una vez instalada, busque y abra la aplicación en el menú Inicio de Windows. Se puede acceder a algunas aplicaciones, como el Panel de control de gráficos Intel, a través de la bandeja del sistema en la barra de tareas.
La interfaz de estas aplicaciones varía, por lo que deberá revisar cada aplicación detenidamente para encontrar la configuración que desea. Por ejemplo, los usuarios del Panel de control de gráficos de Intel encontrarán las opciones desplegables de resolución de pantalla y frecuencia de actualización en la pestaña Configuración general principal.
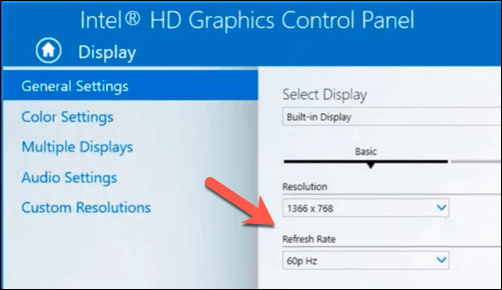
Si tiene problemas, puede volver a usar la configuración de Windows para cambiar la resolución sin afectar la calidad de su pantalla.
Prueba de la calidad de visualización con software de terceros
Windows 10 realmente no necesita software de terceros para cambiar la resolución de la pantalla (aparte de los que ofrece un fabricante de tarjetas gráficas o conjuntos de chips). Sin embargo, la excepción a esto es si está buscando mejorar la calidad de salida de video para situaciones como juegos o edición de video.
Algunas aplicaciones de terceros, como Calibrize, le permiten calibrar su monitor para que coincida con la mejor configuración para su salida de pantalla. Esto ayuda a garantizar que su PC tenga la mejor resolución de pantalla, frecuencia de actualización y configuración de color posibles.
Sin embargo, las aplicaciones como Calibrize se enfocan específicamente en la calidad del color y pueden no ser adecuadas para cambiar la resolución de la pantalla.
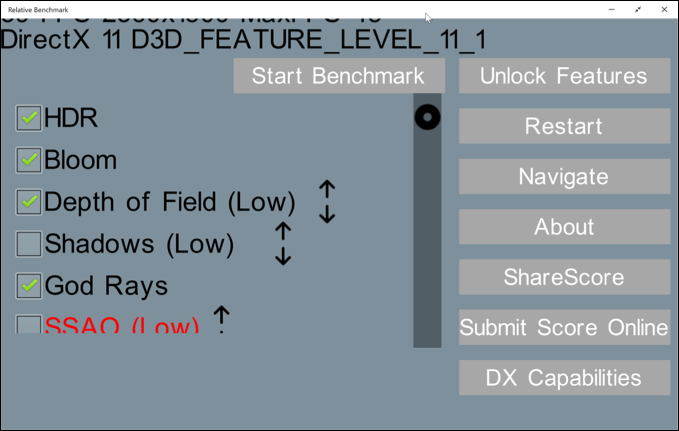
Algunas de las mejores aplicaciones de terceros para cambiar la resolución de pantalla en Windows 10 están disponibles para descargar desde Microsoft Store. Por ejemplo, si quisiera encontrar la resolución más alta que podría usar para ciertos juegos, la aplicación Relative Benchmark resultaría útil, identificando la mejor resolución y configuración de gráficos para usar.
Si desea ir más allá, puede ejecutar un software de referencia de sistema completo, como Novabench, para probar su PC o computadora portátil e identificar la mejor resolución y configuración de pantalla.
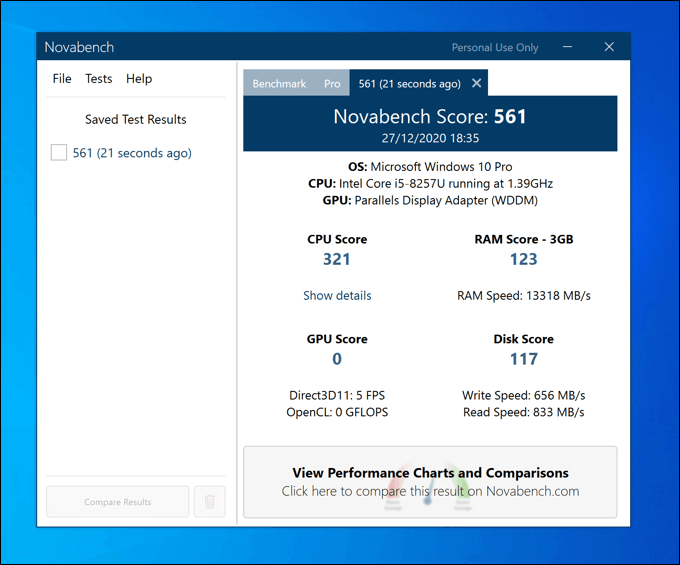
Si su tarjeta gráfica o conjunto de chips gráficos internos son capaces de admitir resoluciones de pantalla más altas, el software de referencia como Novabench le brindará más detalles sobre cuánto puede aumentar sin afectar el rendimiento general de su sistema.
Sin embargo, solo puede impulsar la resolución de su sistema en la medida en que el hardware lo admita. Si su tarjeta gráfica o su conjunto de chips gráficos internos tienen problemas, deberá pensar en actualizar su tarjeta gráfica, así como considerar un monitor de mayor calidad que admita resoluciones y frecuencias de actualización más altas.
Mejora de la calidad del monitor de Windows 10
Si cambia la resolución en Windows 10, puede aprovechar monitores de mayor calidad, frecuencias de actualización de pantalla más altas y una mejor densidad de píxeles. Solo necesitará el monitor adecuado para combinar, con una gran diferencia de calidad entre los monitores de 60 Hz y 240 Hz, incluso con un monitor de juegos económico en comparación con un modelo de oficina básico.
Cambiar la resolución de la pantalla es solo una forma de mejorar la calidad de la salida de pantalla de Windows. También puede aprovechar la tecnología de visualización como NVIDIA G-Sync, suavizar la reproducción de video y los juegos y evitar que la pantalla se rompa en el proceso, además de resolver los problemas de falta de señal del monitor.








