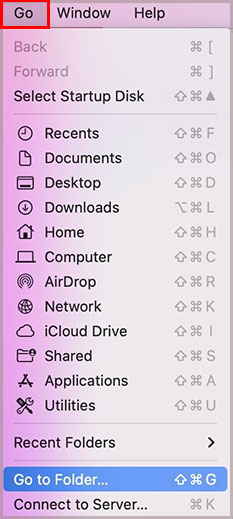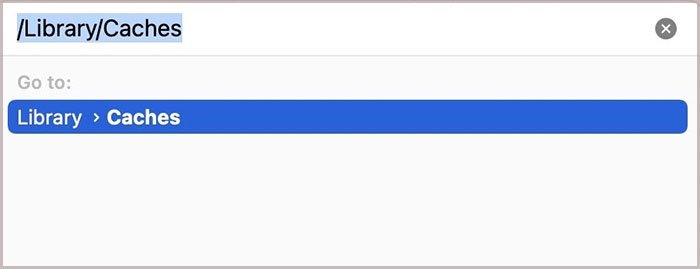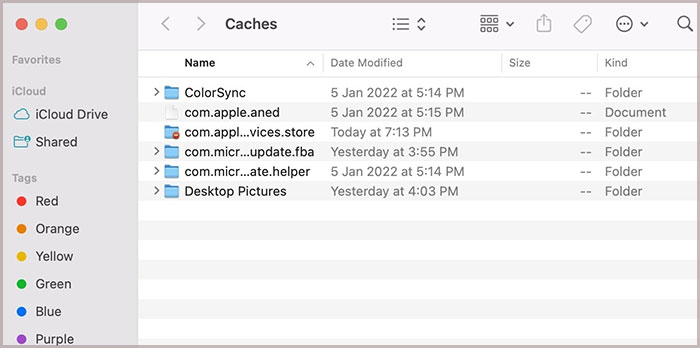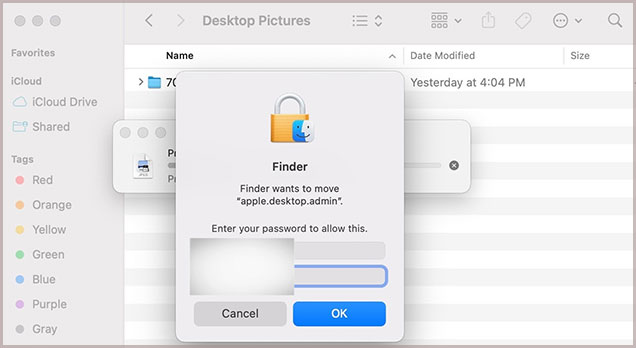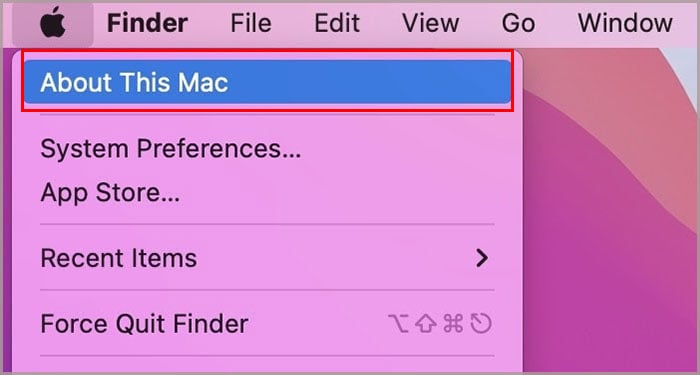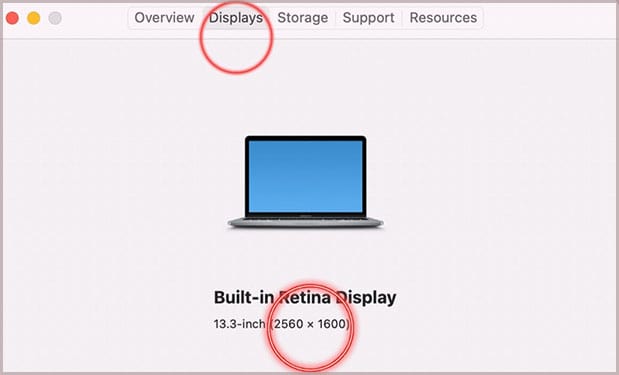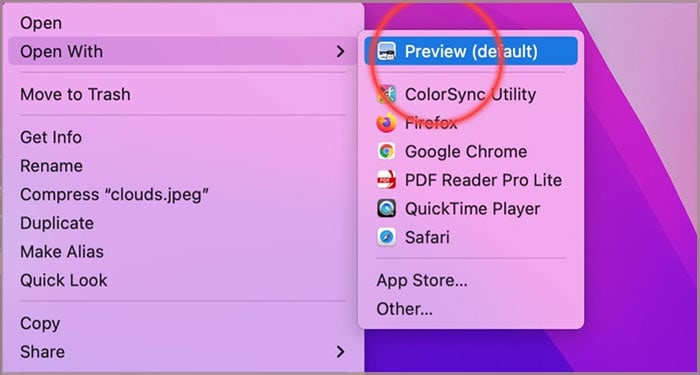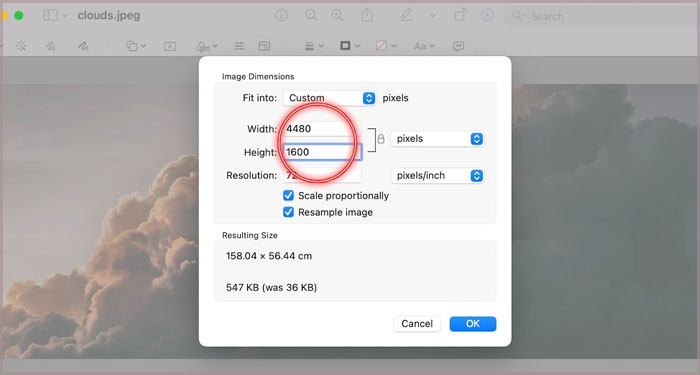Una forma divertida de personalizar tu Mac es personalizar la pantalla de bloqueo. Cambiar la pantalla de bloqueo de tu Mac es rápido y fácil.

Entonces, ¿cómo cambia exactamente su pantalla de bloqueo en Mac? Ya sea que use una MacBook o una iMac, puede seguir los pasos a continuación para cambiar la pantalla de bloqueo.
¿Cómo cambiar la pantalla de bloqueo en tu Mac?
Puede seguir estos pasos después de modificar la resolución de píxeles de la imagen seleccionada:
- Presione la opción Ir ubicada en la barra de menú en la parte superior de la pantalla de su Mac.
- Pulse en Ir a la carpeta cuando aparezca un cuadro de diálogo.
- Esto abre una bandeja donde puede ubicar carpetas. Escriba
/Library/CachesY presione el botón Intro. - Presiona en Imágenes de escritorio. Cuando se abra la carpeta, arrastre la imagen que ha modificado previamente y suéltela allí.
- Si ya existe una carpeta interna, suelte la imagen allí. Su Mac podría solicitar su nombre de usuario y contraseña para realizar estos cambios. Introdúzcalos cuando aparezca otro cuadro de diálogo.
- Vaya nuevamente al logotipo de Apple situado en la esquina más alejada a la derecha de su pantalla y cierre sesión en su Mac.
- ¡La imagen de su pantalla de bloqueo ahora se modifica con la nueva imagen!
¿Cómo cambiar el tamaño de la imagen primero para que se ajuste a la pantalla de bloqueo?
Es posible que la imagen que desea colocar en la pantalla de bloqueo no coincida con la resolución de su Mac. Puede cambiar el tamaño de una imagen para cambiar su información de píxeles y hacerla accesible para la pantalla de bloqueo.
Puede seguir estos sencillos pasos para cambiar el tamaño de la imagen seleccionada:
- Presione el logotipo de Apple situado en la esquina más lejana a la izquierda de la barra de menú ubicada en la pantalla de su Mac.
- Presiona en la opción Acerca de esta Mac ubicada en la bandeja de diálogo.
- Esta opción da acceso a los detalles basados en su Mac. Pulse en la sección Pantallas.
- Esta nueva opción también te mostrará la resolución de pantalla de tu Mac. Anote los números mencionados allí.
- Ahora dirígete a la imagen que has seleccionado para la pantalla de bloqueo. Haz control sobre la imagen y presiona Abrir con .
- Presione en la opción de vista previa.
- Una vez que la imagen esté abierta, presione la opción Herramientas ubicada en la barra de menú de su Mac. De las muchas opciones presentadas allí, presione la opción Ajustar tamaño.
- Introduce el Ancho y el Alto que has marcado anteriormente. Asegúrese de que la resolución esté configurada en píxeles.
- Asegúrese de guardar la imagen en formato PNG con el nombre
<apple.desktop.admin> .
Preguntas relacionadas
¿Puedes mantener varias imágenes en la pantalla de bloqueo de tu Mac?
Lamentablemente, no puede mantener varias imágenes en la pantalla de bloqueo de su Mac. Algunas computadoras portátiles y computadoras pueden tener una opción para cambiar varias imágenes en su pantalla de bloqueo. Sin embargo, con Mac, esto no es posible.
¿Todas las imágenes son compatibles para configurarlas como pantalla de bloqueo?
Sí, esto es posible siempre que modifique la resolución de píxeles de la imagen que desea establecer como pantalla de bloqueo. Simplemente, siga las instrucciones dadas anteriormente y cambie su pantalla de bloqueo.
¿Pueden varios usuarios tener la misma pantalla de bloqueo en tu Mac?
Sí, varios usuarios tienen la misma pantalla de bloqueo en Mac. Esto se debe a que la imagen seleccionada se convierte en la pantalla de bloqueo predeterminada para todos los usuarios. Puede cambiar la pantalla de bloqueo desde dentro a través de diferentes usuarios. Sin embargo, se convierte en el mismo para todos.
¿El proceso de cambiar la pantalla de bloqueo es el mismo en iMac?
Sí, puedes cambiar la pantalla de bloqueo de tu iMac siguiendo los pasos mencionados anteriormente. Esto es aplicable tanto en MacBook como en iMac.