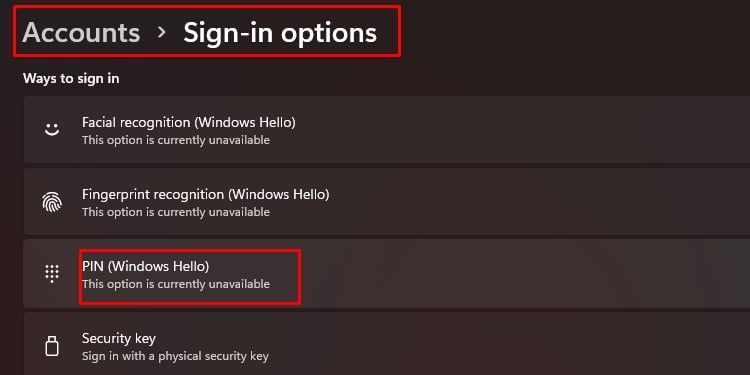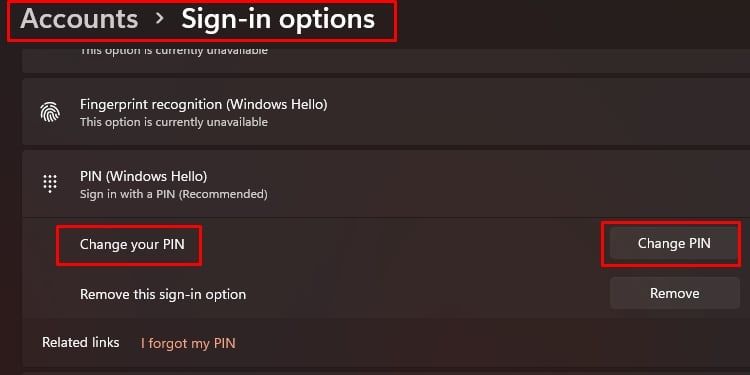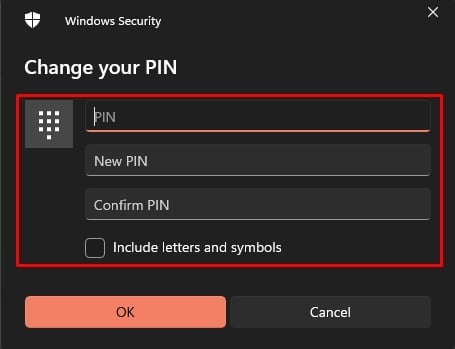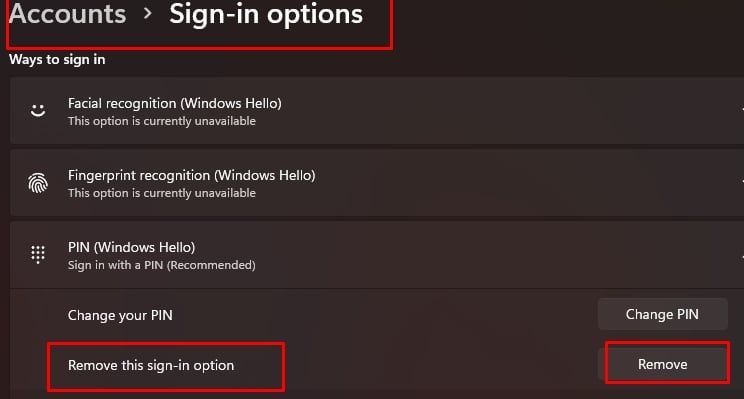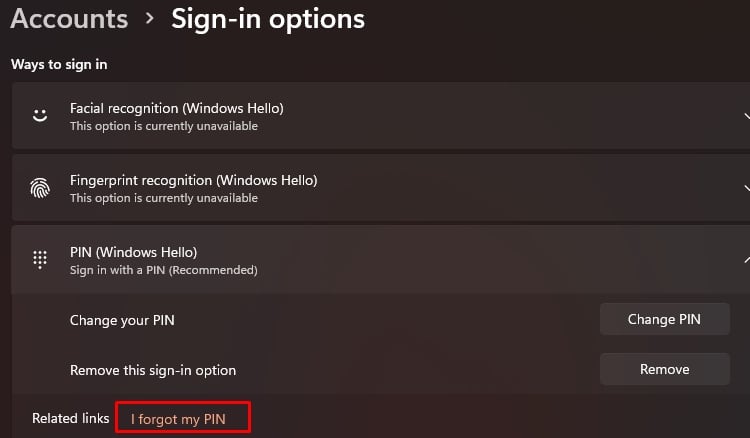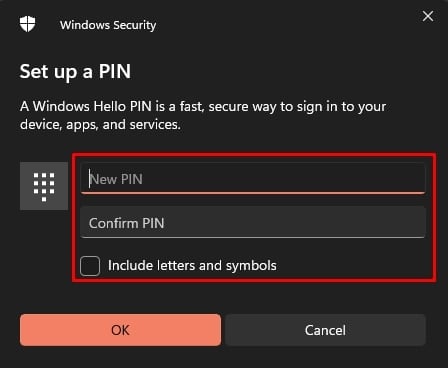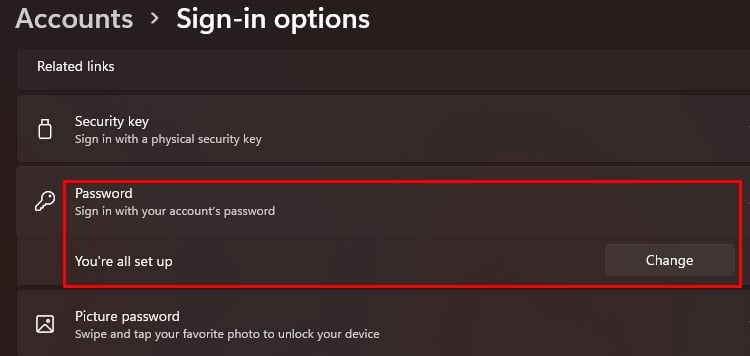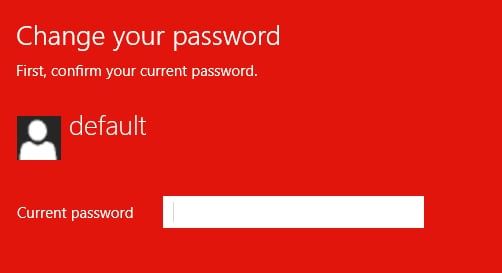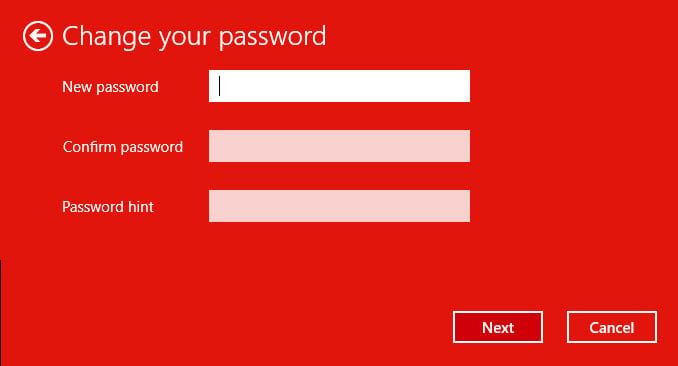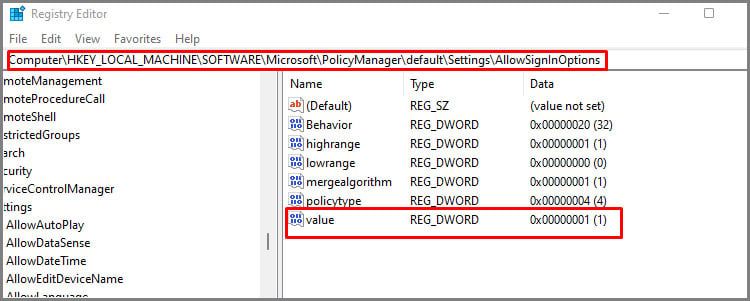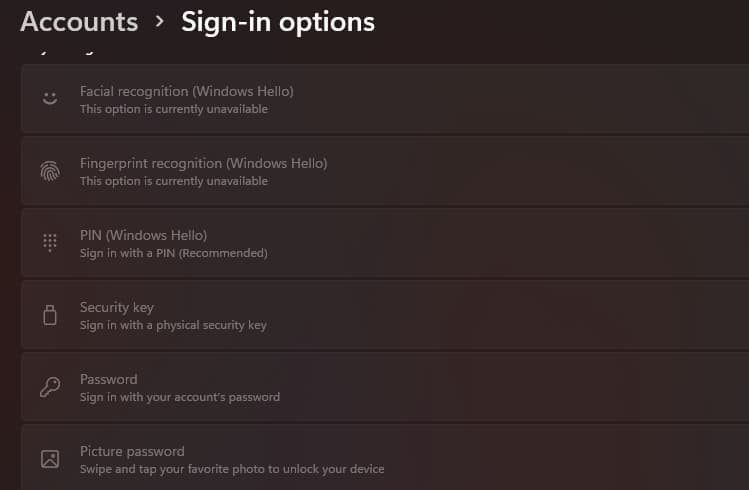Considere el PIN de Windows como una forma más rápida de iniciar sesión en su dispositivo. Bueno, más rápido en comparación con ingresar una contraseña.
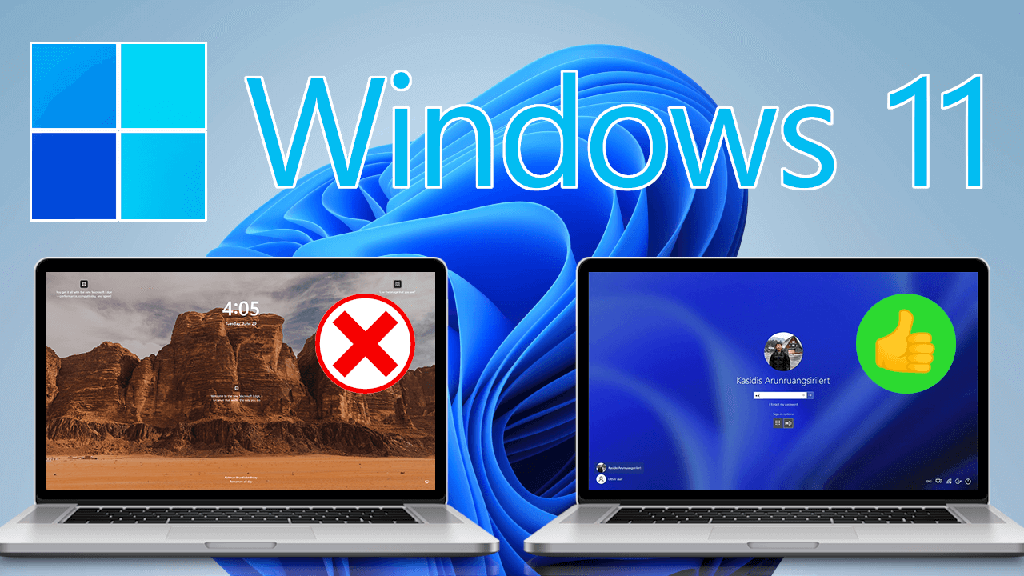
El proceso es muy simple y es posible a través de unos pocos clics en la configuración de Windows. Si el botón Eliminar o Cambiar exacto no funciona, siempre hay una opción Olvidé mi PIN que podemos usar para realizar estos cambios.
¿Cómo cambiar/eliminar PIN en Windows 11?
Hemos recopilado procedimientos sencillos paso a paso para realizar los cambios necesarios. Tenga en cuenta que estos cambios son específicos de la cuenta. Si tiene varias cuentas en su PC, tendrá que hacer cambios una cuenta a la vez.
Cambiar PIN:
- Presione la tecla de Windows y busque/seleccione Configuración.
- Seleccione la opción Cuenta en el panel izquierdo.
- Elija las opciones de inicio de sesión
- En Formas de iniciar sesión, elija PIN (Windows Hello) .
- La opción se expandirá, elija Cambiar su PIN
- Ingrese los PIN antiguos y nuevos. Se cambiará el PIN.
Quitar PIN:
- Presione la tecla de Windows + X y seleccione la configuración
- Elija la opción Cuentas en el panel izquierdo.
- Seleccione las opciones de inicio de sesión.
- En Formas de iniciar sesión, seleccione PIN.
- Seleccione Eliminar esta opción de inicio de sesión haciendo clic en el botón Eliminar.
- Se le pedirá que verifique la contraseña de su cuenta local o de Microsoft, ingrese la contraseña y seleccione Aceptar.
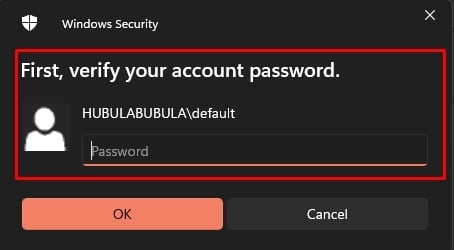
Cambiar/Eliminar PIN usando Olvidé mi PIN
Podemos utilizar esta opción para tres escenarios:
- Quitar el PIN
- Cambiar PIN de Windows.
- El botón Eliminar está atenuado (ERROR)
Siga el procedimiento a continuación para usar la opción Olvidé mi PIN.
- Presione la tecla de Windows y busque/seleccione Configuración
- Vaya a cuentas > Opciones de inicio de sesión.
- En Formas de iniciar sesión, elija PIN, que expandirá la sección.
- En la parte inferior de esta sección, elija Olvidé mi PIN.
- Se abrirá una ventana emergente pidiéndole que confirme esta acción. Haga clic en Continuar.
- Ingrese la contraseña de su cuenta que se usa para iniciar sesión en Windows. Es posible que también deba verificar con su teléfono y hacerlo en consecuencia.
- Siga las instrucciones dadas en el cuadro emergente. Al final, se le debe permitir ingresar un nuevo PIN para la PC.
- Introduzca el nuevo PIN. Si desea configurar el PIN, de lo contrario, haga clic en cancelar.
- Windows mostrará otro mensaje que indica que la cuenta requiere un PIN. Simplemente ciérrelo, lo que eliminará el sistema PIN.
Si está utilizando una cuenta local (sin una cuenta de Microsoft), al elegir las opciones Olvidé le pediría directamente que ingrese la contraseña de su cuenta local.
Una vez que ingrese esto, tendrá la oportunidad de ingresar un nuevo PIN. Si cancela el proceso de ingreso del nuevo PIN, esta acción eliminará el sistema de PIN.
Deshabilitar la configuración de inicio de sesión de Windows
Estos cambios de configuración son discutibles y pueden ser útiles para algunos padres. Pensamos que si los niños son muy pequeños, sus dispositivos no deberían tener un sistema de bloqueo de contraseña o PIN. Sin embargo, una vez que los niños están en la adolescencia, creemos que los padres deberían darles un poco de privacidad.
El siguiente procedimiento es atenuar cualquier contraseña o configuración de PIN en la sección Formas de iniciar sesión en Windows 11. Úselo según la situación. Esto lo podemos hacer en tres pasos:
- Quitar contraseña
- Eliminar sistema PIN
- Ponga en gris la opción Formas de iniciar sesión
No puede realizar los pasos si actualmente está utilizando una cuenta de Microsoft. Cierre sesión o elimine la cuenta de Microsoft y configure una cuenta local antes de seguir estos pasos.
Eliminar todas las contraseñas / PIN
- Vaya a Configuración> Cuenta> Opciones de inicio de sesión> Formas de iniciar sesión
- Haz clic en la opción contraseña para expandirla y selecciona Cambiar.
- Ingrese su antigua contraseña.
- Deje la nueva contraseña, confirme la nueva sección de contraseña en blanco y haga clic en Siguiente. Se elimina el sistema de contraseña.
- Utilice los pasos anteriores para eliminar los PIN.
Maneras de iniciar sesión en gris en la sección de opciones
- Presione Windows + R y ejecute regedit.
- Vaya a la siguiente ruta de registro:
ComputerHKEY_LOCAL_MACHINESOFTWAREMicrosoftPolicyManagerdefaultSettingsAllowSignInOptions - Busque un archivo Reg_Dword llamado Value, haga doble clic en él y establezca Value en 0.
Toda la sección de saludo de Windows ahora debería estar atenuada. Si alguna vez desea recuperarlo, vaya a la misma ruta de registro y establezca Valor en 1.
¿Preguntas frecuentes?
¿Necesito el PIN de Windows Hello para acceder a las funciones biométricas y de reconocimiento facial?
¡Sí! el dispositivo necesita usar un PIN de Windows para acceder a esta función. Pero tenga en cuenta que estas funciones requieren hardware compatible instalado en el dispositivo para funcionar.
El uso de un PIN de Windows no significa que el reconocimiento facial/biométrico funcione para usted. El dispositivo necesita una cámara y un escáner compatibles para que las funciones funcionen.
¿Necesitamos tener una contraseña configurada para usar el PIN de Windows?
¡Sí! Windows no le permitirá usar la función PIN si no tiene una contraseña configurada. Puedes configurarlo por:
- Presione la tecla de Windows + X y seleccione la configuración entre las muchas opciones.
- Vaya a cuenta > opciones de inicio de sesión > Contraseña y seleccione Agregar .
- Siga las instrucciones en el cuadro emergente.
Las funciones del PIN estarán disponibles una vez que se complete el procedimiento de configuración de la contraseña.