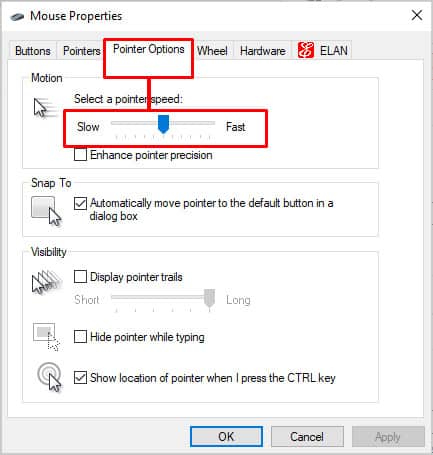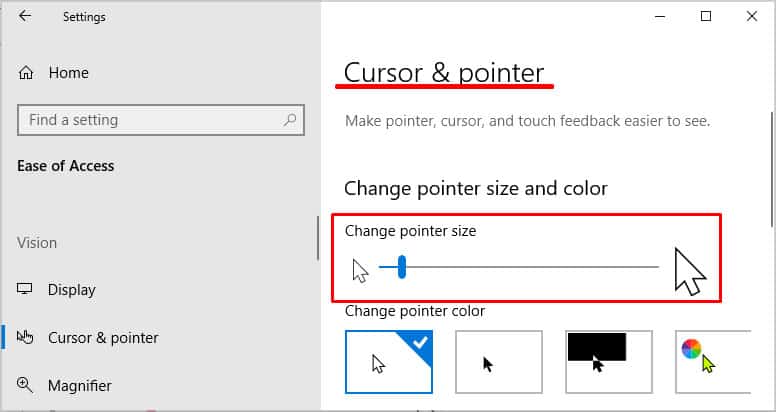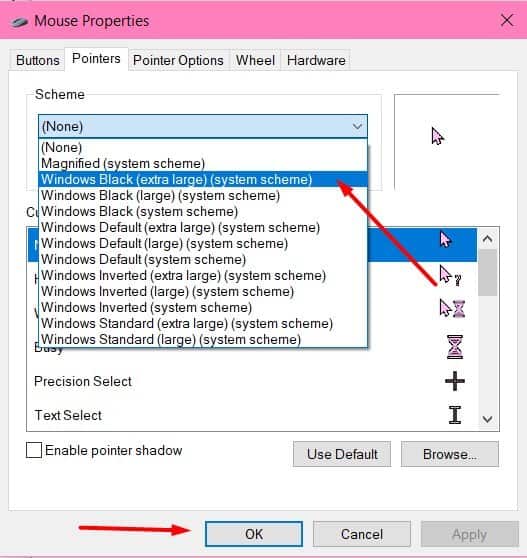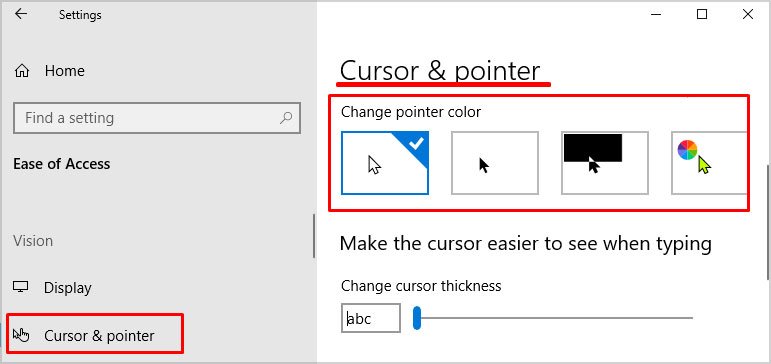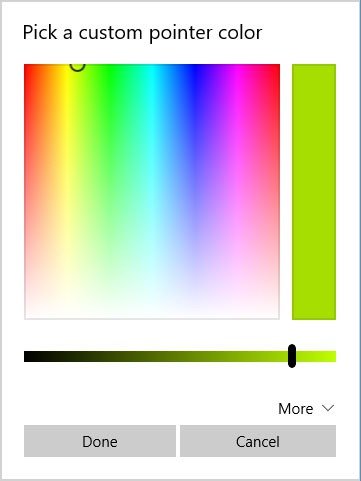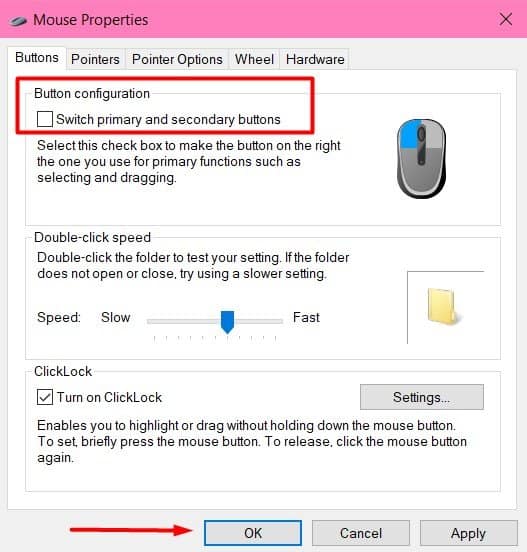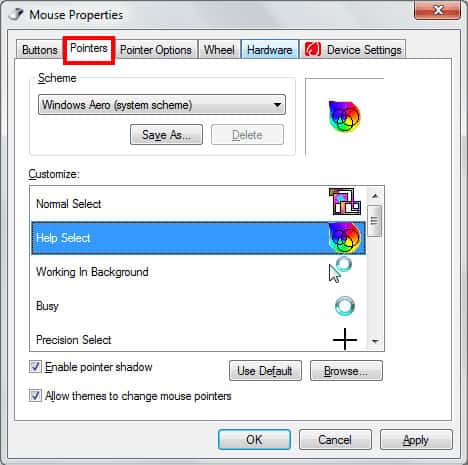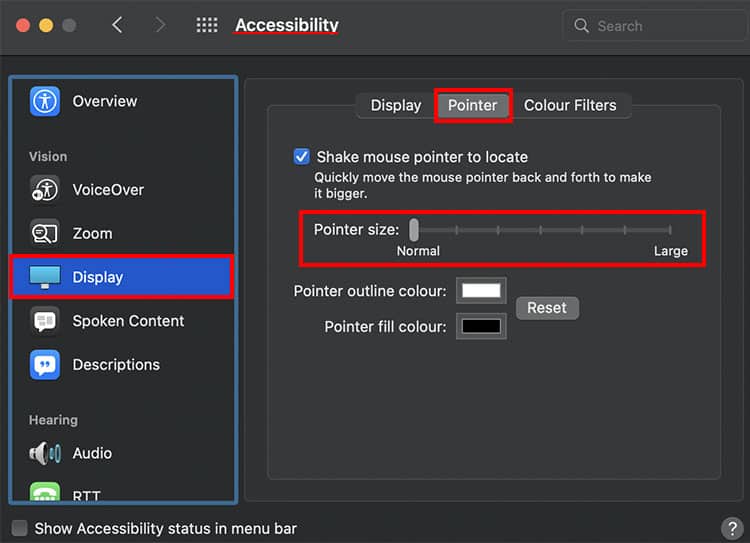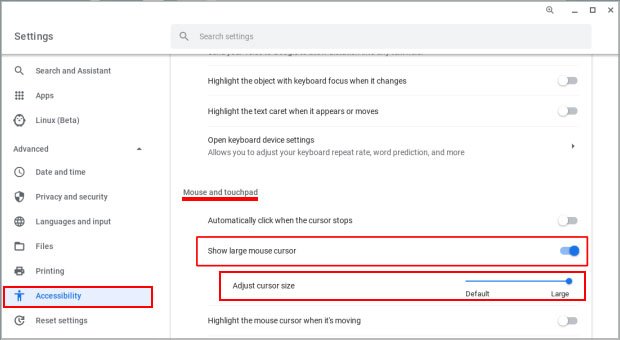¿Estás aburrido del cursor de ratón blanco básico? Si eres fanático de personalizar tu PC con temas, extensiones e íconos, no querrás perderte la oportunidad de personalizar tu cursor.
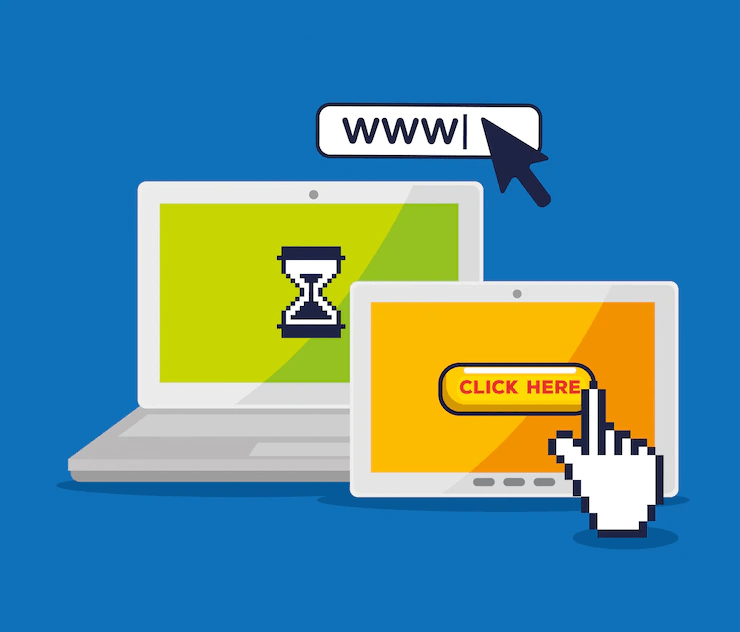
Entonces, veamos rápidamente las muchas formas en que puede cambiar el puntero del mouse en Windows. ¡Desde el diseño hasta la velocidad, el tamaño y más!
Cómo cambiar el puntero del mouse en Windows 10
Hay varias formas de personalizar la apariencia del cursor del mouse. Puede cambiar el tamaño, el color, la velocidad y más.
Entonces, veámoslos en detalle:
Cambiar la velocidad del puntero del mouse
- Presione la tecla de Windows + X y seleccione Configuración
- Haz clic en Dispositivos.
- En el panel izquierdo, seleccione Ratón.
- Haga clic en Opciones adicionales del mouse.
- Seleccionar opciones de puntero
- En Movimiento, deslice la barra y configúrela según sus preferencias.
- Haga clic en Aplicar y luego en Aceptar.
Cambiar el tamaño del puntero del mouse
- Abra la configuración del mouse escribiendo mouse en la barra de búsqueda.
- En Configuración relacionada, haga clic en Ajustar tamaño del mouse y del cursor.
- Verás una nueva página con muchas opciones. Si desea cambiar el tamaño, deslice la barra en la opción Cambiar tamaño del puntero. Cuanto más arrastre el control deslizante hacia la derecha, mayor será el tamaño.
Esquema de puntero de cambio
Un esquema de puntero es una colección de punteros de ratón. Incluyen el puntero de selección normal, el puntero de selección de texto y el puntero de selección de enlace. Para cambiar esto, siga estos pasos:
- Haga clic en Opciones de mouse adicionales debajo de Configuración relacionada.
- Obtendrá una nueva ventana emergente de Propiedades del ratón.
- Haga clic en la segunda pestaña llamada Punteros.
- Debajo de Esquema, haga clic en el cuadro y elija un diseño.
- Luego, en la sección Personalizar, elija un conjunto y haga clic en Aplicar y luego en Aceptar.
Cambiar el color del puntero
- En la página Puntero del mouse, justo debajo de la opción para cambiar el tamaño del puntero, puede elegir un color. Puede optar por hacerlo blanco, negro, invertido o incluso de otro color.
- Puede elegir cualquier color vibrante del panel Colores de puntero sugeridos. O, si desea un color personalizado, haga clic en el logotipo + que dice Elija un color de puntero personalizado.
- Juega con el color hasta que encuentres el tono deseado. Incluso puedes elegir qué tan claro u oscuro quieres que sea. Luego, haga clic en Listo.
- Si quieres un tono de color más específico, hay un truco divertido. Haga clic en Más arriba Listo. Ahora puede agregar un código de color o averiguar el código de color de un tono en particular. Una vez que haya seleccionado sus preferencias, haga clic en Listo.
Cambiar los botones principal y secundario de un mouse
Si desea cambiar el botón principal de su mouse por diversión o si usa su mouse con la mano izquierda, lo tenemos cubierto.
- En la página de configuración del mouse, debajo de Configuración relacionada, haga clic en Opciones adicionales del mouse.
- Ahora, notará una ventana emergente de Propiedades del mouse. En la primera pestaña Botones, puede ver el logotipo de su mouse actual. Dado que el botón principal de un mouse está a la izquierda de forma predeterminada, puede ver una parte resaltada en azul del mouse en el logotipo.
- Marque la casilla que dice Cambiar botones primarios y secundarios.
Ahora, puede notar que la parte resaltada en azul en el logotipo también ha cambiado. Indica que su botón principal ha cambiado. El otro botón es el secundario. - Haga clic en Aplicar y Aceptar.
Finalmente, también puedes probar otras formas de divertirte más con el cursor. Por ejemplo, puede consultar la pestaña Opciones de puntero y ver más configuraciones. Puede cambiar el movimiento, hacer un rastro para su puntero e incluso hacer que se oculte mientras escribe.
Por último, otra característica útil es que siempre que no pueda encontrar su puntero, haga clic en la tecla CTRL y mostrará su ubicación.
Cómo cambiar el puntero del mouse en Windows 7
La mayoría de los pasos para cambiar el puntero del mouse en Windows 7 son muy similares a los de Windows 10.
Sin embargo, aquí hay algunos pasos que puede probar:
- Haga clic en el botón Inicio.
- Abra el Panel de control.
- Haga clic en Ratón.
- Seleccione la pestaña Punteros. Si desea ver el aspecto de todos sus punteros, haga clic en Esquema y seleccione un nuevo esquema de puntero del mouse.
- Si desea cambiar el diseño de un solo puntero, haga clic en un puntero debajo de la sección Personalizar.
- Haga clic en un nuevo diseño que prefiera.
- Haga clic en aplicar y haga clic en Aceptar.
Si desea cambiar el botón principal, haga clic en la pestaña Botones en la misma ventana. Haga clic en el cuadro que dice Cambiar botones principal y secundario en Configuración de botones.
Si desea cambiar la función de la rueda del ratón, haga clic en la pestaña Rueda. Puede cambiar el número de líneas mientras se desplaza con la rueda del mouse. Puede experimentar con los diferentes tipos de desplazamiento, como Vertical y Horizontal.
Cómo cambiar el cursor del mouse a una imagen
Si desea agregar más cambios al cursor del mouse, puede agregar cualquier imagen o su propia imagen también al cursor. Sin embargo, necesitaremos visitar fuentes de terceros para aplicar esta función. Pero tenga en cuenta que algunas aplicaciones/sitios de terceros conllevan un riesgo de seguridad. Por lo tanto, recomendamos tener cuidado.
Extensiones de cursor
Si desea pasar al siguiente nivel de personalización del puntero del mouse, considere probar muchas extensiones. Con eso, no solo puede probar una imagen, sino también optar por mantener ilustraciones divertidas como su cursor.
Algunas extensiones de cursor populares son Custom Cursor y Cute Cursors. Puede elegir entre cientos de cursores de su película, programa de televisión e incluso juegos favoritos. Sin embargo, recuerde que este nuevo diseño solo se mostrará en el navegador Chrome.
Cómo cambiar el cursor del mouse en Mac
Si está en una Mac, aún puede consultar nuestros pasos mencionados anteriormente donde hemos incluido las fuentes de terceros, como sitios web y extensiones.
Sin embargo, si no eres fanático de ellos, aquí hay algunos pasos que puedes intentar para personalizar un cursor en una Mac:
- Haga clic en el menú Apple.
- Ve a Preferencias del Sistema.
- Haz clic en Accesibilidad > Pantalla.
- Ahora, seleccione Puntero. Aquí puede deslizar la barra para cambiar el tamaño del puntero, el color del contorno del puntero y el color de relleno del puntero.
- Si desea volver a su cursor predeterminado, haga clic en Restablecer.
Además de eso, también puede buscar aplicaciones de personalización del cursor en la App Store. Puede probar aplicaciones de efectos de cursor, como Mousecape, EyeSpy y SmoothCursor.
Cómo cambiar el cursor del mouse en Chromebook
Si eres un Chromebook, hay configuraciones limitadas cuando se trata de cambiar el cursor.
- Haga clic en Hora en su escritorio y abra el Menú del sistema.
- Haga clic en Configuración.
- Desde las opciones del panel izquierdo, haz clic en Accesibilidad.
- Seleccione Avanzado. Esto abrirá una nueva página con más configuraciones.
- Haga clic en Administrar funciones de accesibilidad.
- En la sección Configuración de accesibilidad, desplácese hacia abajo para encontrar la configuración del mouse y el panel táctil.
- En esta área, puede cambiar el tamaño del cursor y aplicar otras configuraciones, como resaltarlo cuando se mueve.
Si desea personalizar aún más el cursor del mouse, puede usar extensiones o sitios web de terceros para descargar diseños de cursor. Consulte nuestros métodos anteriores para conocer los pasos.