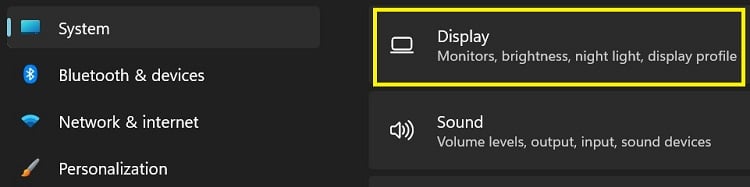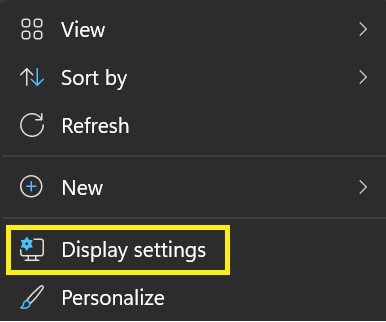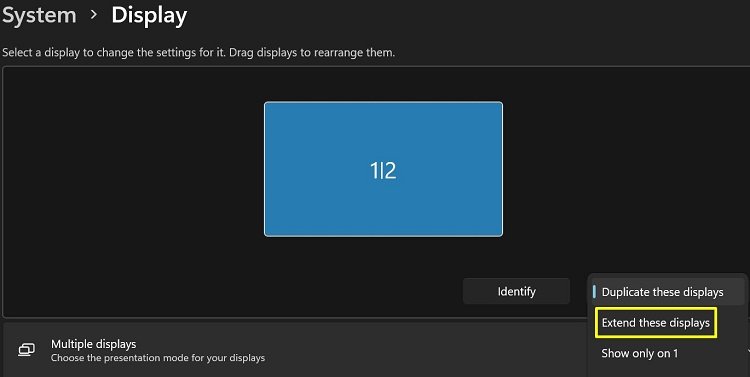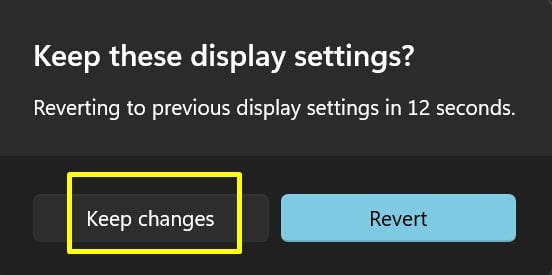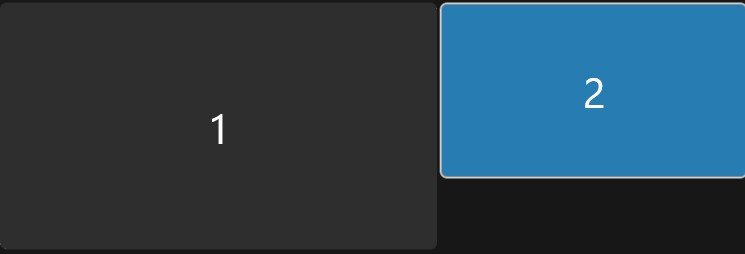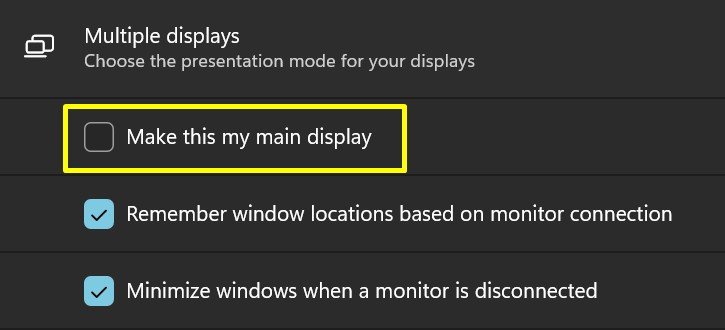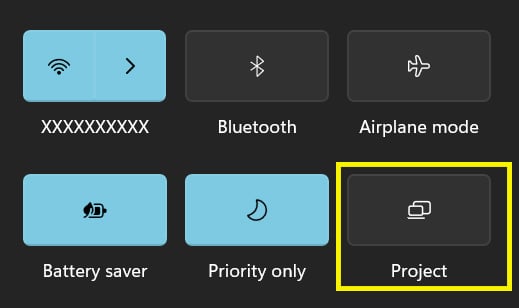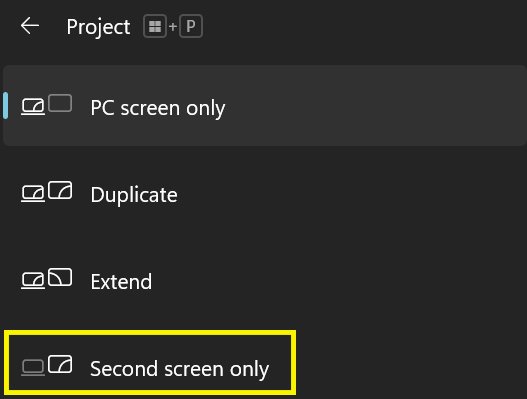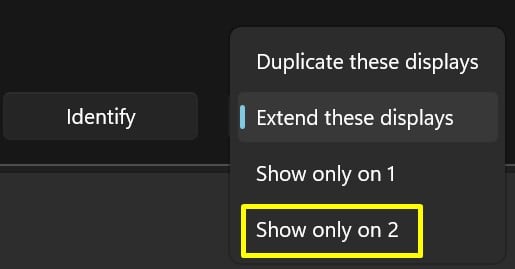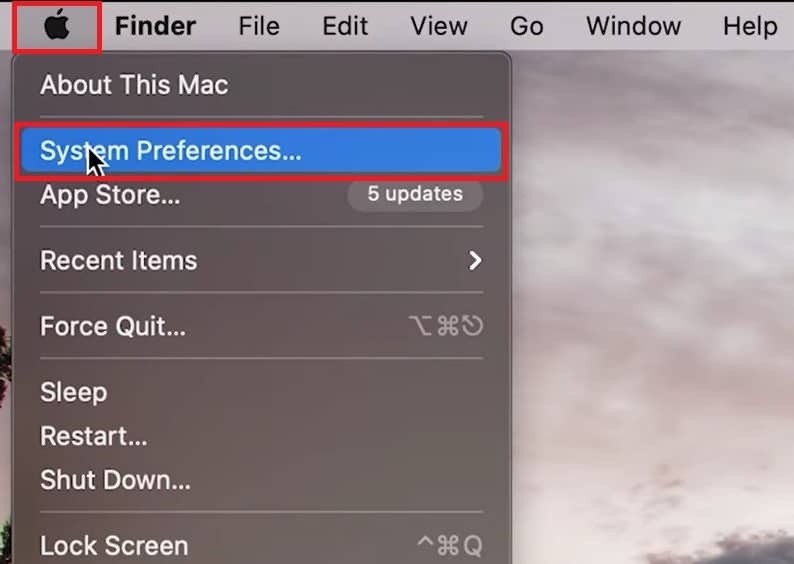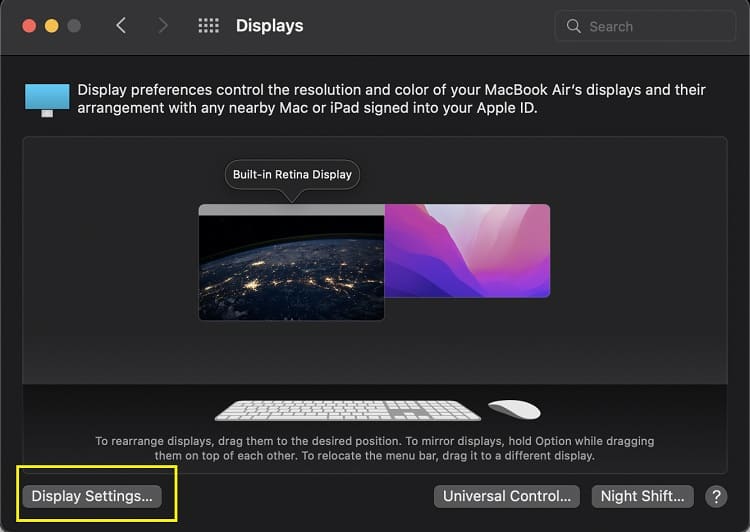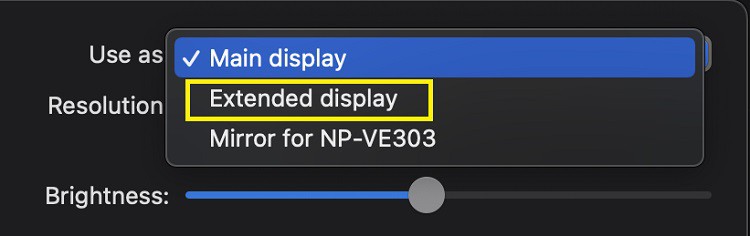Cuando usa una pantalla externa, su PC es el dispositivo principal, con el número 1. Pero, ¿qué sucede si desea cambiar la prioridad al Monitor 2?
Bueno, si su monitor secundario es más grande que su dispositivo principal, es posible que desee usarlo para jugar o ver películas. Y, cambiar la prioridad del monitor también es útil al extender su computadora a una estación de trabajo personal.
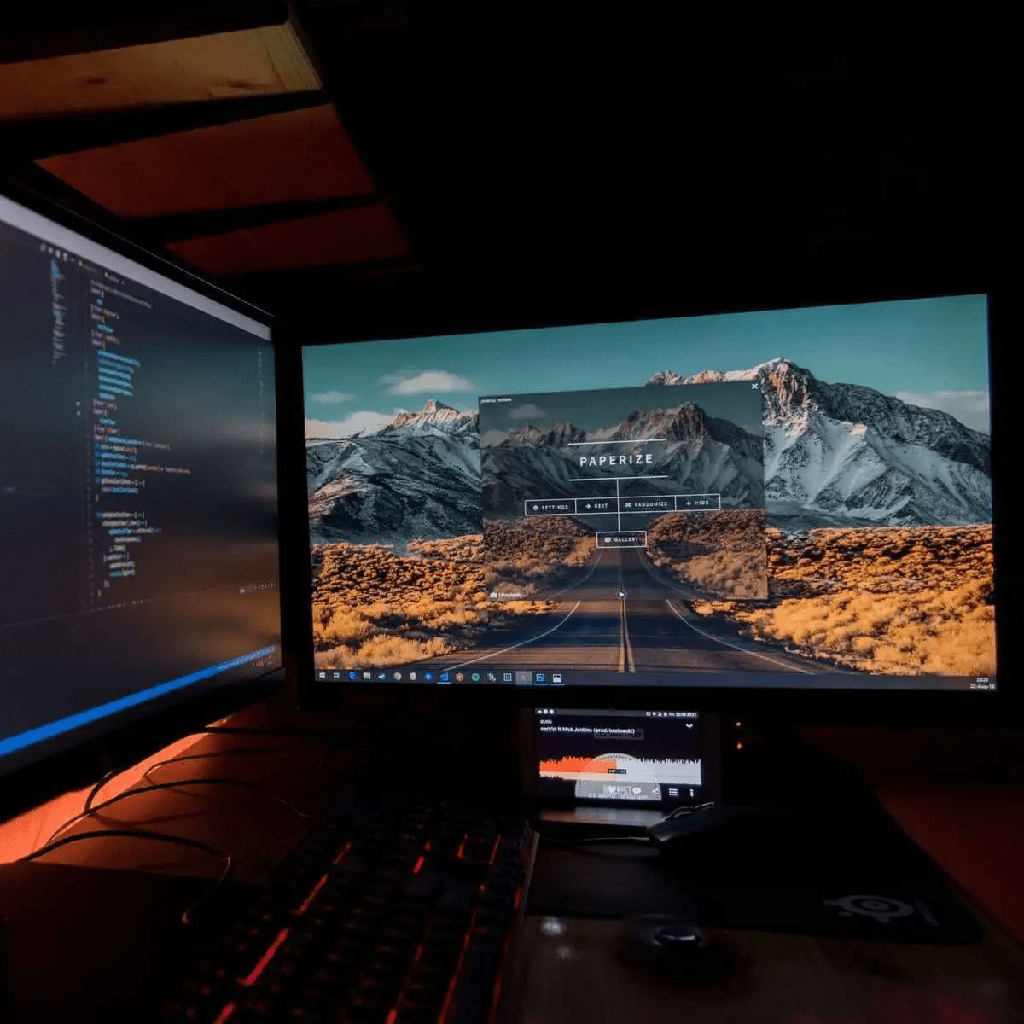
Aquí, aprenderá cómo cambiar o cambiar el Monitor 1 a 2 y viceversa, usando técnicas simples tanto en Windows como en Mac.
¿Cómo cambiar el monitor 1 y 2 en Windows?
Casi todas las versiones de Windows proporcionan una configuración integrada para cambiar la prioridad del monitor. Los pasos involucrados son muy fáciles de seguir y entender. En esta sección, discutiremos cómo cambiar el Monitor 1 y 2 en Windows 11.
Cambiar autoridad del monitor 1 al 2
De hecho, es mucho más conveniente trabajar en un monitor externo que en nuestras computadoras portátiles o de escritorio. Aunque puede duplicar su contenido directamente, es mejor darle autoridad absoluta al segundo monitor.
Conecte su PC al monitor secundario
En primer lugar, debe obtener los cables necesarios que lo ayuden a conectarse al monitor. Bueno, podría usar un cable HDMI o incluso VGA, dependiendo de su dispositivo de visualización.
Además, puede conectar de forma inalámbrica su PC a una pantalla externa si es compatible con Miracast. Puede consultar nuestro otro artículo para obtener más información al respecto.
Si planea conectar varios monitores, puede usar un divisor HDMI multipuerto. Curiosamente, incluso puede vincular su PC a la televisión para ver películas o jugar.
Navegue a Configuración de pantalla
El segundo paso es visitar la Configuración de pantalla en su computadora. Bueno, hay dos maneras de hacer esto. Lea los pasos a continuación para aprender el primer método:
- Vaya al menú Inicio y busque Configuración.
- Una vez que inicie la aplicación Configuración, toque Sistema.
- Luego, seleccione Pantalla.
Alternativamente, hay un método directo para iniciar la configuración de pantalla. Todo lo que tienes que hacer es:
- Navegue a Escritorio.
- Haga clic derecho en cualquier parte de la pantalla.
- Ahora, elija Configuración de pantalla. Esto lo llevará a la misma ventana que en el primer método.
Elija el modo de visualización correcto
Windows proporciona cuatro tipos diferentes de modos de visualización. Después de conectar su PC a un monitor externo, Duplicar estas pantallas se selecciona de forma predeterminada.
Aquí, se puede ver en una pantalla pequeña. Esto significa que su pantalla está duplicada en su dispositivo secundario. Entonces, está bastante claro que no puede cambiar la prioridad del monitor en este modo.
Por lo tanto, debe elegir el modo de visualización correcto utilizando la siguiente guía:
- Haga clic en el menú desplegable de selección.
- A continuación, elija Extender estas pantallas.
- Finalmente, presione el botón Mantener cambios para confirmar su modo de visualización.
Tras esta selección, la pequeña ventana que se muestra ahora mostrará dos cuadros. La primera pantalla tiene el número 1, mientras que la segunda casilla tiene el número 2.
De forma predeterminada, su monitor principal (portátil o de escritorio) es el Monitor 1 y la pantalla externa es el Monitor 2. Para verificar esto, puede hacer clic en el botón Identificar junto al menú desplegable de selección.
Si agrega otro monitor, tendrá el número 3, y así sucesivamente. Sin embargo, esto depende del puerto que conecte al dispositivo externo.
Haga del Monitor 2 su pantalla principal
Antes de hacer del Monitor 2 su pantalla principal, seleccione Monitor 1. Ahora, expanda la pestaña pantallas múltiples.
Verá que la opción Hacer que esta sea mi pantalla principal no se puede modificar aquí. Esto se debe a que el monitor de su PC ya tiene la prioridad.
Pero, su trabajo es darle prioridad al Monitor 2. Por lo tanto, esto es lo que puede hacer:
- Elija la segunda pantalla del área de visualización.
- Luego, haga clic en la pestaña Múltiples pantallas para expandirla, si es necesario.
- A continuación, marque la opción Hacer de esta mi pantalla principal.
Ahora, la prioridad de su monitor se cambia a la segunda pantalla. Por lo tanto, todas las acciones que realice se mostrarán en el Monitor 2.
Para volver atrás, navegue a la configuración nuevamente. Luego, haga clic en la primera pantalla. Ahora, puede marcar la opción Hacer de esta mi pantalla principal. Esto hará que el monitor de su PC vuelva a ser el principal.
Permitir que solo el monitor 2 muestre contenido
Si solo le da prioridad a la segunda pantalla, su monitor principal permanecerá abierto y mostrará el fondo del escritorio. En su lugar, puede permitir que solo el monitor externo muestre el contenido, poniendo su monitor principal en reposo:
- En el panel de iconos de la barra de tareas, seleccione Proyecto. Alternativamente, puede presionar directamente las teclas Windows y P para abrir esta ventana.
- Haga clic en la opción Solo segunda pantalla. Esto hará que su Monitor 1 se vuelva negro y proyectará todo el contenido en su monitor externo.
Si desea revertir los cambios, puede seleccionar solo la pantalla de PC.
Bueno, también puedes hacer esto usando un método alternativo:
- Vaya a Configuración > Sistema > Pantalla.
- En el menú desplegable de selección, elija Mostrar solo 2 . Para permitir que el monitor de su PC se haga cargo, seleccione Mostrar solo 1.
Curiosamente, incluso puede cerrar la tapa de su computadora portátil y usar una pantalla externa para ahorrar batería.
¿Cómo cambiar el monitor 1 y 2 en macOS?
Al igual que Windows 11, los pasos para cambiar el Monitor 1 y 2 en Mac son bastante sencillos.
- En primer lugar, conecte su PC a una pantalla externa de forma inalámbrica o mediante un cable.
- Navegue hasta el icono de Apple en la barra de menú de su Mac.
- A continuación, elige Preferencias del sistema. Esto lo llevará a la configuración de su dispositivo.
- Luego, seleccione Pantallas, lo que abre un nuevo cuadro de diálogo.
- Ahora, haga clic en el botón Configuración de pantalla en la esquina inferior izquierda de la ventana.
- Vaya a Usar como y verá que la opción Pantalla principal está seleccionada.
- Elija Visualización extendida. Esto transmitirá su contenido en el monitor externo.
Si desea establecer la configuración por defecto, vuelva a Usar como y seleccione Pantalla principal. Además, puedes configurar la resolución y cambiar el brillo desde la misma ventana.