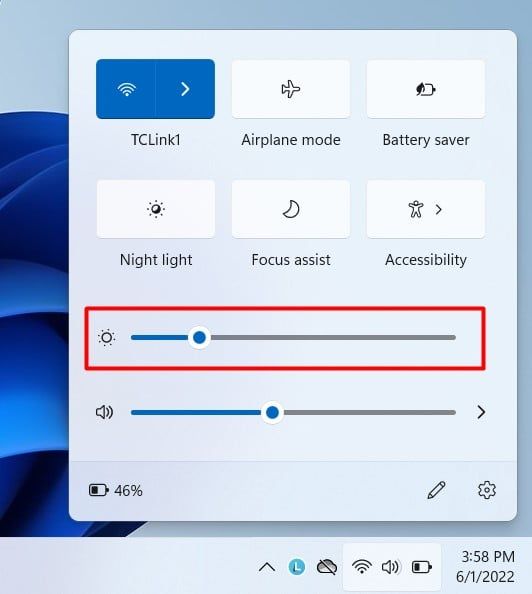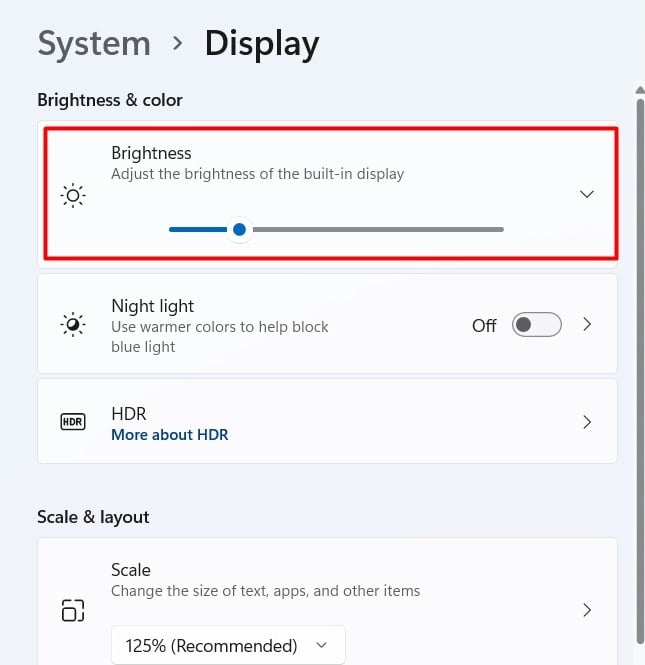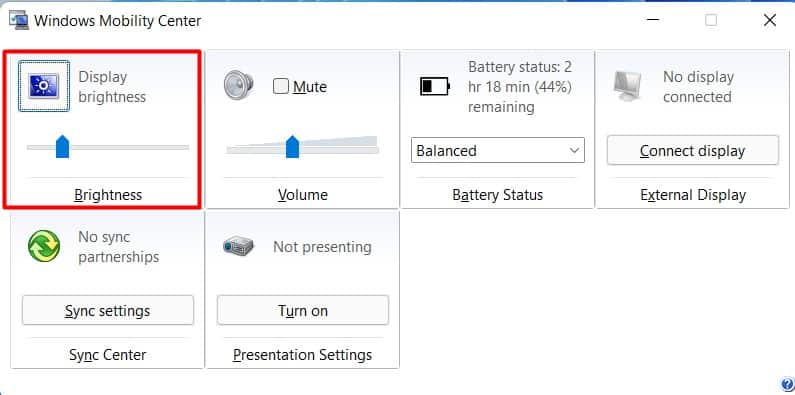Es posible que deba cambiar el brillo de su pantalla según su ambiente.
En habitaciones con poca luz, por la noche, deberá bajar el brillo para evitar la presión de la pantalla sobre los ojos. Durante el día o al aire libre, querrá que la pantalla brille al máximo.
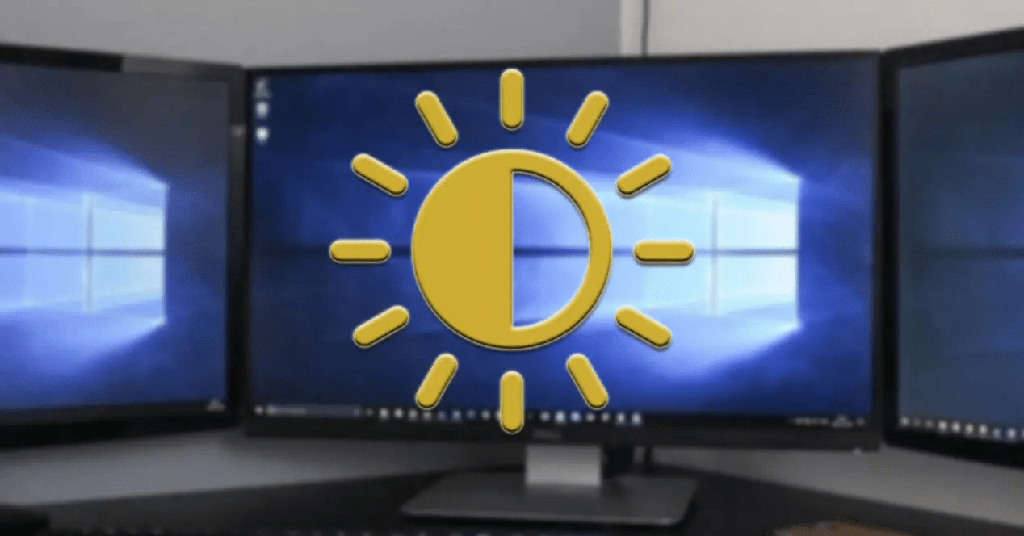
Su dispositivo Windows 11 tiene algunas formas diferentes que le permiten cambiar el brillo de su pantalla. Puede hacer que su pantalla brille o se atenúe usando el dial, las teclas de brillo o la configuración.
Cambiar el brillo de la pantalla usando la configuración rápida
Puede usar la Configuración rápida en Windows 11 para acceder rápidamente al control deslizante de brillo. Para hacerlo:
- Presiona Ganar + A. Alternativamente, puede hacer clic en el área de Configuración rápida
- Busque el control deslizante de brillo cerca de la parte inferior del panel
- Arrastre el control deslizante hacia la izquierda o hacia la derecha para ajustar el brillo a su gusto
Cambiar el brillo de la pantalla usando la configuración
Al igual que en las versiones anteriores de Windows, también puede cambiar el brillo de su pantalla integrada yendo a Configuración en Windows 11. Para hacerlo, siga estos pasos:
- Configuración abierta (acceso directo: Win + I)
- Seleccione Sistema y haga clic en la pestaña Mostrar
- En Brillo y color, debería ver un control deslizante de visualización. Arrastre el control deslizante hacia la izquierda o hacia la derecha para ajustar el brillo de la pantalla
Cambiar el brillo de la pantalla con el Centro de movilidad de Windows
Windows Mobility Center es un componente de Windows que centraliza la información y la configuración más relevante para los dispositivos móviles. Si su dispositivo Windows es una computadora portátil, puede usar el centro de movilidad para cambiar el brillo de la pantalla. Siga los pasos a continuación:
- Presione Win + R y escriba
Mblctr. Alternativamente, haga clic con el botón derecho en el botón de inicio y haga clic en Centro de movilidad - En el Centro de movilidad de Windows, use el control deslizante debajo del control deslizante de brillo para aumentar o disminuir el brillo de la pantalla.
Cambiar el brillo de la pantalla usando la terminal
Te sorprendería saber que para un sistema operativo que se enfoca casi por completo en la interfaz gráfica de usuario, también puedes usar un comando de terminal para cambiar el brillo de tu pantalla. ¿Emocionado por probarlo? Así es como lo haces:
- Presione Win + R y escriba
Powershell - Escriba:
(Get-WmiObject -Namespace root/WMI -Class WmiMonitorBrightnessMethods).WmiSetBrightness(1,brightnesslevel)
En el comando anterior, debe reemplazar el nivel de brillo del último parámetro con el valor porcentual del brillo de la pantalla. Por ejemplo, si desea configurar el brillo de su pantalla al 50%, escriba: (Get-WmiObject -Namespace root/WMI -Class WmiMonitorBrightnessMethods).WmiSetBrightness(1,50)
Cambia el brillo de la pantalla desde tu teclado
Si usa una computadora portátil, puede usar las teclas de método abreviado del teclado para cambiar el brillo de la pantalla. La combinación de teclas que debe presionar puede variar según la marca y el modelo de su dispositivo. En mi lenovo legion 5, por ejemplo, necesito presionar una combinación de Fn + F5 para disminuir el brillo de la pantalla y Fn + F5 para aumentar el brillo de la pantalla.
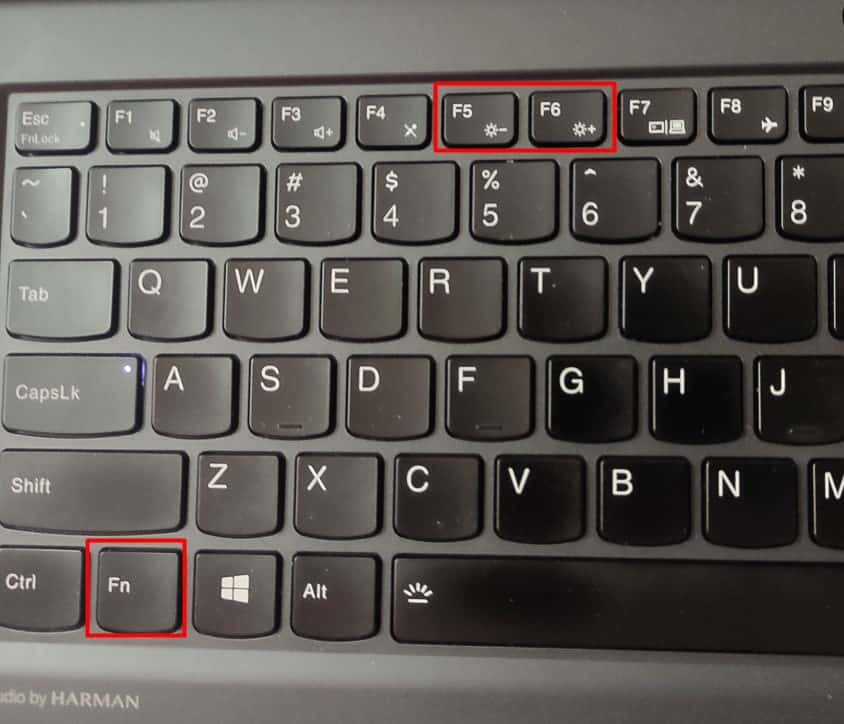
Cambiar el brillo de la pantalla usando botones físicos en su monitor
Probablemente no pueda cambiar el brillo de su monitor independiente en su PC de escritorio usando combinaciones de teclas de su teclado. Esto se debe a que el monitor independiente tiene un conjunto separado de botones físicos que le permiten cambiar el brillo de su pantalla.
Deberá acceder al menú de configuración de sus monitores desde un botón ubicado físicamente en el monitor. Verás un menú que tendrá una opción para cambiar el brillo de la pantalla. Esto dependerá de la marca y el modelo de su monitor. Siga las instrucciones que se muestran en la pantalla.
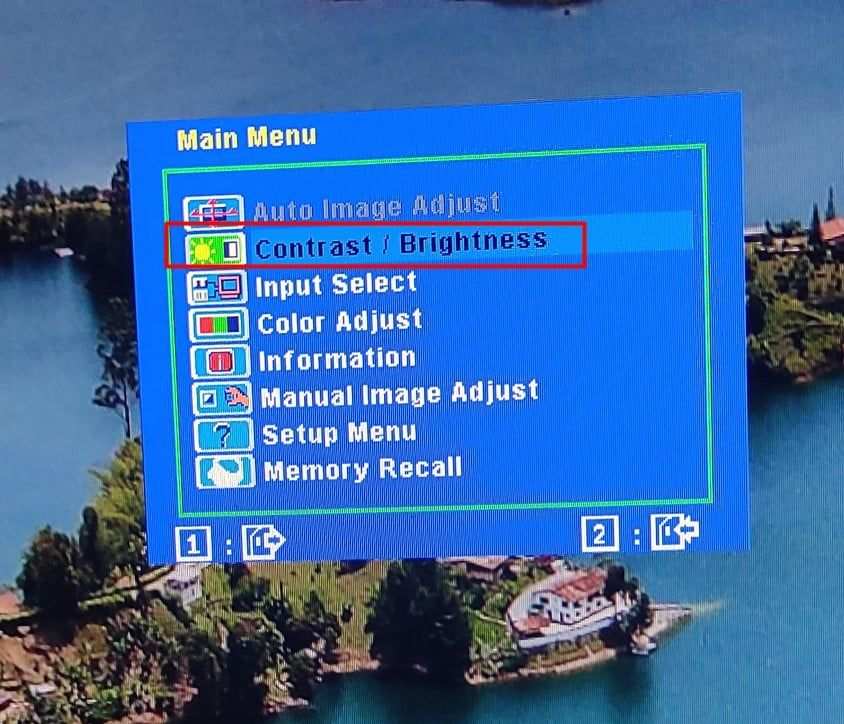
¿Cambiar el brillo con las teclas de acceso directo?
Para ajustar rápidamente el brillo de la pantalla en Windows, puede usar la combinación de accesos directos en su dispositivo. Por ejemplo, en mi Legion 5 puedo disminuir el brillo de la pantalla usando las teclas Fn + F5 y aumentar el brillo de la pantalla usando las teclas Fn + F6. La combinación exacta de teclas puede variar según la marca y el modelo de su dispositivo.
Además de usar la combinación de teclas, también puede acceder y ajustar el brillo de la pantalla con bastante rapidez usando el centro de movilidad o la configuración rápida en la barra de herramientas. Consulte el artículo anterior sobre cómo usar estas funciones en Windows 11.
Preguntas frecuentes
¿Por qué no puedo cambiar mi brillo en Windows 11?
Si la combinación de su teclado para ajustar el brillo de la pantalla no funciona, use la configuración dentro de Windows 11 para cambiar el brillo. Puede intentar hacerlo desde la configuración, la configuración rápida o desde el centro de movilidad de Windows. Cada uno de los métodos se ha descrito en la guía anterior. Siga cualquiera de los procedimientos anteriores y podrá cambiar el brillo de la pantalla en su Windows 11.
¿Windows 11 tiene un control deslizante de brillo?
Sí, Windows 11 sí tiene un control deslizante de brillo. Si le falta un control deslizante de visualización, es posible que necesite actualizar sus ventanas. Es posible que también deba actualizar los controladores de pantalla.
Otro posible culpable que hemos visto denunciado es la aplicación Teamviewer. Si usa TeamViewer, intente desinstalar TeamViewer y reinicie Windows.