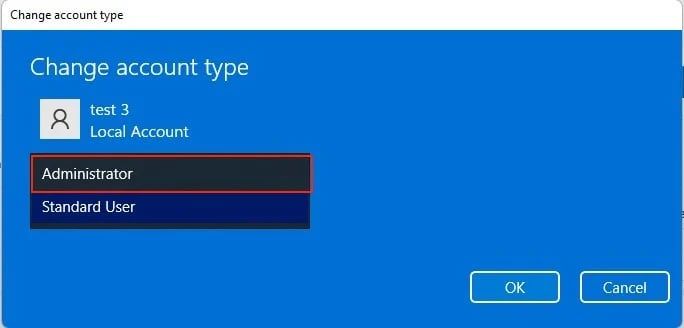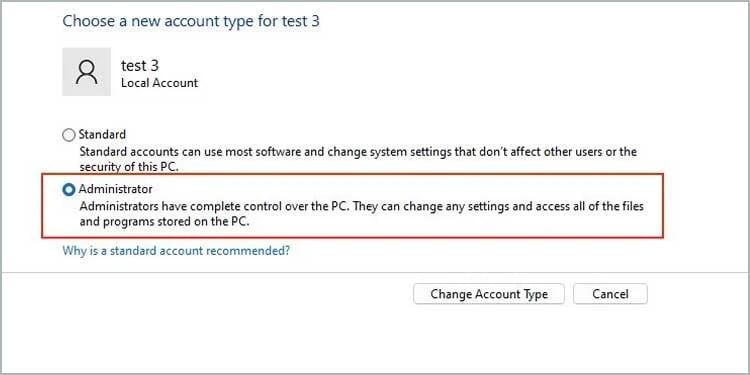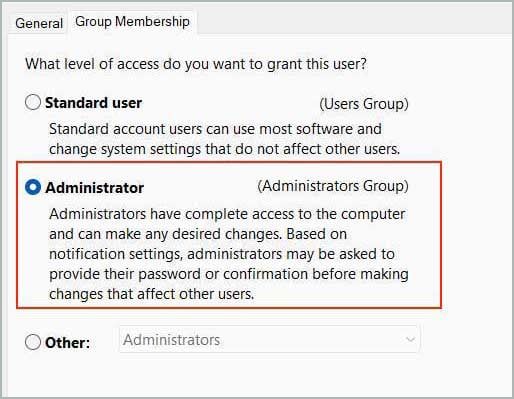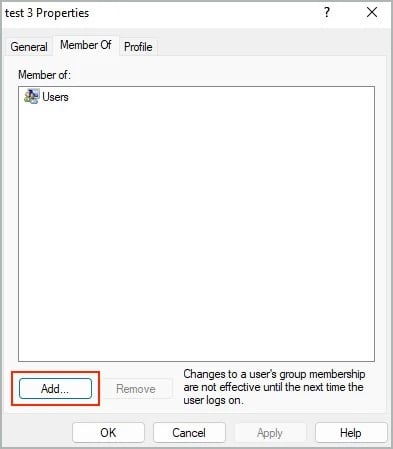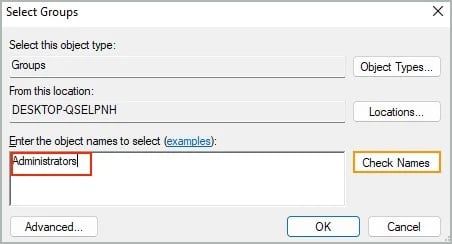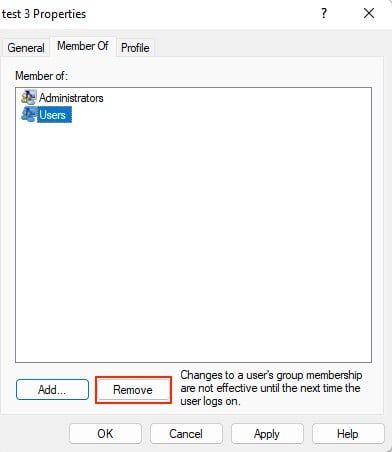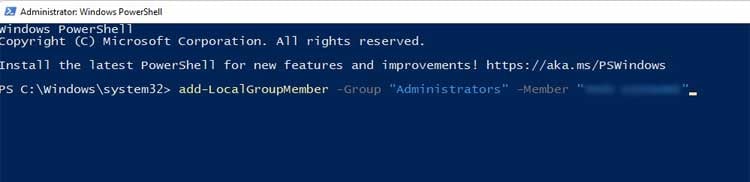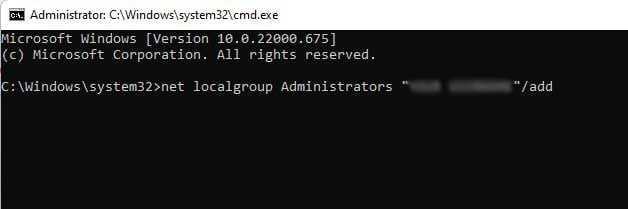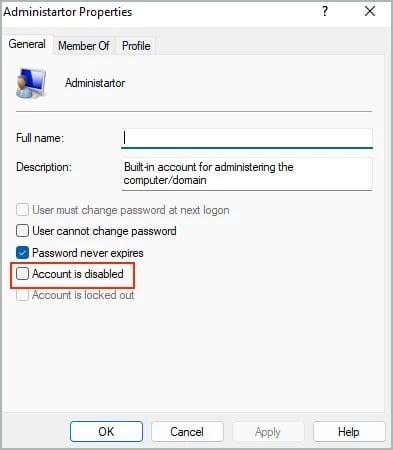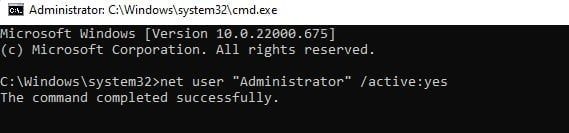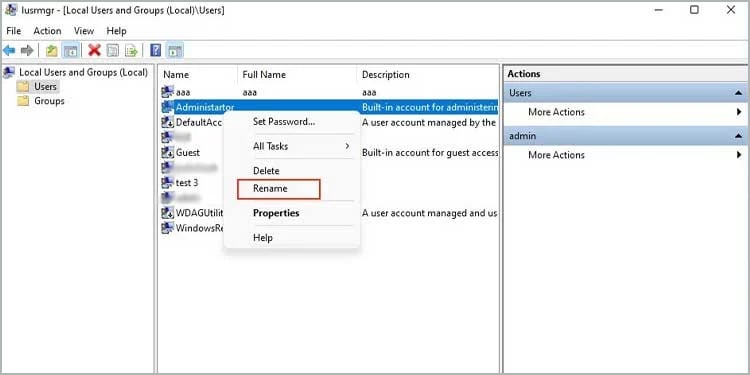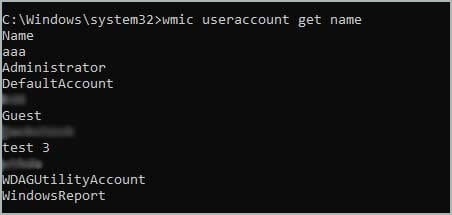Una cuenta de administrador tiene acceso sin restricciones a todos los archivos de su computadora y puede instalar cualquier software que necesite. Por lo tanto, es posible que desee otorgar acceso administrativo a su cuenta en Windows 11.
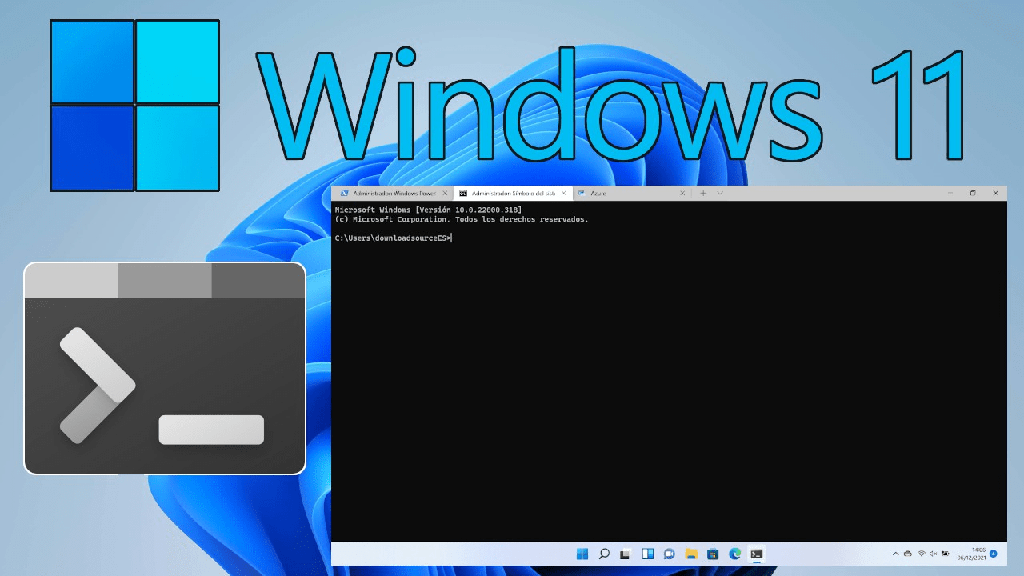
Cambiar un administrador en Windows 11 se puede hacer fácilmente a través de la configuración de la cuenta de usuario de su computadora. Después de esto, puede controlar y modificar completamente su PC a través de esa cuenta.
Entonces, si eres un usuario que desea saber cómo cambiar la cuenta de administrador en Windows 11, has venido al lugar perfecto. He preparado esta guía que enumera todas las formas en que puede hacerlo en Windows 11.
¿Cómo puedo cambiar de administrador en Windows 11?
Cambiar de administrador en Windows 11 no es un proceso complicado. Hay algunas maneras a través de las cuales puede hacer esto; sin embargo, todos ellos son bastante simples y directos.
Esta guía se centra principalmente en Windows 11; sin embargo, también se pueden seguir procesos y pasos similares para Windows 10. Siga los métodos enumerados a continuación para hacerlo.
A través de la aplicación de configuración
Windows 11 le permite cambiar los derechos de acceso de un usuario a través de la sección Cuenta en la aplicación de configuración de su computadora. Este es probablemente el método más simple y fácil que puede seguir del grupo. Estos son los pasos para hacerlo:
- Presione la tecla de Windows + I para abrir la configuración.
- Seleccione Cuentas en el panel izquierdo.
- Ve a Familia y otros usuarios.
- Seleccione la cuenta a la que desea dar acceso al administrador.
- Haz clic en Cambiar tipo de cuenta.
- Establezca el tipo de cuenta como Administrador.
- Haga clic en Aceptar para confirmar sus cambios.
A través del panel de control
El panel de control permite a los usuarios ver y modificar la configuración del sistema y las funciones de hardware/software. Por lo tanto, también puede cambiar el Administrador a través del panel de control. El proceso se realiza a través de la pestaña administrar usuarios en el panel de control. Los pasos a continuación le muestran cómo hacerlo.
- Busque y vaya a Panel de control desde el menú Inicio.
- Seleccione Cambiar tipo de cuenta que se encuentra en Cuentas de usuario.
- Elija el usuario al que desea otorgar acceso de administrador.
- Haz clic en Cambiar el tipo de cuenta.
- Seleccione Administrador.
- Finalmente, Cambiar tipo de cuenta.
A través del panel de cuentas de usuario
Alternativamente, puede cambiar el Administrador en Windows 11 a través del panel de cuentas de usuario. Siga los pasos que se muestran a continuación para hacerlo.
- Presione la tecla de Windows + R para abrir el cuadro de comando de ejecución.
- Escriba netplwiz y presione enter.
- En la pestaña Usuarios, haga doble clic en la cuenta que desea convertir en administrador.
- Haga clic en la pestaña Membresía del grupo.
- Seleccione Administrador.
- Finalmente, presione Aplicar seguido de Aceptar.
A través de la gestión local de usuarios y grupos:
La administración local de usuarios y grupos es una aplicación del sistema operativo Windows que se puede usar para administrar las cuentas de usuario almacenadas en su sistema localmente. Por lo tanto, también puede cambiar el tipo de cuenta aquí.
Sin embargo, la administración local de usuarios y grupos no está disponible para la versión de Windows Home. Sin embargo, si está ejecutando otras versiones de Windows, siga los pasos que se muestran a continuación.
- Presione la tecla de Windows + R para abrir el cuadro de comando de ejecución.
- Escriba lusrmgr.msc y presione enter.
- Haga doble clic en el usuario que desea seleccionar como administrador.
- Vaya a la pestaña Miembro de.
- Haga clic en Agregar.
- En el campo de entrada, escriba Administradores.
- Ahora, verifique los nombres.
- Haga clic en aceptar .
- Ahora, seleccione usuarios y haga clic en eliminar.
- Finalmente, haga clic en aplicar seguido de aceptar.
A través de la Terminal
Windows 11 tiene un terminal incorporado que puede usar. Es un emulador de host que se puede usar para ejecutar aplicaciones de línea de comandos. Tiene un entorno de entrada y salida de texto que puede procesar los comandos que ingresa.
Tanto PowerShell como cmd pueden ejecutarse dentro de la terminal de Windows. Siga los pasos a continuación dependiendo de lo que prefiera.
A través de PowerShell:
- Presione la tecla de Windows + R para abrir el cuadro de comando de ejecución.
- Escriba powershell y presione Ctrl + Shift + Enter para ejecutar como Administrador.
- Escriba el siguiente comando y presione enter.
Add-LocalGroupMember -Group "Administrators" -Member "YOUR USERNAME
Asegúrese de ingresar el nombre de usuario de la cuenta que desea establecer como administrador en lugar de su nombre de usuario.
A través del símbolo del sistema:
- Presione la tecla de Windows + R para abrir el cuadro de comando de ejecución.
- Escriba cmd y presione Ctrl + Shift + Enter para ejecutar como Administrador.
- Escriba el siguiente comando y presione enter.
Net localgroup Administrators "YOUR USERNAME"/add
Asegúrese de ingresar el nombre de usuario de la cuenta que desea establecer como administrador en lugar de su nombre de usuario.
Preguntas frecuentes
¿Cómo habilitar o deshabilitar la cuenta de administrador integrada en Windows 11?
Windows 11 consta de una cuenta de administrador integrada que los fabricantes pueden usar para instalar software y aplicaciones. Sin embargo, esta cuenta está deshabilitada de forma predeterminada para el público general. Pero, si desea habilitarlo y acceder al sistema a través de él, siga los métodos que se muestran a continuación.
A través de la gestión local de usuarios y grupos:
La administración local de usuarios y grupos no está disponible para la versión de Windows Home. Sin embargo, si está ejecutando otras versiones de Windows, siga los pasos que se muestran a continuación.
- Presione la tecla de Windows + R para abrir el cuadro de comando de ejecución.
- Escriba lusrmgr.msc y presione enter.
- Haga doble clic en Usuarios.
- Haga clic derecho en Administrador y seleccione Propiedades.
- En la pestaña General, desmarque La cuenta está deshabilitada.
Sin embargo, si desea deshabilitar esta cuenta, simplemente marque Cuenta deshabilitada.
Vía cmd:
- Presione la tecla de Windows + R para abrir el cuadro de comando de ejecución.
- Escriba cmd y presione Ctrl + Shift + Enter para ejecutar como Administrador.
- Escriba el siguiente comando para habilitar la cuenta de administrador y presione enter.
Net user "Administrator" /active:yes - Sin embargo, si desea deshabilitar esta cuenta, escriba el siguiente comando:
Net user "Administrator" /active:no
¿Cómo cambiar el nombre de la cuenta de administrador en Windows 11?
A través de la gestión local de usuarios y grupos:
La administración local de usuarios y grupos no está disponible para la versión de Windows Home. Sin embargo, si está ejecutando otras versiones de Windows, siga los pasos que se muestran a continuación.
- Presione la tecla de Windows + R para abrir el cuadro de comando de ejecución.
- Escriba lusrmgr.msc y presione enter.
- Haga doble clic en Usuarios.
- Haga clic derecho en Administrador y seleccione Cambiar nombre.
- Escriba un nuevo nombre y presione enter.
Sin embargo, tenga en cuenta que debe iniciar sesión desde una cuenta de administrador para poder hacer esto.
Vía CMD:
- Presione la tecla de Windows + R para abrir el cuadro de comando de ejecución.
- Escriba cmd y presione Ctrl + Shift + Enter para ejecutar como Administrador.
- Escriba e ingrese el siguiente comando para ver una lista de todas las cuentas de usuario en su sistema.
Wmic useraccount get name - Escriba e ingrese el siguiente comando para cambiar el nombre de la cuenta de administrador.
Wmic useraccount where name=OldAccountName rename 'NewName'
Asegúrese de reemplazar OldAccountName con el nombre de la cuenta que desea cambiar de nombre. En este caso, OldAccountName es Administrator. Sin embargo, si también desea cambiar el nombre de otras cuentas, simplemente coloque el nombre de usuario de la cuenta en lugar de OldAccountName .