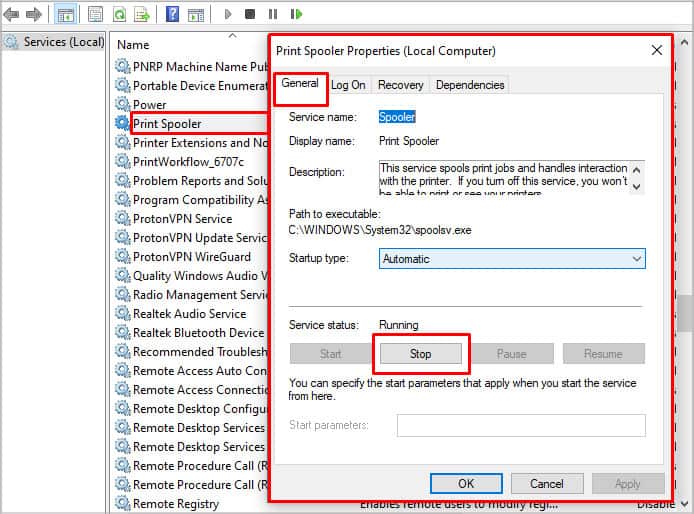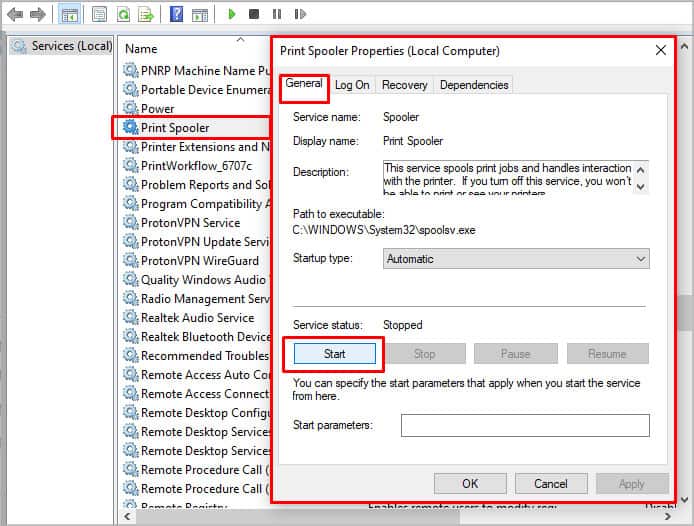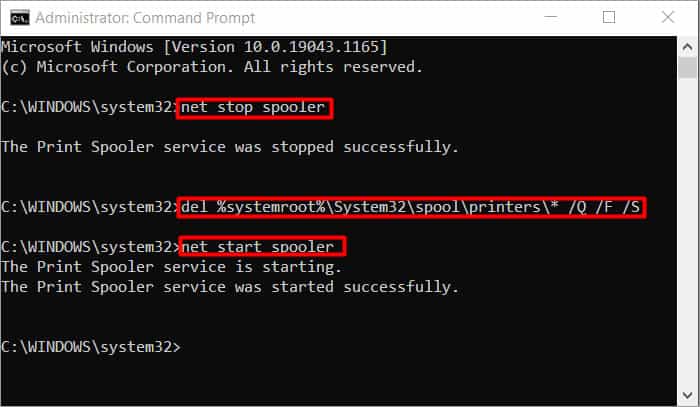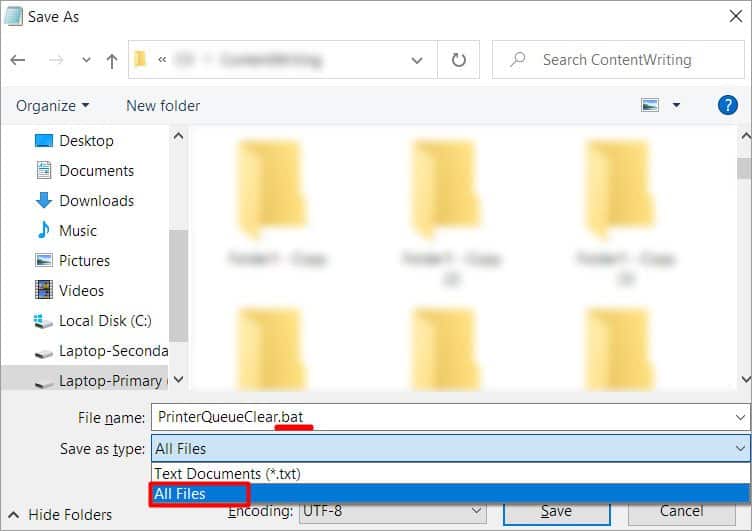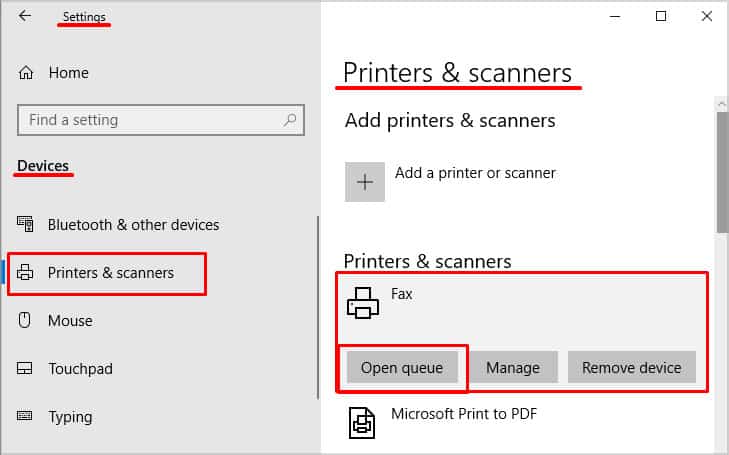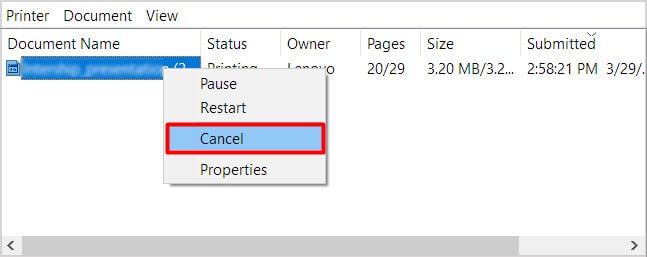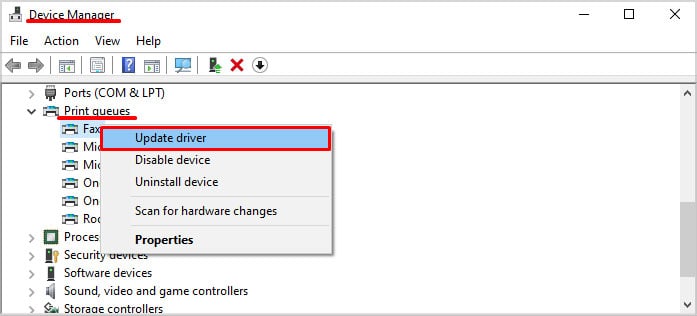Ha estado imprimiendo algunos documentos importantes. De repente, la cola de impresión se atascó y ya no puede imprimir. Puede ser realmente frustrante cuando tienes una tarea importante que completar.
Cualquiera que sea el motivo, puede borrar fácilmente la cola de la impresora con los diversos métodos discutidos en este artículo.
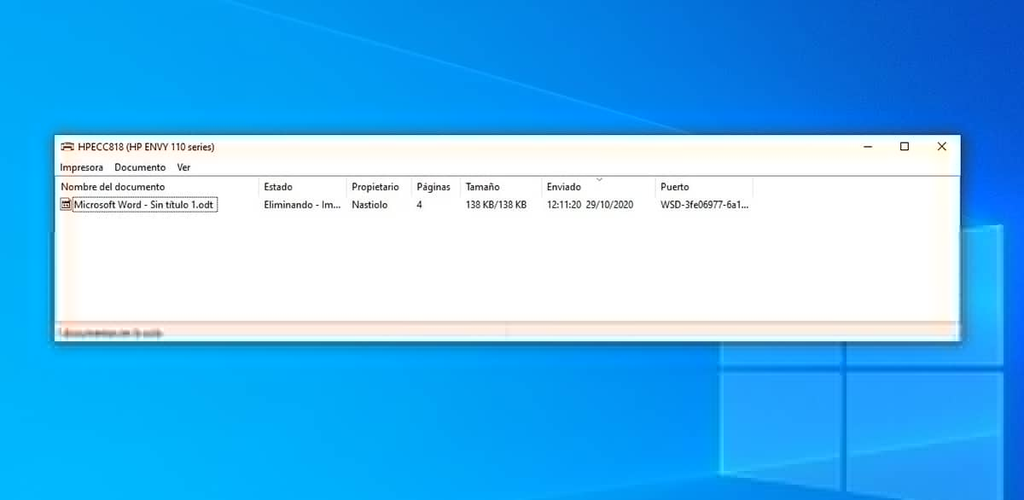
Pero, antes de continuar con los métodos mencionados aquí, puede intentar reiniciar la impresora desenchufando el cable de la impresora y volviéndolo a enchufar.
¿Por qué no se borra la cola de su impresora?
La cola de la impresora no se borra debido a varias razones. Sin embargo, puede pasar por los más comunes que se enumeran a continuación.
- El administrador de trabajos de impresión no está configurado correctamente
- Impresora con poca tinta o páginas
- Servicios de impresora interrumpidos por aplicaciones de terceros
¿Cómo borrar la cola de su impresora en Windows?
Hay varios métodos para borrar la cola de la impresora. Sin embargo, estas son las correcciones específicas solo para los dispositivos de Windows. Si está utilizando un sistema diferente como Mac, puede omitir esta sección y pasar directamente a la siguiente sección.
Borrar la cola de la impresora con los servicios de Windows
Otra forma de borrar la cola de la impresora es usar los servicios de Windows. Este método básicamente incluye detener la cola de la impresora, borrar la cola de la impresora y luego volver a iniciar la impresora. Para eso, puedes hacer lo siguiente.
- Presione la tecla Windows + R y escriba
Services.msc. - Haga clic en Aceptar.
- En la ventana Servicios, desplácese hacia abajo hasta la opción Cola de impresión.
- Haga clic derecho sobre él y seleccione la opción Detener.
- Navegue a
C:WindowsSystem32spoolPRINTERSY elimine todos los archivos en esa carpeta. - Ahora, vuelva a abrir la ventana Servicios.
- Haga clic con el botón derecho en Print Spooler y haga clic en la opción Iniciar.
Borrar usando el símbolo del sistema
También puede usar el símbolo del sistema para borrar la cola de la impresora. Así es como puedes hacerlo.
- Abra el símbolo del sistema y seleccione la opción Ejecutar como administrador.
- Escriba los siguientes comandos en orden:
Net stop spoolerDel %systemroot%System32spoolprinters* /Q /F /SNet start spooler
Borrar usando el archivo BAT
El archivo bat crea un acceso directo que ejecuta el código automáticamente cuando se ejecuta. Puede crear fácilmente un archivo bat que borre la cola de la impresora con estos pasos.
- Abra el Bloc de notas o cualquier otro editor de texto.
- Escriba los siguientes comandos en orden
Net stop spoolerDel %systemroot%System32spoolprinters* /Q /F /SNet start spooler
- Guárdelo con la extensión de archivo .bat y seleccione la opción Todos los archivos en la opción Guardar como tipo.
- Siempre que desee borrar la cola de impresión, puede abrir ese archivo en particular y la cola se borrará.
Borrar usando la configuración de Windows
Puede usar la aplicación de configuración incorporada en Windows para borrar la cola de la impresora. Estos son los pasos para hacer exactamente eso.
- Presiona Windows + I para abrir la aplicación Configuración.
- Haga clic en Dispositivos y seleccione la opción Impresoras y escáneres en el panel izquierdo.
- A la derecha, seleccione su impresora de la lista y haga clic en Abrir cola.
- Seleccione todos los documentos de la lista uno por uno.
- Haga clic derecho y seleccione la opción Cancelar para cada uno de ellos.
Actualice el controlador del dispositivo de la impresora
Es importante actualizar el controlador del dispositivo con frecuencia para que su dispositivo funcione sin problemas. Para actualizar el controlador de su dispositivo de impresora, puede seguir estos pasos
- Presione la tecla de Windows + R e ingrese
Devmgmt.mscY haga clic en Aceptar. - En Colas de impresión, seleccione su impresora en el menú desplegable.
- Haga clic con el botón derecho y seleccione Actualizar controlador.
- Puede elegir la opción Buscar automáticamente controladores para buscar los controladores en línea.
Después de actualizar el controlador, cierre la ventana, reinicie la PC y vea si funciona.
¿Cómo borrar la cola de su impresora en Mac?
Esta sección cubre soluciones específicas para usuarios de Mac. Solo hay unas pocas correcciones disponibles para Mac, pero son muy efectivas y harán el trabajo por usted. Así es como borra la cola de la impresora en Mac.
Usando la terminal
Puede usar la herramienta Terminal incorporada para borrar la cola de la impresora. Aquí está cómo hacerlo.
- Haz clic en Buscador.
- Vaya a Aplicación > Utilidades.
- Terminal abierta.
- Escribe el comando
Cancel -a.
Borrar Preferencias de uso
Con este método, puede cancelar todos los trabajos y vaciar la cola de la impresora. Así es como lo haces.
- Haga clic en el icono de Apple.
- Seleccione la opción Preferencias del sistema.
- Haga clic en Impresoras y escáneres.
- Elija su impresora y haga clic en el botón Abrir cola de impresión.
- Seleccione cada trabajo de impresión de la lista y cancélelos.
Preguntas relacionadas
Mi cola de impresión sigue deteniéndose. ¿Cómo lo soluciono?
Su administrador de trabajos de impresión sigue deteniéndose probablemente porque su servicio de administrador de trabajos de impresión no está configurado en Automático. Puede configurarlo en Servicios > Cola de impresión > Propiedades > Tipo de inicio.
Además, puede utilizar la función de Solucionador de problemas de la impresora para Windows.
¿Por qué mi impresora no funciona?
Es posible que su impresora no funcione simplemente porque se acabó la tinta/el papel o porque eligió la impresora incorrecta. Además, también puede deberse a un controlador de dispositivo obsoleto o a la cola de impresión atascada debido a un documento que no se pudo imprimir.