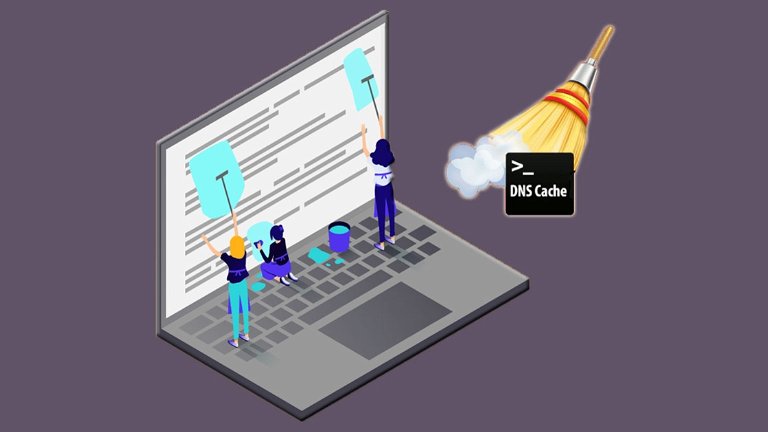Cuando navega por Internet, un servicio de Sistema de nombres de dominio (DNS) traducirá o resolverá activamente las diversas direcciones web que encuentre en un formato que comprenda su dispositivo Windows, Mac, Android o iOS. Estas direcciones luego se almacenan en caché localmente para ayudar a acelerar las cosas.
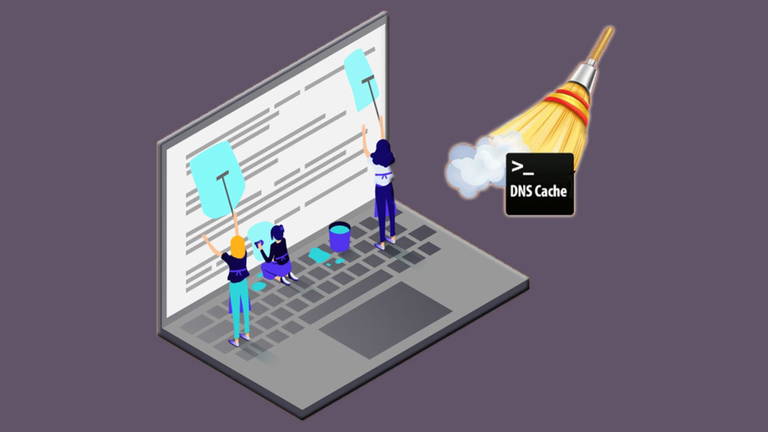
Pero si algo cambia mientras tanto, su navegador web puede tener problemas de conectividad y no cargar algunos sitios web correctamente. En ese caso, debe deshacerse de la caché de DNS para obligar a su dispositivo a buscar cada dirección web nuevamente.
En Windows y macOS, puede borrar la caché de DNS rápidamente mediante el símbolo del sistema, Windows PowerShell y las consolas de terminal. Sin embargo, en Android e iOS, el procedimiento no es tan sencillo y tendrá que probar algunos métodos uno a la vez.
Borrar caché de DNS en Windows
Si tiene una PC con Windows 7, Windows 8, Windows 8.1 o Windows 10 instalado, puede usar la consola del símbolo del sistema para borrar el caché de DNS.
Como alternativa, puede usar la consola de Windows PowerShell en Windows 8/8.1/10 para obtener el mismo resultado.
Utilice el símbolo del sistema para borrar la caché de DNS
1. Presione Windows + R para abrir el cuadro ejecutar. Luego, escriba cmd y seleccione Aceptar.
2. Escriba lo siguiente en la consola del símbolo del sistema:
- Ipconfig /flushdns
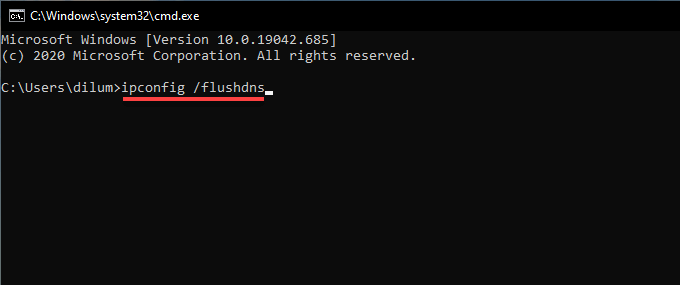
3. Presione Entrar.
Utilice Windows PowerShell para borrar la caché de DNS
1. Haga clic con el botón derecho en el botón Inicio y seleccione Windows PowerShell. O presione Windows + R, escriba powershell.exe y seleccione Aceptar.
2. Escriba lo siguiente en la consola de Windows PowerShell:
- Clear-DnsClientCache
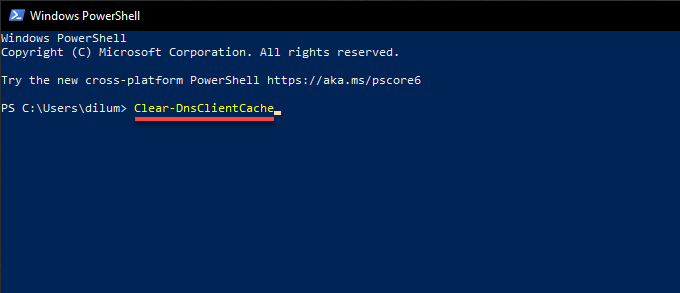
3. Presione Entrar.
Borrar caché de DNS en Mac
Puede borrar el caché de DNS en una Mac usando Terminal. Esto se aplica a macOS Big Sur 11.0, macOS Catalina 10.15 y macOS Mojave 10.14, incluidas las versiones anteriores de macOS que se remontan a OS X Mavericks 10.9.
1. Vaya a Finder > Aplicaciones > Utilidades y ejecute Terminal.
2. Copie y pegue el siguiente comando:
- Sudo dscacheutil -flushcache;sudo killall -HUP mDNSResponder
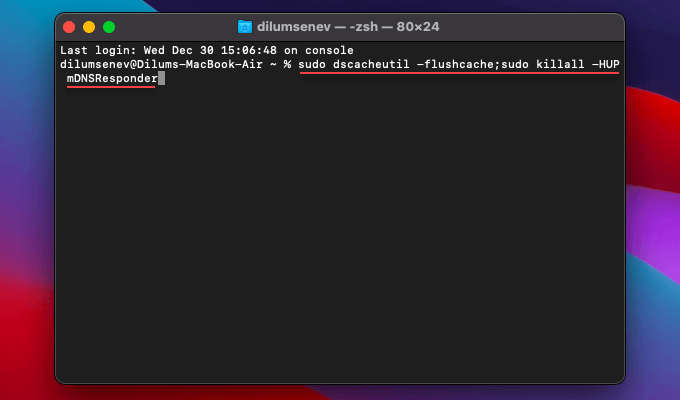
Nota: En las versiones de OS X Yosemite que van desde la 10.10.0 hasta la 10.10.3, debe usar el siguiente comando en su lugar:
Sudo discoveryutil mdnsflushcache;sudo discoveryutil udnsflushcaches
3. Presione Entrar. Cuando Terminal le solicite una contraseña de administrador, escríbala y presione Entrar nuevamente.
Borrar caché de DNS en Android
En Android, ya sea al activar o desactivar el Modo avión o al realizar un reinicio completo, por lo general se borra la caché de DNS. Además, puede ver si vaciar el caché de DNS interno de Google Chrome puede ayudar. Si nada funciona, debe realizar un restablecimiento de la configuración de red.
Habilitar/deshabilitar el modo avión en Android
Puede habilitar/deshabilitar el modo avión a través del panel de configuración rápida de su dispositivo Android. Simplemente deslícese hacia abajo desde la parte superior de la pantalla una o dos veces para revelar el ícono del modo avión. Luego, tóquelo para habilitar el modo avión. Espere unos segundos y tóquelo nuevamente para desactivar el modo avión.
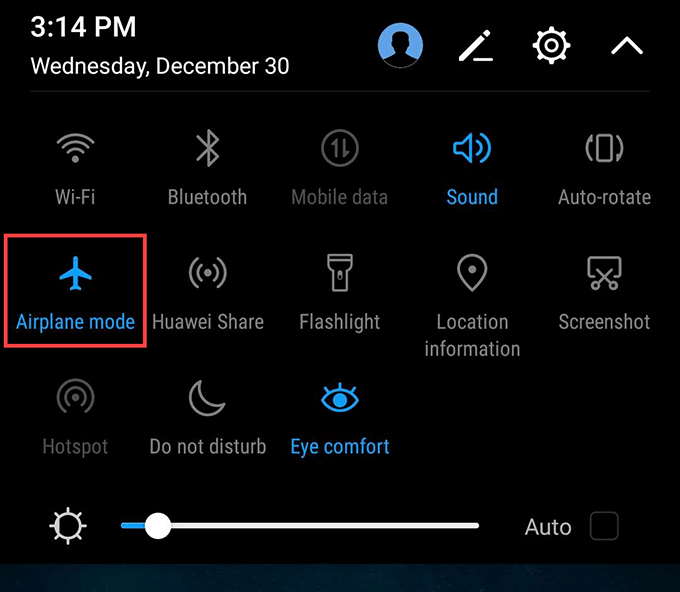
Dispositivo Android con reinicio completo
Si activar/desactivar el modo avión no ayudó, intente reiniciar su dispositivo Android. Por lo general, eso implica presionar y mantener presionado el botón de Encendido durante 10 a 20 segundos. Si no puede hacer un reinicio completo de esa manera, es mejor realizar una búsqueda en Google con el nombre de su modelo de Android para obtener instrucciones específicas.
Borrar caché de DNS interno de Chromes
Google Chrome, el navegador web nativo integrado de Android, cuenta con un caché de DNS interno. Intenta limpiarlo.
1. Abra Google Chrome. Luego, escriba la siguiente ruta en la barra de direcciones y toque Entrar:
- Chrome://net-internals/#DNS
2. Seleccione la pestaña lateral DNS y toque Borrar caché de host .
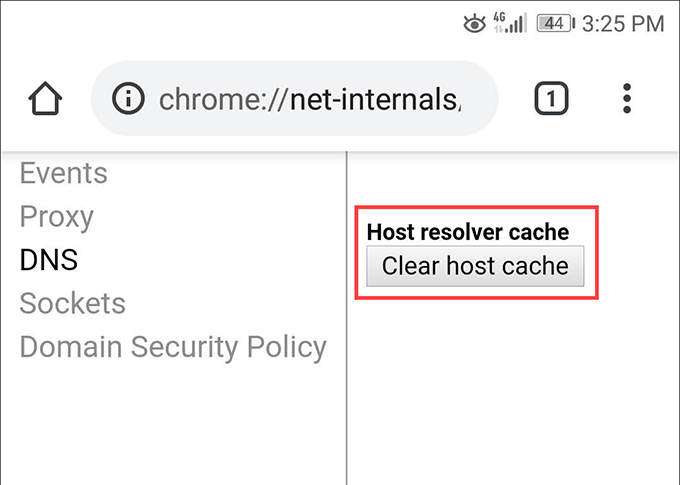
3. Seleccione la pestaña lateral Sockets y toque Cerrar sockets inactivos, seguido de Flush socket pools .
Restablecer la configuración de red de Android
Un restablecimiento de la configuración de red requiere que acceda a la aplicación Configuración en su teléfono inteligente Android. Es posible que los pasos a continuación no parezcan iguales para usted, pero debe hacerse una idea.
Nota: El procedimiento de reinicio eliminará todas las conexiones Wi-Fi y contraseñas guardadas en su dispositivo Android, así que prepárese para configurar todo desde cero nuevamente.
1. Abra la aplicación Configuración en su dispositivo Android.
2. Toque Sistema .
3. Toque Restablecer.
4. Toque Configuración de red Restablecer .
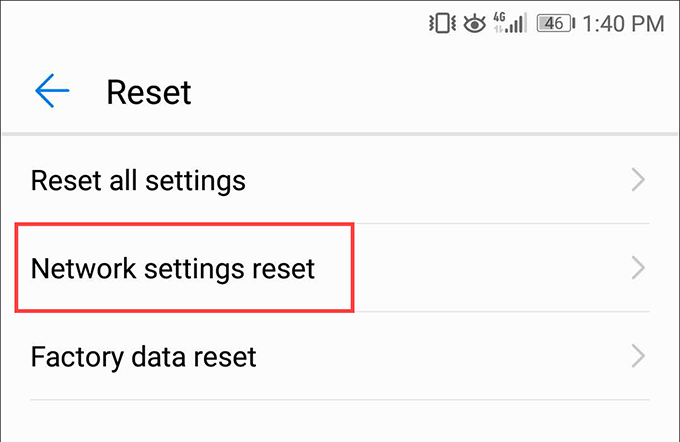
5. Toque Restablecer configuración de red nuevamente para confirmar.
Borrar caché de DNS en iPhone
Si usa un iPhone, habilitar/deshabilitar el modo Avión, forzar el reinicio del dispositivo o restablecer la configuración de red debería ayudarlo a borrar el caché de DNS.
Habilitar/deshabilitar el modo avión en iPhone
Deslice hacia abajo desde la parte superior derecha de la pantalla del iPhone para abrir el Centro de control. Si su dispositivo usa Touch ID, deslice hacia arriba desde la parte inferior de la pantalla.
Luego, toque el ícono Modo avión. Espere unos segundos y vuelva a tocar el ícono Modo avión.
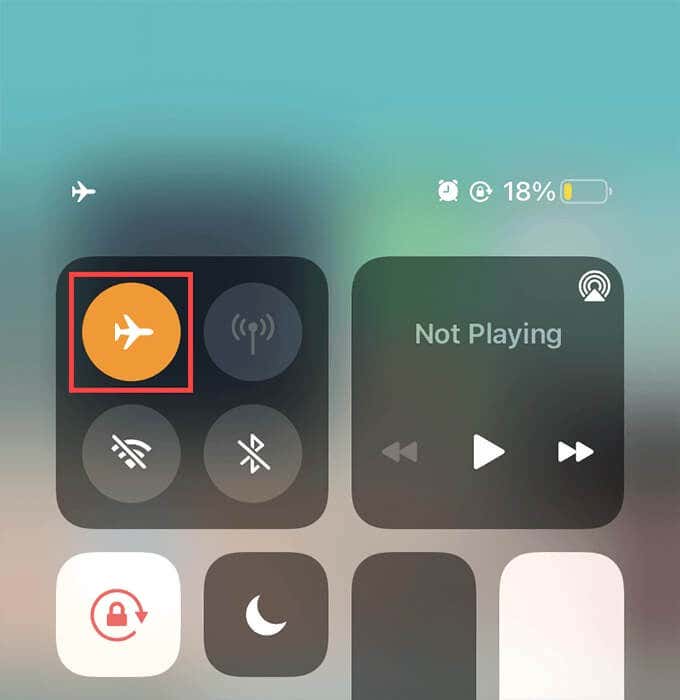
Forzar reinicio de iPhone
El reinicio forzado de un iPhone requiere presionar combinaciones de botones específicas que cambian según la marca y el modelo de su dispositivo.
- IPhone 8 y posteriores: presione rápidamente el botón para subir el volumen, presione y suelte el botón para bajar el volumen y mantenga presionado el botón lateral hasta que aparezca el logotipo de Apple en la pantalla
- IPhone 7: mantén presionados los botones para bajar el volumen y lateral al mismo tiempo hasta que veas el logotipo de Apple en la pantalla.
- IPhone 6s y versiones anteriores: Mantenga presionados los botones Lateral/Superior e Inicio juntos hasta que aparezca el logotipo de Apple en la pantalla.
Restablecer la configuración de red del iPhone
Un restablecimiento de la configuración de red del iPhone no solo borrará el caché de DNS, sino también todas las redes Wi-Fi y contraseñas guardadas. A menos que dependa únicamente de los datos móviles, debe volver a conectarse manualmente a cada red Wi-Fi después. Intente esto solo si los otros métodos no funcionan.
1. Abra la aplicación de configuración de su iPhone.
2. Toque Generales.
3. Toque Restablecer.
4. Toque Restablecer configuración de red .
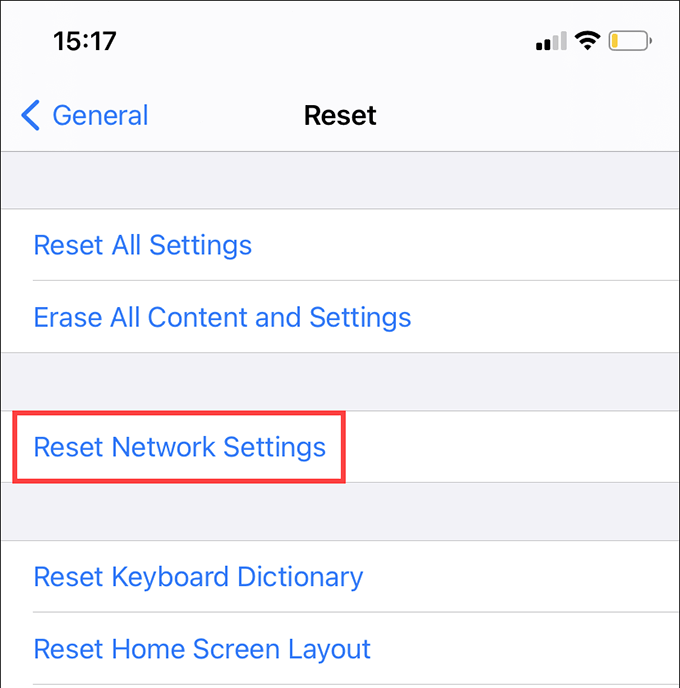
5. Toque restablecer configuración de red nuevamente para confirmar.
No olvides la caché del navegador
Vaciar la caché de DNS por sí sola puede no ser suficiente. Los navegadores web almacenan en caché todo tipo de contenido web localmente, y eso también puede causar muchos problemas. Si continúa experimentando problemas al cargar sitios web, intente borrar el caché del navegador. Además, no olvide solucionar otros problemas relacionados con la red.