Cuando conecta su PC a Internet, las aplicaciones envían y reciben información a través de la conexión de red. Por lo general, no debe preocuparse por este intercambio de datos, ya que es necesario para que algunas aplicaciones y funcionalidades del sistema funcionen correctamente. Sin embargo, en redes públicas o no seguras, debe tener especial cuidado.
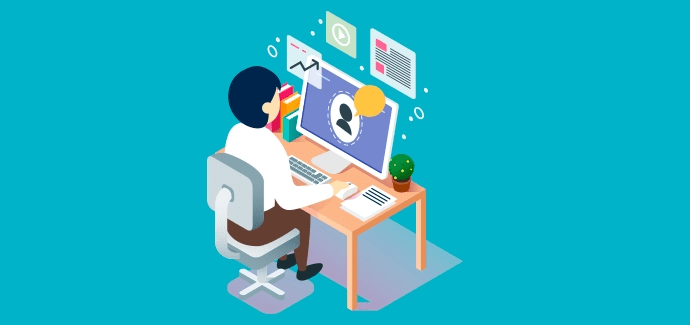
Una forma de mantenerse seguro en las redes públicas (por ejemplo, Wi-Fi en hoteles, aeropuertos y restaurantes) es bloquear las conexiones entrantes en su dispositivo. Eso evitará que los piratas informáticos y otras herramientas maliciosas en la red obtengan acceso a su computadora.
Por el contrario, bloquear las conexiones salientes puede ayudar a evitar que sus aplicaciones se conecten a una red de Internet no segura. Es una forma eficaz de evitar que una aplicación/malware sospechoso descargue malware adicional o se comunique con su servidor.
Bloquear conexión entrante en Windows 10
Puede restringir las conexiones entrantes modificando la configuración del Firewall de Windows 10. Aquí está cómo hacerlo.
1. Escriba panel de control en la barra de búsqueda de Windows y seleccione Panel de control en el resultado.
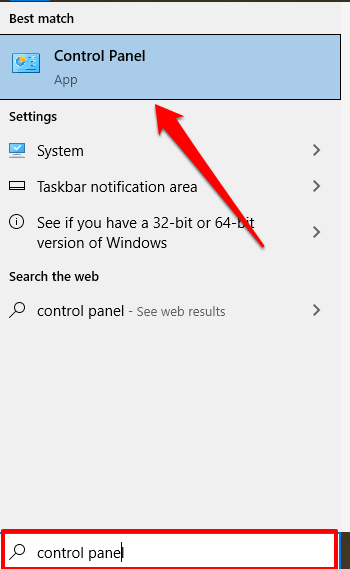
2. Seleccione el cortafuegos de Windows Defender.
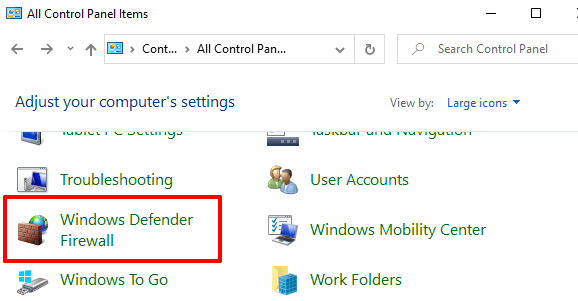
Nota: Si no encuentra la opción Firewall de Windows Defender en el Panel de control de su PC, configure la opción Ver por en la esquina superior derecha en Iconos grandes o Iconos pequeños y verifique nuevamente.
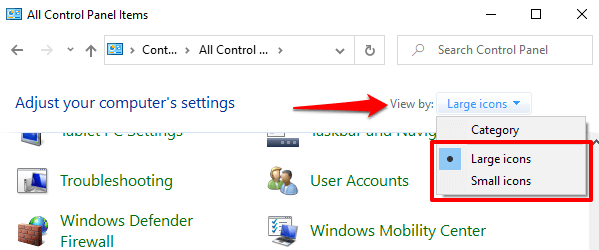
En el menú Firewall de Windows Defender, debería ver su perfil de conexión: redes privadas o públicas/invitadas.
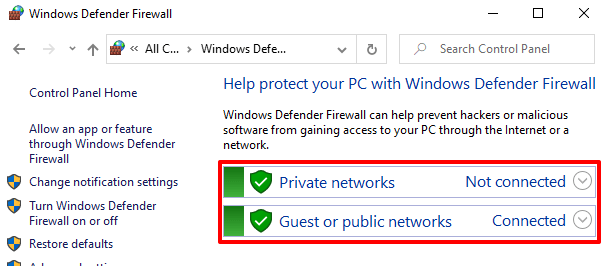
3. Seleccione Cambiar configuración de notificaciones en la barra lateral izquierda.
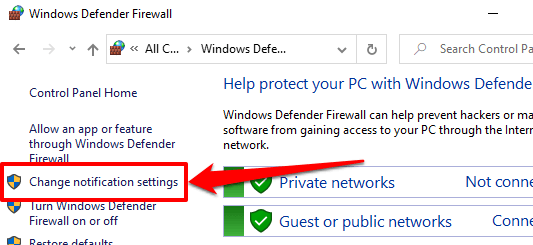
4. En la sección Configuración de red pública, marque la casilla que dice Bloquear todas las conexiones entrantes, incluidas las de la lista de aplicaciones permitidas. Seleccione Aceptar para guardar los cambios.
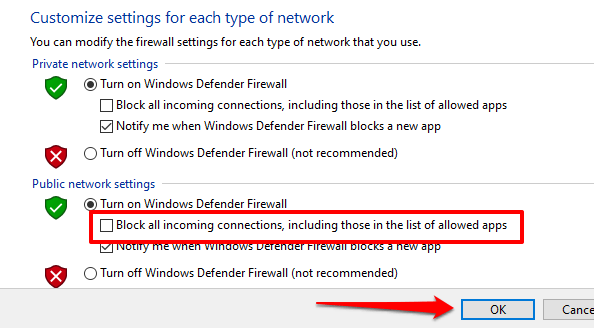
Si no confía plenamente en la seguridad de su(s) red(es) privada(s), también puede bloquear las conexiones entrantes para dichas redes en la sección Configuración de red privada.
Consejo profesional: para cambiar el perfil de la conexión Wi-Fi o Ethernet, vaya a Configuración > Red e Internet > Wi-Fi o Ethernet. Seleccione el nombre de la red y especifique si es una red pública o privada en la sección Perfil de red.
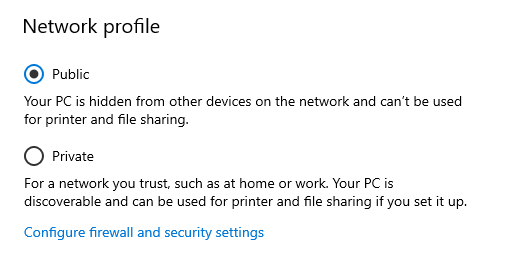
Bloquear conexiones salientes en Windows 10
Hay dos formas de detener las conexiones salientes en Windows 10. Échales un vistazo a continuación.
Método 1: Bloquear conexiones salientes para todas las aplicaciones
Puede restringir fácilmente las conexiones salientes para todas las aplicaciones modificando la configuración de seguridad avanzada del Firewall de Windows. En el menú Firewall de Windows Defender, seleccione Configuración avanzada en la barra lateral izquierda.
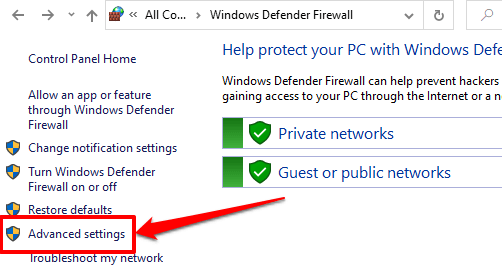
Haga clic con el botón derecho en Firewall de Windows Defender con seguridad avanzada en el equipo local y seleccione Propiedades.
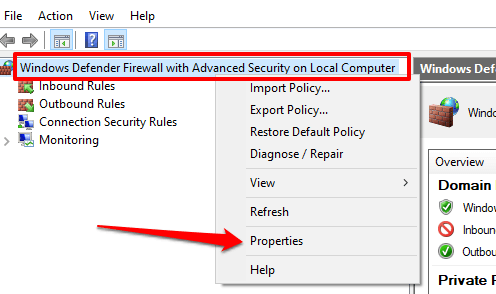
Vaya a la pestaña Perfil público si está conectado a una red pública o a la pestaña Perfil privado si desea bloquear las conexiones salientes para una red privada. Para las computadoras unidas a un dominio, la pestaña Perfil de dominio es el lugar para bloquear las conexiones salientes.
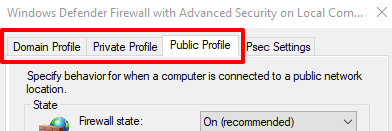
Haga clic en la opción desplegable Conexiones salientes y seleccione Bloquear. Seleccione Aplicar y luego Aceptar para guardar los cambios.
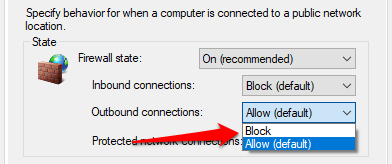
Método 2: Bloquear conexiones salientes para un programa específico
Digamos que desea bloquear las conexiones salientes solo para su navegador web, Windows le permite hacerlo de manera eficiente. Esto también puede servir como una herramienta de control parental para evitar que sus hijos accedan a Internet.
En el menú Seguridad avanzada del cortafuegos, seleccione y haga clic con el botón derecho en Reglas de salida. Seleccione Nueva regla en el menú contextual para continuar.
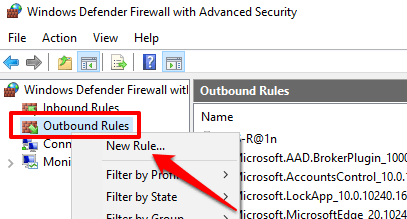
Seleccione Programa y seleccione Siguiente.
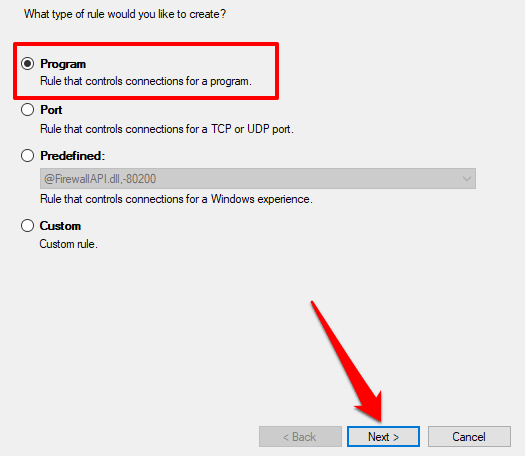
Seleccione Examinar para elegir la aplicación.
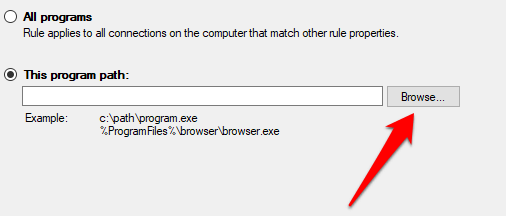
Vaya a Disco local (C:) > Archivos de programa (x86) para buscar aplicaciones instaladas en su PC. Use el cuadro de búsqueda para ubicar una aplicación que no esté en la carpeta Archivos de programa. Seleccione el archivo ejecutable de la aplicación (.exe) y seleccione Abrir.
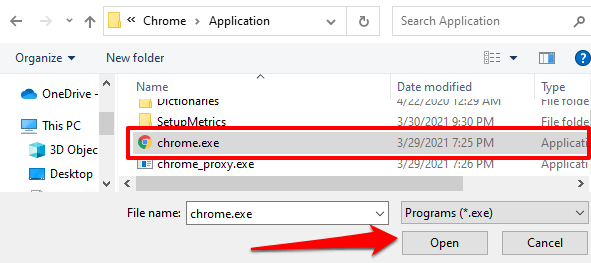
Seleccione Siguiente para continuar. Luego, seleccione Bloquear la conexión y haga clic en Siguiente.
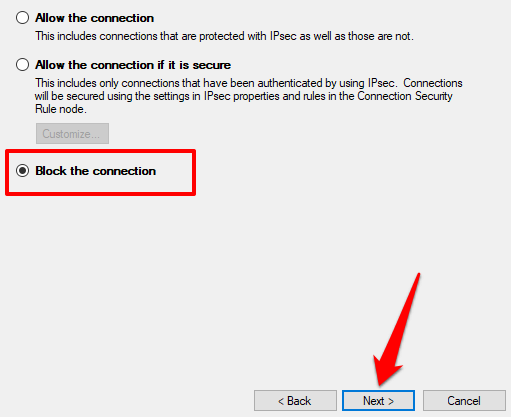
Especifique los perfiles de red para los que desea que Windows bloquee la conexión saliente de las aplicaciones. Seleccione Siguiente para continuar.
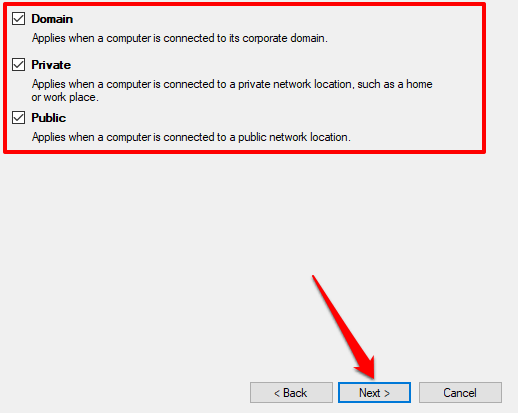
Asigne un nombre o una descripción a la regla de salida y seleccione Finalizar.
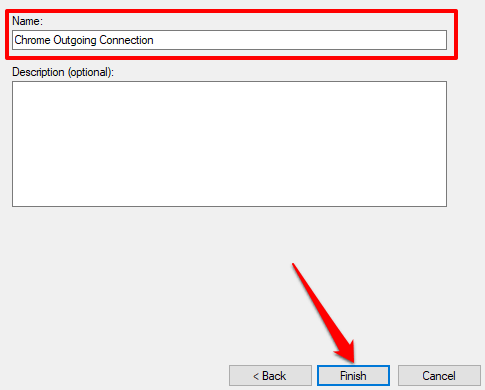
Para desbloquear las conexiones salientes de la aplicación, haga doble clic en la regla de salida en el menú Seguridad avanzada del cortafuegos. Seleccione Permitir la conexión, luego seleccione Aplicar y Aceptar.
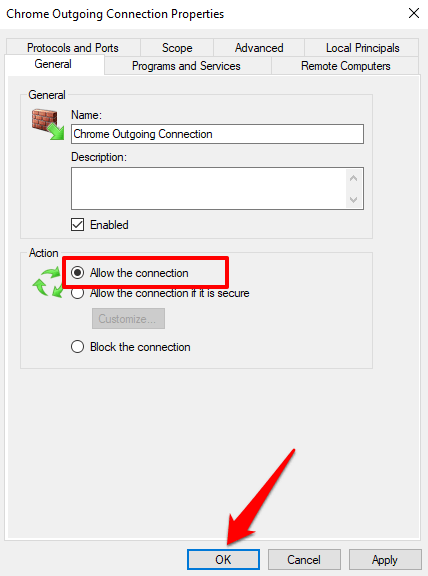
Como alternativa, puede hacer clic con el botón derecho en la regla y seleccionar Eliminar o Deshabilitar regla. Estas opciones también otorgarán acceso a la aplicación para iniciar conexiones salientes.
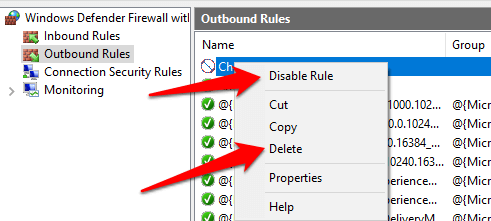
Bloquear conexiones entrantes en Mac
Restringir las conexiones entrantes en Mac también es sencillo. Lea los pasos a continuación.
1. Vaya a Preferencias del sistema > Seguridad y privacidad.
2. En la pestaña Firewall, seleccione el icono de candado en la esquina inferior izquierda.
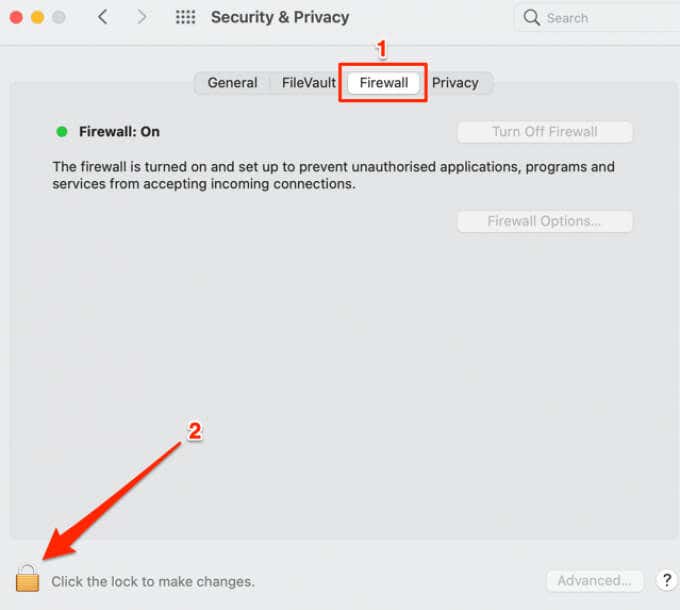
Ingrese la contraseña de su Mac o use Touch ID para acceder al menú de preferencias de seguridad.
3. Seleccione Opciones de cortafuegos para continuar.
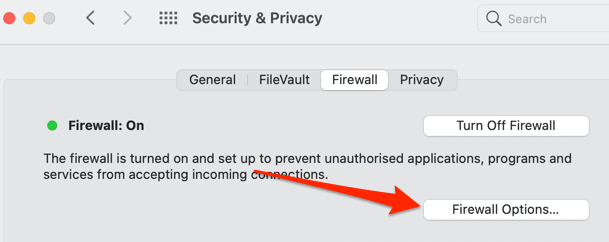
4. Para bloquear las conexiones de todo el sistema (entrantes) para todas las aplicaciones y servicios, marque la casilla Bloquear todas las conexiones entrantes y seleccione Aceptar .
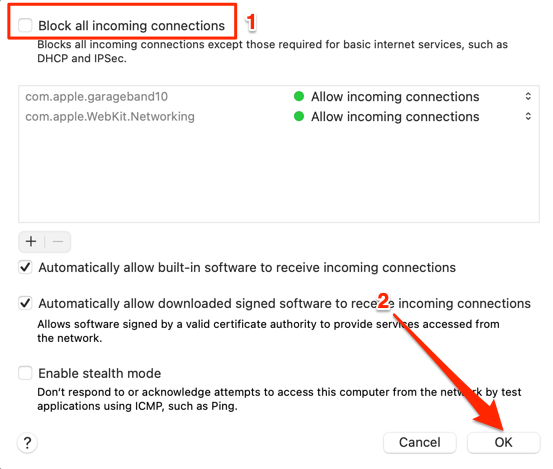
Su Mac permanecerá visible para otros dispositivos y redes cuando bloquee todas las conexiones entrantes. Sin embargo, ningún dispositivo o individuo puede establecer una conexión con su Mac.
Tenga en cuenta que esto también hará que los servicios para compartir archivos (p. ej., AirDrop) y las herramientas de acceso remoto (p. ej., Compartir pantalla) no estén disponibles temporalmente.
5. Para bloquear las conexiones entrantes solo para el software integrado, desmarque Permitir automáticamente que el software integrado reciba conexiones entrantes.
6. Si desea bloquear las conexiones entrantes para una aplicación o servicio específico, haga clic en el ícono más (+) .
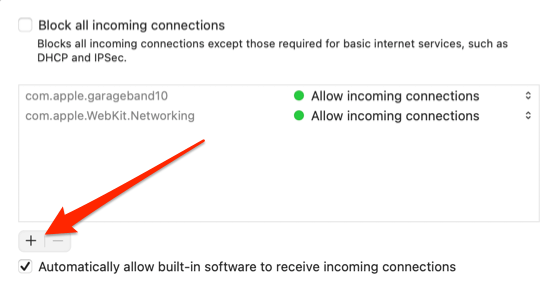
7. Seleccione las aplicaciones y seleccione Agregar.
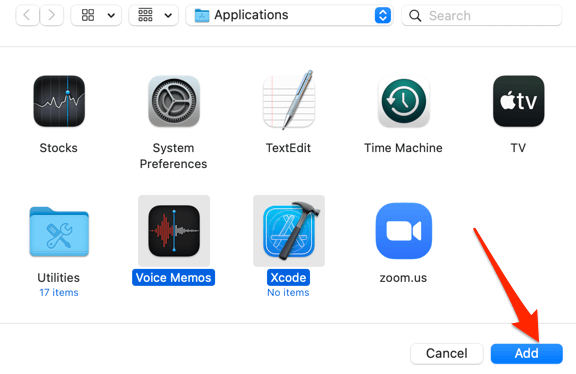
Consejo profesional: para seleccionar varias aplicaciones, mantenga presionada la tecla Comando y haga clic en las aplicaciones.
8. Haga clic en las flechas hacia arriba y hacia abajo junto a las aplicaciones y seleccione Bloquear conexiones entrantes.
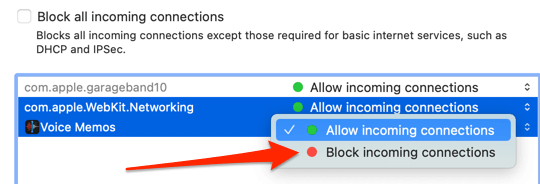
Bloquear conexiones salientes en Mac
MacOS carece de una herramienta nativa o un método integrado para bloquear las conexiones salientes. Hay una solución alternativa que consiste en bloquear la dirección IP o el nombre de dominio de un sitio web, pero no es sencillo. Asimismo, el método solo se puede utilizar para bloquear conexiones salientes a sitios web, no a aplicaciones. Siga los pasos a continuación para probarlo.
1. Inicie una ventana del Finder, vaya a Aplicaciones > Utilidades y abra la aplicación Terminal.
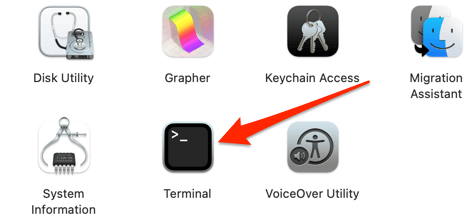
2. Pegue el siguiente comando en la consola de Terminal y presione Retorno.
- Sudo cp /private/etc/hosts ~/Documentos/hosts-backup
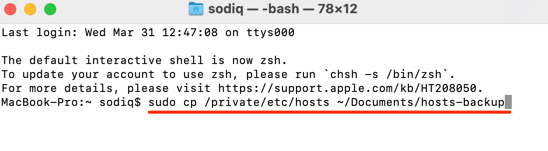
Este comando creará una copia de seguridad del archivo Hosts de su Mac en la carpeta Documentos (Finder > Documentos). El archivo Hosts es un archivo de sistema importante utilizado por macOS para hacer coincidir los nombres de dominio con sus respectivas direcciones IP.
3. Ingrese la contraseña de su Mac y presione Return .
4. Pegue este siguiente comando en la Terminal y presione Retorno.
- Sudo nano /private/etc/hosts
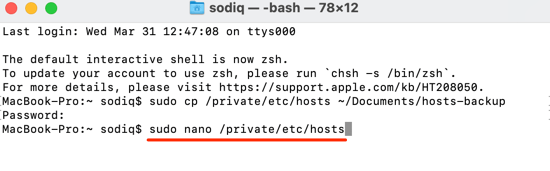
Esto le otorga permiso administrativo para modificar el archivo Hosts. Ingrese la contraseña de su Mac y presione Retorno para continuar.
5. Escriba 127.0.0.1, presione el botón Tab en su teclado e ingrese la URL del sitio web que desea bloquear. Si desea bloquear YouTube, por ejemplo, escriba 127.0.0.1, presione Tab y escriba www.youtube.com.
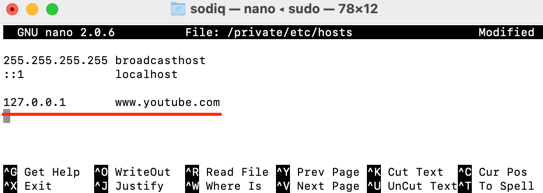
6. Presione Control + O y presione Retorno en su teclado.
7. Luego, presione Control + X.
8. Finalmente, escriba o pegue dscacheutil -flushcache y presione Return .
Inicie su navegador y visite el sitio web que bloqueó. Su navegador debería mostrar un mensaje de error que dice que no puede conectarse al servidor de sitios web.
Desbloquear conexiones salientes en Mac
No puede desbloquear una conexión saliente de aplicaciones ingresando algunos códigos o comandos de terminal. Deberá restaurar el archivo Hosts de copia de seguridad que creó mientras bloqueaba la conexión de las aplicaciones. Siga los pasos a continuación para hacerlo.
1. Vaya a Finder > Documentos, haga doble clic en el archivo de copia de seguridad del host y copie su contenido.
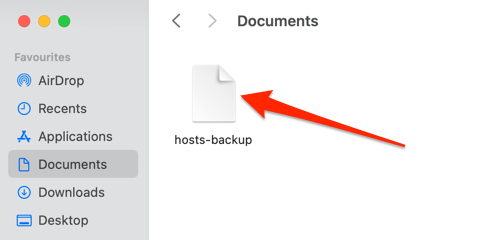
2. En el escritorio de su Mac, seleccione Ir en la barra de menú y seleccione Ir a la carpeta.
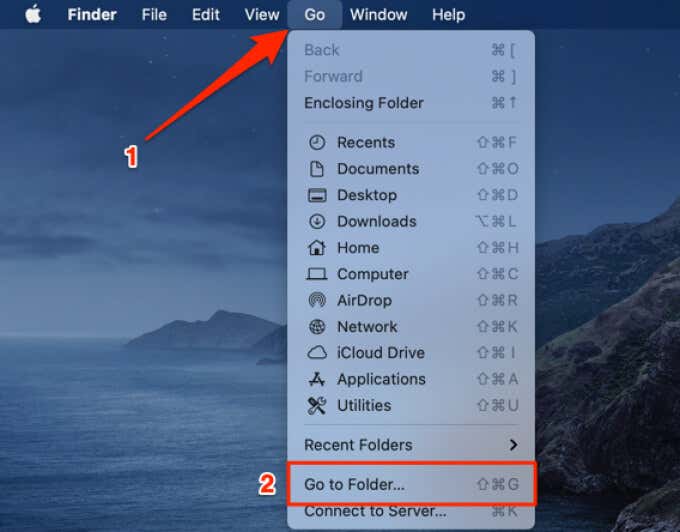
3. Pegue la ruta a continuación en el cuadro de diálogo y seleccione Ir.
- /privado/etc/hosts
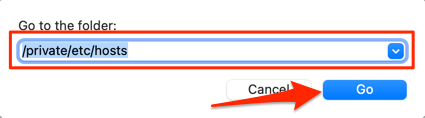
4. Arrastre el archivo de hosts al escritorio.
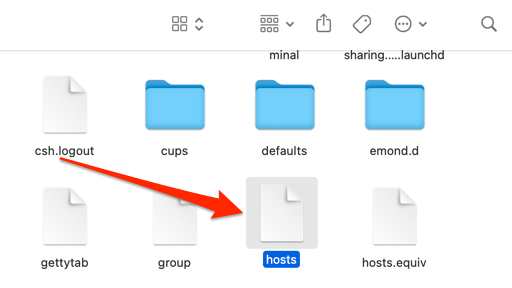
5. Haga doble clic en el archivo en el escritorio, elimine su contenido y reemplácelo con el contenido del archivo de copia de seguridad del host (en el Paso 1 anterior).
Cierre la ventana de TextEditor y arrastre el archivo host de vuelta a la carpeta /private/etc/.
6. Seleccione Reemplazar en el mensaje que aparece en la pantalla. Es posible que también deba ingresar la contraseña de su Mac o autenticarse a través de Touch ID.
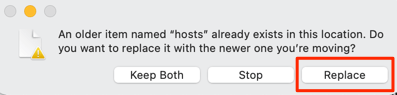
Visite el sitio web en su navegador y verifique que ya no esté bloqueado.
Usar aplicaciones de terceros
Administrar conexiones salientes en macOS es bastante agotador. Curiosamente, existen aplicaciones de terceros como Little Snitch y Radio Silence que simplifican la tarea. Estas aplicaciones no son gratuitas, pero ofrecen generosos modos de prueba que le permiten usarlas sin pagar por un período específico. Little Snitch (desde €48.99) tiene un modo de demostración con un límite de 3 horas por sesión, mientras que Radio Silence (€9) ofrece una prueba gratuita de 30 días.
Probamos ambas aplicaciones y bloquearon perfectamente las conexiones salientes. Radio Silence es la opción rentable, pero Little Snitch está repleto de funciones y cuenta con funciones avanzadas como modo silencioso, modo de alerta, mapa de red y más.








