Las PC habilitadas para el modo de suspensión deben ingresar al modo de suspensión después de la expiración del tiempo especificado en la configuración. Si esto no sucede, es motivo de preocupación porque algo anda mal con su sistema.
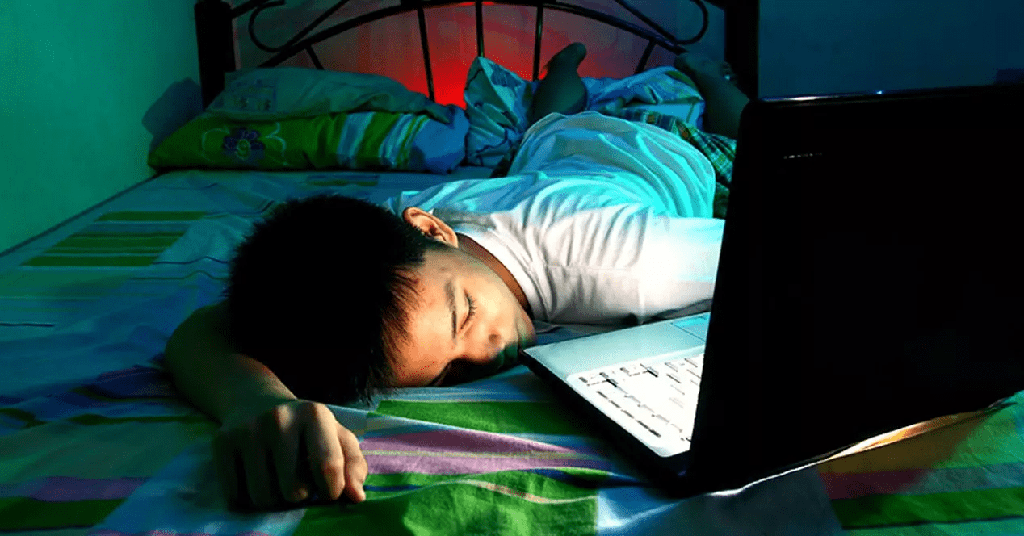
Puede seguir algunos métodos para solucionar el problema cuando Windows 10 no se duerme. Estos métodos incluyen asegurarse de que el modo de suspensión esté habilitado y que los ajustes de energía estén configurados correctamente.
Además, antes de comenzar, vale la pena verificar la configuración de su BIOS para asegurarse de que su PC esté habilitada para el modo de suspensión o suspensión. Si esa característica está deshabilitada en el BIOS, ninguna de las correcciones a continuación ayudará. Dell tiene un buen artículo sobre cómo habilitar el modo de suspensión en el BIOS. Si tiene un fabricante de computadora diferente, simplemente busque en Google el nombre del fabricante junto con el modo de suspensión para obtener instrucciones.
Habilitar el modo de suspensión
Verifique el estado del modo de suspensión en su PC. Es posible que usted u otra persona haya desactivado el modo por algún motivo o que la aplicación de terceros lo haya cambiado.
- Abra el menú Inicio, busque Editar plan de energía y seleccione esa opción en los resultados de búsqueda.
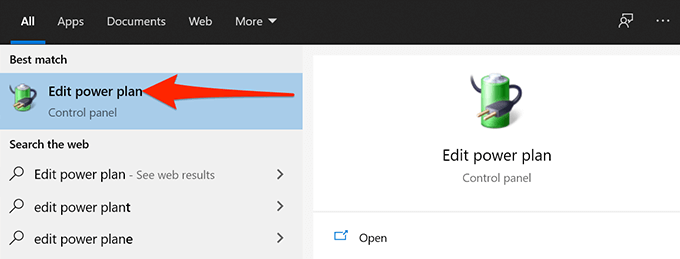
- En la siguiente pantalla, asegúrese de que los menús desplegables junto a Poner la computadora en suspensión no estén configurados en Nunca .
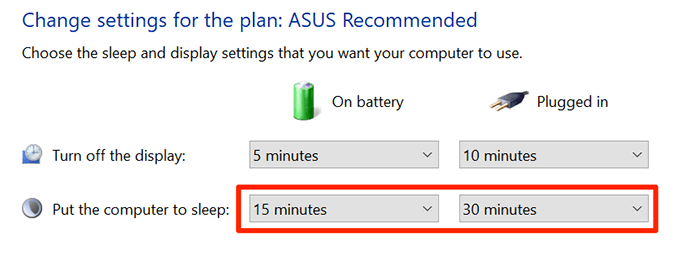
- Si la opción está configurada en Nunca, seleccione el menú desplegable y establezca un tiempo después del cual la PC debe dormir.
Encuentre los programas que impiden el sueño de la PC
Sus programas instalados pueden hacer que su PC no entre en modo de suspensión y, a menudo, es difícil encontrar qué programa está causando este problema.
Afortunadamente, Windows 10 incluye un comando que le permite ver los programas que impiden que su PC entre en modo de suspensión.
- Inicie el menú Inicio, busque Símbolo del sistema y seleccione Ejecutar como administrador.
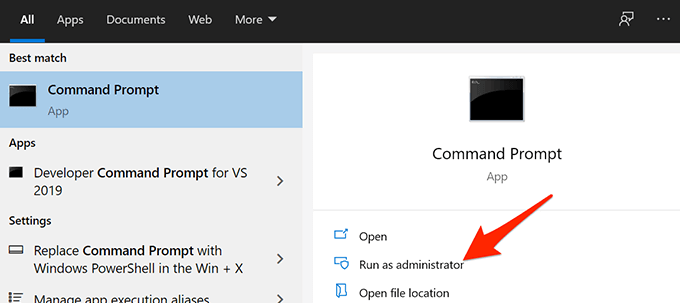
- Seleccione Sí en el indicador de Control de cuentas de usuario.
- En la ventana del símbolo del sistema, escriba el siguiente comando y presione Entrar: Powercfg /requests
- Símbolo del sistema ahora muestra una lista de programas que evitan que su PC entre en modo de suspensión.
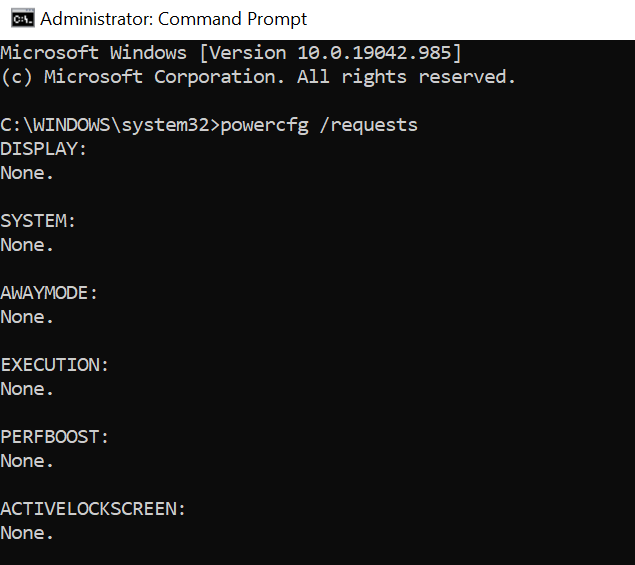
- Salga de los programas que se muestran en la ventana del símbolo del sistema. Luego, vea si su PC entra con éxito en modo de suspensión. Si lo hace, puede evitar que ese programa se inicie cuando se inicie Windows.
Si aparece algo más aquí como srvnet, asegúrese de leer nuestra guía detallada sobre cómo solucionar ese problema.
Cerrar todos los programas abiertos
Si su PC con Windows 10 no duerme incluso después de cerrar programas específicos, cierre todos los programas abiertos y vea si esto hace alguna diferencia.
Puede salir de la mayoría de los programas seleccionando la opción Salir en el menú Archivo de programas. Haga esto también para todos los programas en la bandeja del sistema.
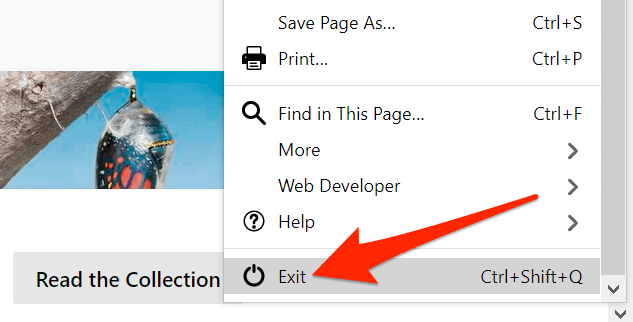
Una vez que haya cerrado todas sus aplicaciones abiertas, espere el tiempo después del cual su PC generalmente entra en modo de suspensión. Si duerme sin problemas, hay un problema con uno de sus programas y necesita eliminar los problemáticos de su PC.
Para verificar qué programa está causando el problema, cierre un programa a la vez y vea si el problema del modo de suspensión persiste. Para ser aún más precisos, es mejor realizar un inicio limpio de Windows 10. Esto también cerrará cualquier proceso en segundo plano que pueda estar ejecutándose incluso después de cerrar todas las aplicaciones abiertas en la barra de tareas.
Cambiar opciones de energía
La configuración de energía de Windows 10 puede interferir con el funcionamiento del modo de suspensión y hacer que su PC pase por alto el modo de suspensión. En este caso, verifique y asegúrese de que la configuración de energía no sea la culpable aquí. Incluso puede restablecer la configuración solo para estar seguro.
- Acceda al menú Inicio, busque Editar plan de energía y seleccione esa opción.
- Seleccione Cambiar configuración avanzada de energía en la siguiente pantalla.
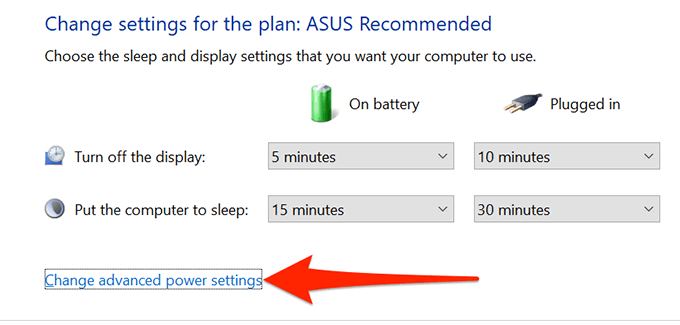
- En la ventana Opciones de energía que se abre, expanda la opción Configuración multimedia y seleccione Al compartir medios.
- Asegúrese de que las opciones Con batería y Conectado estén configuradas para Permitir que la computadora entre en suspensión. Luego, seleccione Aplicar y luego Aceptar en la parte inferior.
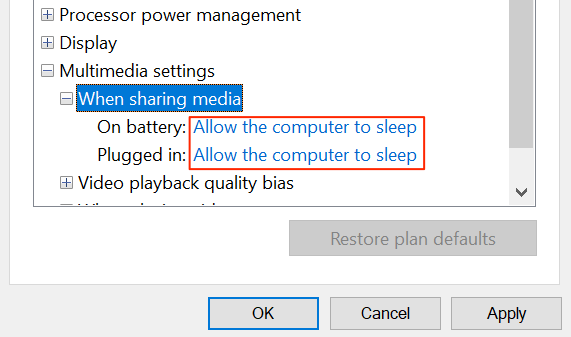
- Si modificó otras opciones pero no puede recordar cuáles eran, puede restablecer todas las configuraciones seleccionando el botón Restaurar valores predeterminados del plan.
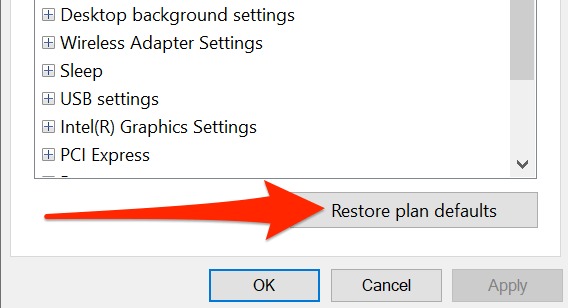
Desactivar el protector de pantalla
Vale la pena deshabilitar el protector de pantalla cuando su PC se niega a entrar en modo de suspensión. Luego, si desea recuperar el protector de pantalla, puede activarlo en cualquier momento que desee.
- Abra el menú Inicio, busque Cambiar protector de pantalla y seleccione esa opción en los resultados.
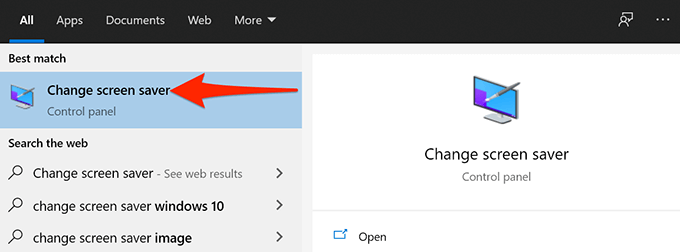
- En la ventana que se abre, seleccione Ninguno en el menú desplegable Protector de pantalla.
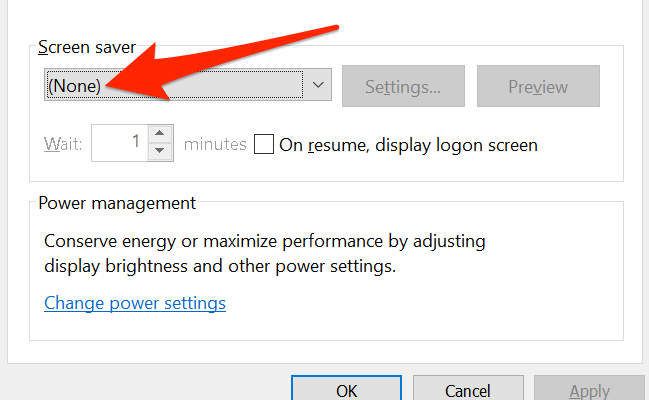
- Seleccione Aplicar seguido de Aceptar en la parte inferior para guardar los cambios.
Evite que un dispositivo active su PC
Windows permite que la mayoría de sus dispositivos conectados, como su mouse y trackpad, activen su PC. Si mueve el mouse por error o toca el panel táctil, esto puede evitar que su PC con Windows 10 entre en modo de suspensión.
Para solucionar esto de detener siempre el modo de suspensión, deshabilite la opción que permite que los dispositivos conectados activen su computadora.
- Abra el menú Inicio, busque Administrador de dispositivos y seleccione Administrador de dispositivos en los resultados.
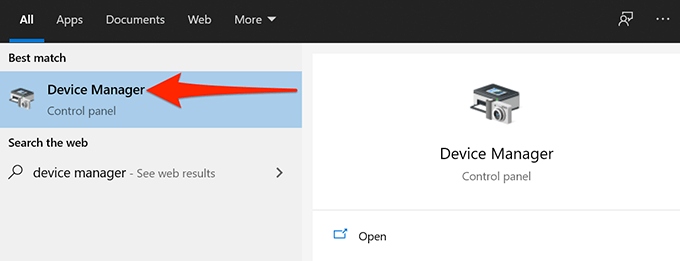
- En la ventana que se abre, seleccione Ratones y otros dispositivos señaladores.
- En el menú expandido, haga clic con el botón derecho en su dispositivo y seleccione Propiedades.
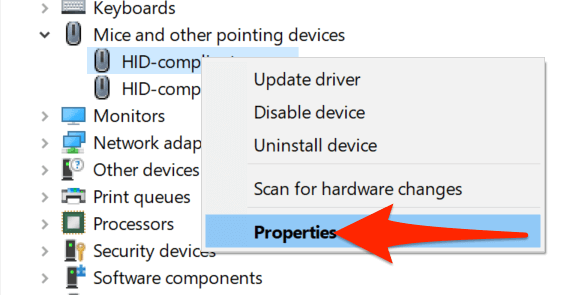
- Vaya a la pestaña Administración de energía y anule la selección de la opción Permitir que este dispositivo active la computadora.
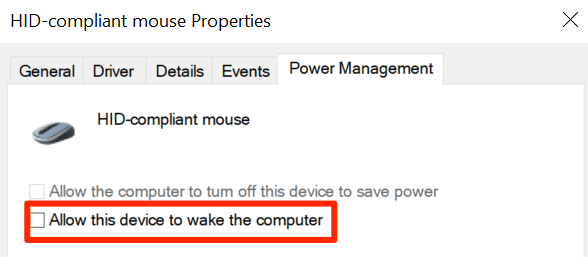
- Seleccione Aceptar en la parte inferior para guardar los cambios.
Deshabilitar suspensión híbrida
Windows 10 ofrece una función llamada suspensión híbrida que combina las funciones de suspensión e hibernación en una sola. Si está habilitado, vale la pena desactivarlo para ver si puede ingresar al modo de suspensión normal.
- Busque Editar plan de energía en el menú Inicio y seleccione la opción Editar plan de energía.
- Seleccione Cambiar configuración avanzada de energía en la siguiente pantalla.
- En la ventana Opciones de energía que se abre, expanda la opción Suspender.
- En el menú ampliado, seleccione Permitir suspensión híbrida y asegúrese de que las opciones En batería y Enchufado estén configuradas en Apagado .
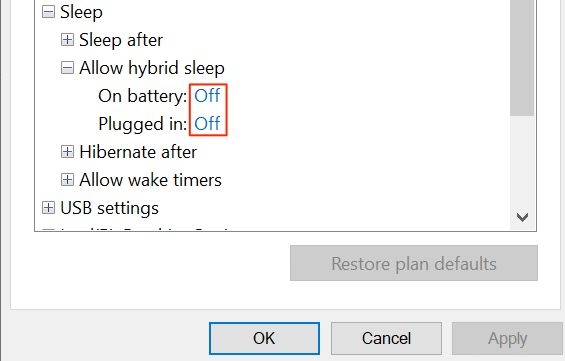
Ejecutar el Solucionador de problemas de energía
En algunos casos, es difícil reconocer la razón por la que su PC con Windows 10 no duerme. En estas situaciones, una cosa en la que puede confiar es uno de los solucionadores de problemas de Windows 10.
Windows 10 viene con muchos solucionadores de problemas que detectan y solucionan automáticamente los problemas en su computadora. Para su problema específico, puede usar el solucionador de problemas de energía.
- Abra la aplicación de configuración de Windows 10s presionando las teclas Windows + I al mismo tiempo.
- En Configuración, seleccione Actualización y seguridad en la parte inferior.
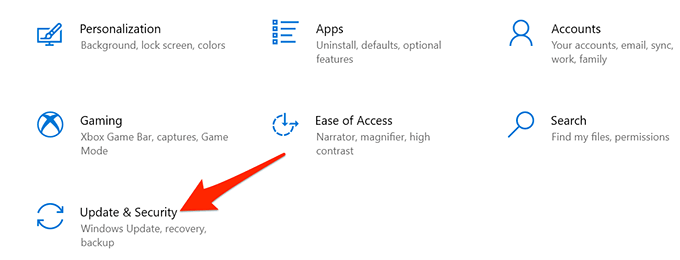
- Seleccione Solucionar problemas en la barra lateral izquierda en la siguiente pantalla.
- En el panel derecho, seleccione Solucionadores de problemas adicionales.
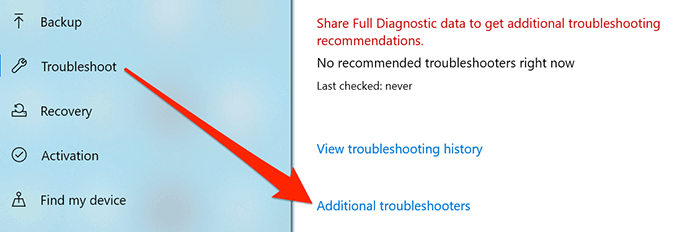
- Seleccione Encendido y luego seleccione Ejecutar el solucionador de problemas.
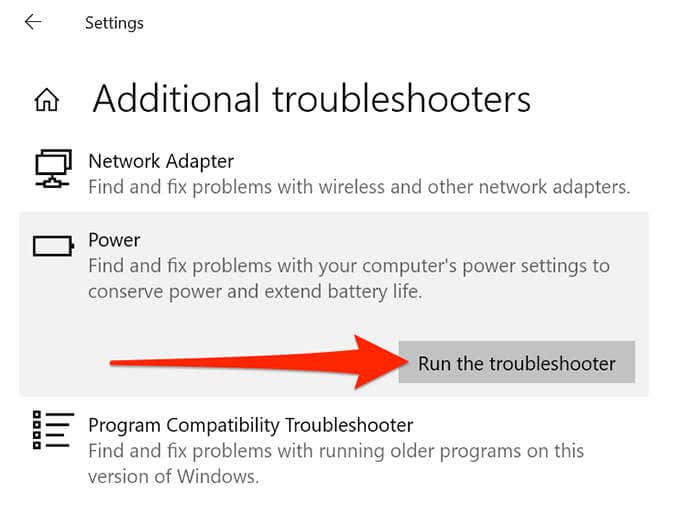
- Permita que el solucionador de problemas detecte y resuelva problemas de energía con su PC.
Instalar actualizaciones de Windows 10
Por último, pero no menos importante, asegúrese de estar ejecutando la última versión de Windows 10. Se sabe que las versiones anteriores de Windows causan problemas, y su problema podría estar relacionado con la ejecución de una versión anterior de Windows.
Afortunadamente, Windows 10 facilita la actualización de su PC. Siempre que tenga una conexión a Internet activa, está a solo unos clics de instalar la última actualización de Windows en su computadora.
- Abra la aplicación Configuración presionando las teclas Windows + I simultáneamente.
- Seleccione Actualización y seguridad en la ventana Configuración.
- En la barra lateral izquierda, seleccione Actualización de Windows.
- Seleccione Buscar actualizaciones en el panel derecho.
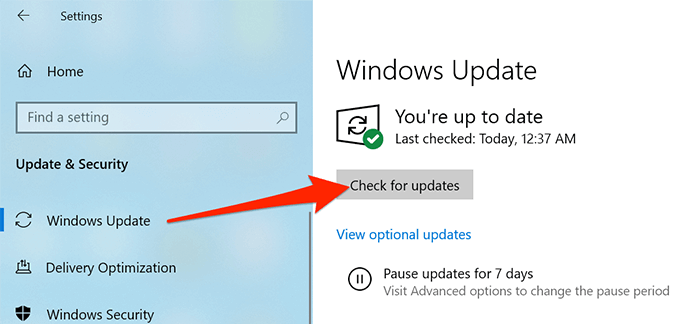
- Reinicie su PC y vea si el modo de suspensión funciona como debería.
¿Su PC con Windows 10 ahora entra en modo de suspensión sin ningún problema? Si es así, háganos saber qué método funcionó para usted en los comentarios a continuación.








