Una de las mejores cosas de Windows es que puede realizar muchas de sus tareas desde el Símbolo del sistema en su máquina. Solo necesita ingresar cmd.exe y Windows lo ejecutará por usted. Pero ocasionalmente, puede encontrar errores como que no se reconoce como un comando interno.
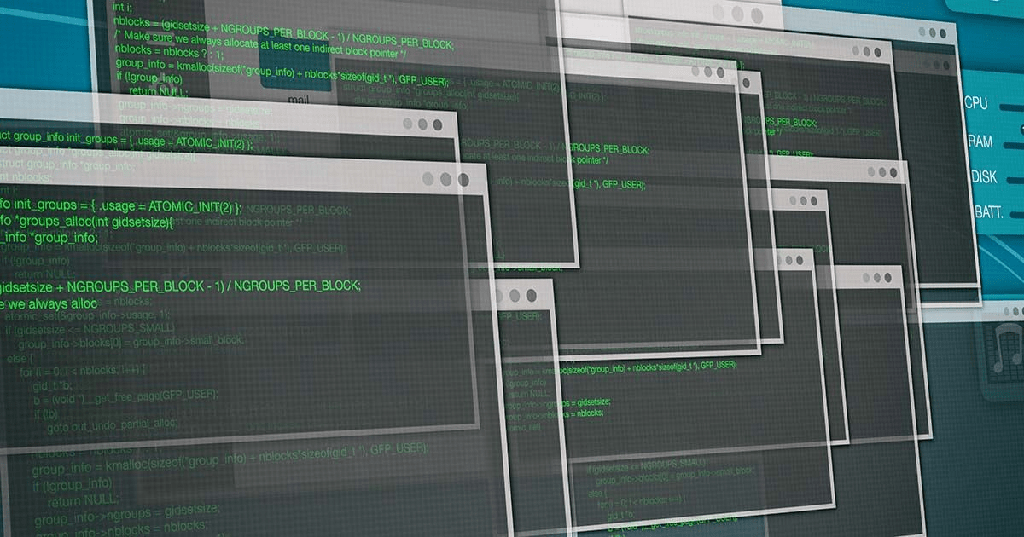
Este es en realidad uno de los errores más comunes que puede enfrentar con el símbolo del sistema. Como sugiere el error en sí mismo, no pudo reconocer la herramienta que estaba tratando de usar con el símbolo del sistema. Hay varias razones por las que sucede, y también hay varias formas de evitar el error de comando no reconocido como interno o externo en su PC con Windows.
Por qué ocurre el error de comando no reconocido como interno
Antes de comenzar a aplicar correcciones, es una buena idea saber por qué ocurrió el error para asegurarse de que no vuelva a suceder en el futuro.
Otras aplicaciones que arruinan su sistema
Una de las razones más comunes por las que puede recibir este error en su PC es porque otra aplicación instalada modificó las variables de su sistema. Esto evita que el símbolo del sistema reconozca los comandos para iniciar otras aplicaciones o herramientas.
No tener el programa instalado en su computadora
La segunda razón posible por la que no se reconoce como un comando interno o externo es que no tiene el programa apropiado instalado en su computadora. Puede ser que el instalador no instaló los archivos de la aplicación en la ubicación adecuada, o que el instalador no permitió que la herramienta se iniciara con el símbolo del sistema.
Corrección del error de comando no reconocido como interno o externo en Windows
Independientemente de la causa, hay formas de corregir este error y hacer que el símbolo del sistema reconozca el programa que está tratando de usar.
Asegúrese de que el programa realmente existe en su PC
Lo primero que debe hacer es verificar si el programa que está tratando de usar con el Símbolo del sistema realmente existe en su computadora. Es posible que haya utilizado un instalador falso que le dijo que el programa se instaló correctamente en su máquina, pero eso puede no ser cierto.
Hay una manera fácil de verificar si el programa está realmente instalado en su máquina.
- Inicie una ventana del Explorador de archivos en su PC.
- Dirígete al siguiente camino.
C:WindowsSistema32
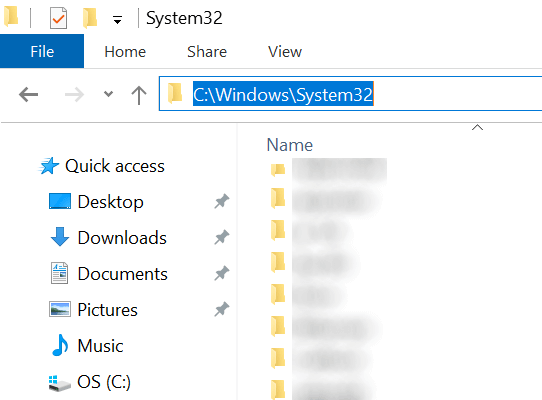
- Asegúrese de que el ejecutable que está intentando ejecutar desde el Símbolo del sistema esté disponible en esta carpeta. Si no es así, es probable que el programa no esté instalado en su computadora.
Lo anterior no es una forma segura de verificar si un programa está instalado en su computadora. Esto se debe a que no todos los programas guardan sus archivos en la carpeta Windows System32. Sin embargo, debería ayudarlo a localizar la mayoría de los programas.
Use la ruta completa al archivo ejecutable
El error de comando interno no se reconoce generalmente porque la computadora no puede encontrar el ejecutable que le está pidiendo que inicie. Sin embargo, puede proporcionarle la ruta completa a su archivo ejecutable y luego debería poder ejecutarlo sin ningún problema.
- Inicie una ventana del símbolo del sistema en su PC.
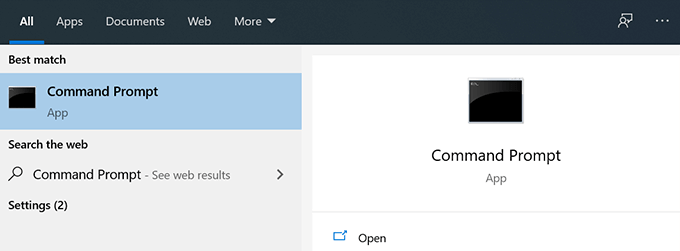
- Escriba la ruta completa del ejecutable que desea usar y presione Entrar en su teclado.
- Por ejemplo, si está tratando de usar adb.exe que se encuentra en una carpeta llamada adb en su escritorio, escribirá algo como lo siguiente.
C:Usuarios<nombre de usuario>Escritorioadbadb.exe
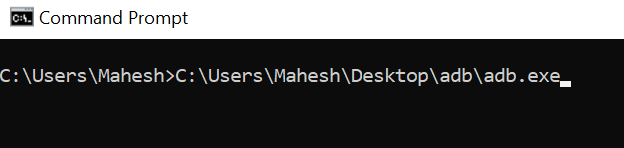
- El archivo debería iniciarse sin problemas.
Encierre la ruta del archivo entre comillas dobles
Especificar la ruta completa a su archivo ejecutable no es un método a prueba de balas. También puede causar que no se reconozca como un error de comando interno o externo si no se usa correctamente. El problema radica en la ruta que especifica en la ventana del símbolo del sistema.
Si la ruta completa de sus archivos ejecutables tiene espacios, eso va a causar el error. Esto se debe a que la utilidad no puede reconocer los espacios y usa los caracteres hasta el primer espacio como nombre del programa. Como esa no es la ruta correcta, obtendrá el error antes mencionado.
Puede arreglar esto usando el siguiente método.
- Mientras escribe en una ruta que tiene espacios (ya sean simples o múltiples), encierre la ruta entre comillas dobles.
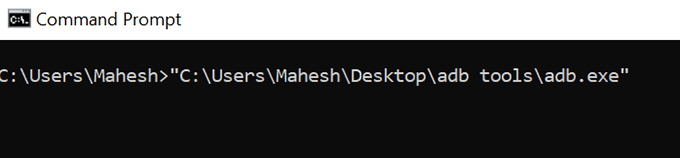
- El símbolo del sistema reconocerá la ruta completa como un solo elemento e iniciará el programa de manera adecuada en su máquina.
Mover el archivo a la carpeta System32
A estas alturas, ya sabe que cuando intenta ejecutar un ejecutable desde la utilidad del símbolo del sistema, busca en la carpeta System32 de su instalación de Windows y luego abre el archivo, si está disponible allí.
¿Qué pasaría si pudiera colocar su archivo ejecutable allí y luego acceder a él desde el símbolo del sistema? Puede hacer esto siempre que tenga acceso de administrador en su computadora.
- Copie el archivo ejecutable junto con todos los demás archivos asociados a él en la siguiente carpeta de su computadora.
C:WindowsSystem32
- Cierre el símbolo del sistema si ya estaba abierto y reinícielo.
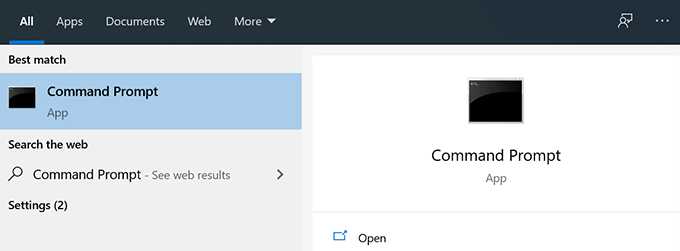
- Ingrese el nombre de su archivo ejecutable sin ninguna ruta, y encontrará que se inicia con éxito.
Si bien este método funciona muy bien y lo ayuda a corregir el error de comando no reconocido como interno o externo en su computadora, es posible que desee usarlo con precaución.
Esto se debe a que cada vez que desee usar algo del símbolo del sistema, deberá colocar el ejecutable apropiado en la carpeta System32. Eventualmente, la carpeta crecerá y tendrá una gran cantidad de archivos allí.
Tampoco funcionará para herramientas ejecutables que requieran instalación en un directorio específico. No podrá moverlos a la carpeta System32 ya que la ruta de instalación está definida en el Registro de Windows.
Le recomendamos que solo use esta solución si no puede solucionar el problema con los otros métodos y siempre que la aplicación no requiera instalación.
Agregue la ruta del archivo ejecutable a las variables de entorno
La forma más eficiente de corregir el error de comando interno no reconocido es editar la variable de entorno y agregar allí la ruta de archivo adecuada. Esto se debe a que la utilidad del símbolo del sistema busca esas rutas cuando ingresa un comando y luego abre el archivo si lo encuentra en uno de esos directorios.
Al agregar su ruta de archivo allí, le está diciendo al símbolo del sistema dónde se encuentra un determinado ejecutable cuando desea usarlo por su nombre corto en una ventana de CMD.
Es bastante fácil editar sus variables y agregar una nueva ruta allí.
- Inicie el Panel de control usando la búsqueda de Cortana en su PC.
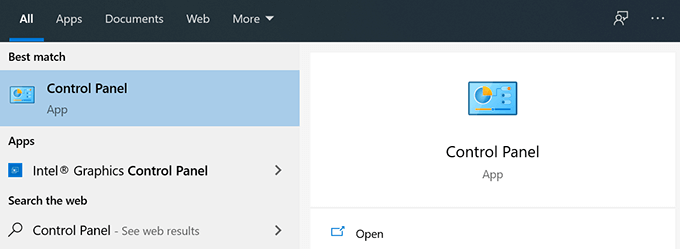
- Haz clic en la opción que dice Sistema y Seguridad.
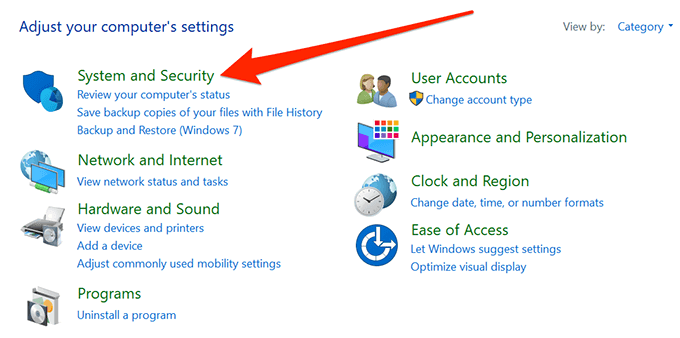
- Busque y haga clic en Sistema en la siguiente pantalla.
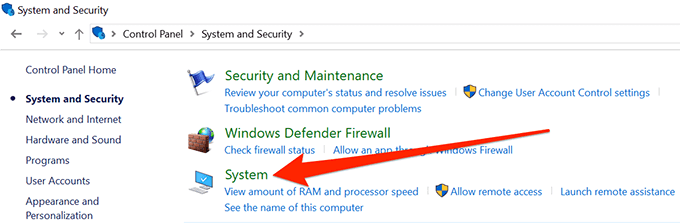
- Seleccione Configuración avanzada del sistema en la barra lateral izquierda de su pantalla.
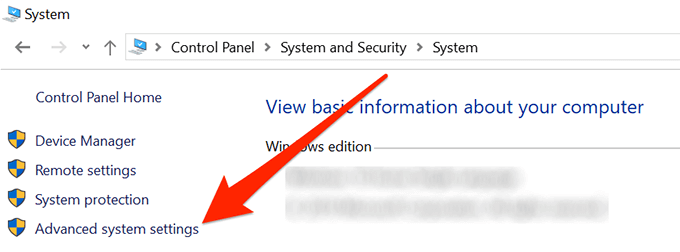
- Se abrirá un cuadro en su pantalla. Haga clic en el botón Variables de entorno que se encuentra en la parte inferior del cuadro.
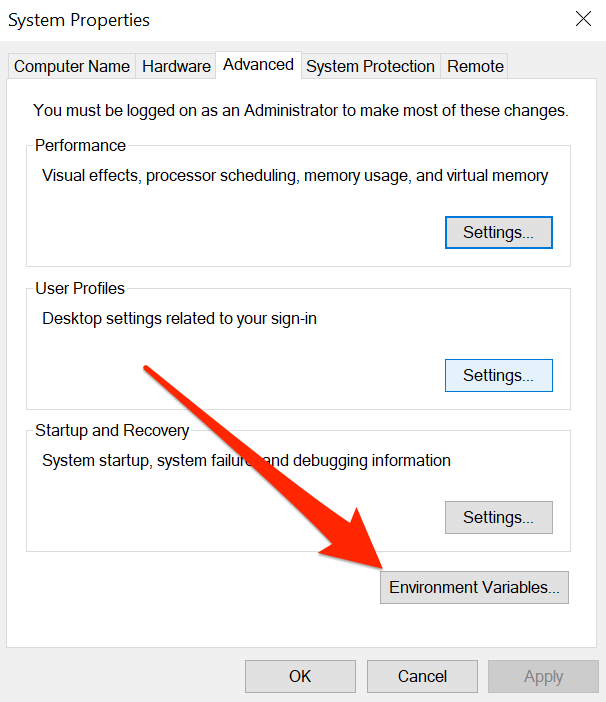
- Verá todas las variables de usuario de su cuenta. Haga clic en el que dice Ruta y luego haga clic en el botón Editar.
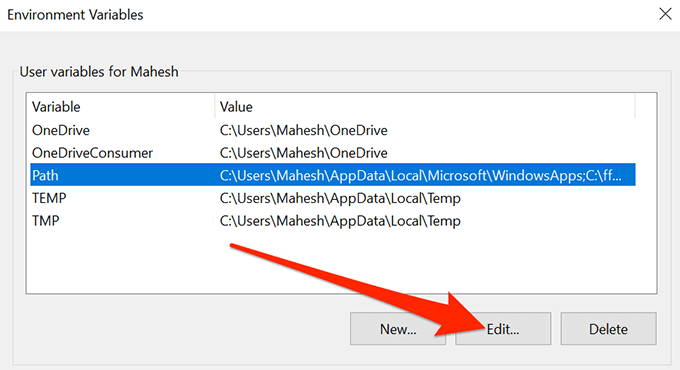
- Ahora puede agregar la nueva ruta a la aplicación que desea usar con el símbolo del sistema. Haga clic en Examinar en la barra lateral derecha para agregar un directorio a la lista.
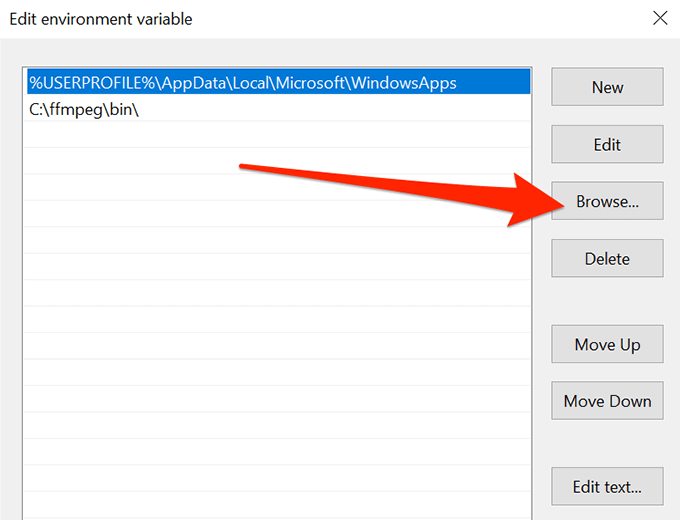
- Navegue a la carpeta donde se encuentra su ejecutable y selecciónelo.
- Debería ver que su ruta recién agregada aparece en la lista de variables. Haga clic en Aceptar en la parte inferior para guardar los cambios.
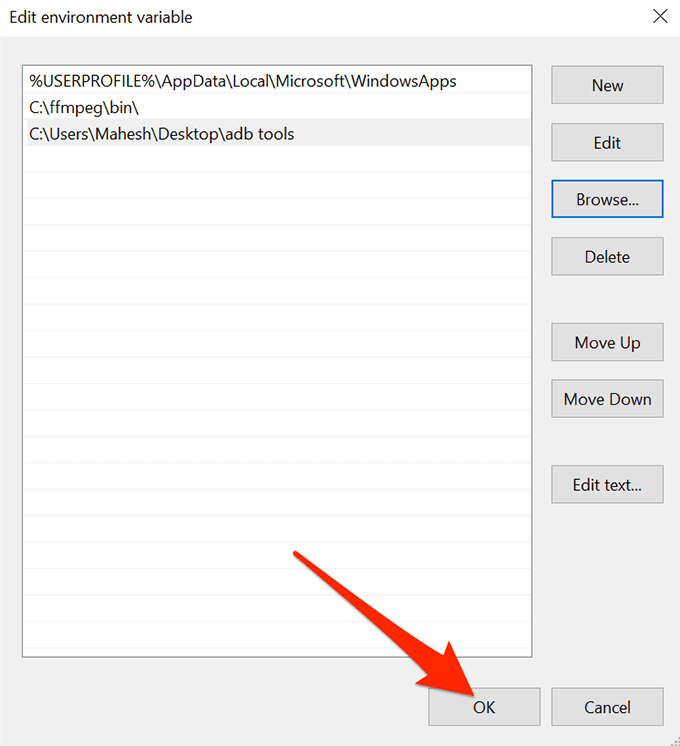
- Haga clic en Aceptar en todos los demás cuadros a medida que los cierra.
- Abra una ventana del símbolo del sistema y escriba el nombre del archivo ejecutable. Verás que el archivo se abre sin que CMD arroje ningún error en tu pantalla.
El hecho de que no se reconozca como un error de comando interno a veces puede ser muy frustrante, ya que no le permitirá usar un programa que sabe que ha instalado en su computadora.
Usando los métodos anteriores, debería poder deshacerse de este error y ejecutar cualquier programa desde una ventana del símbolo del sistema sin ningún problema. Si alguno de los métodos anteriores lo ayudó a solucionar el problema, nos gustaría saberlo en la sección de comentarios a continuación.








