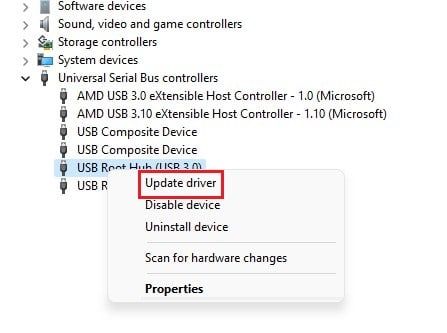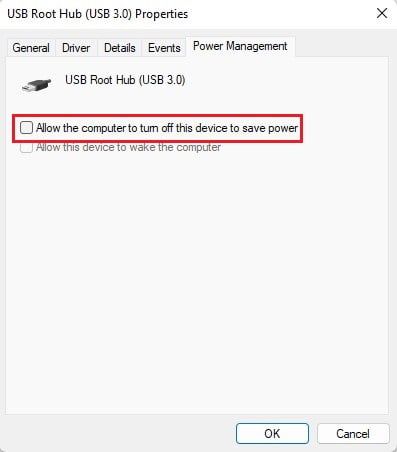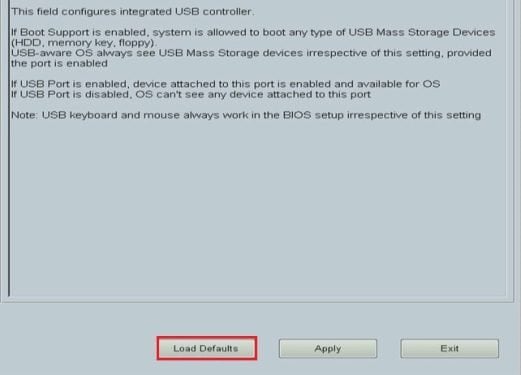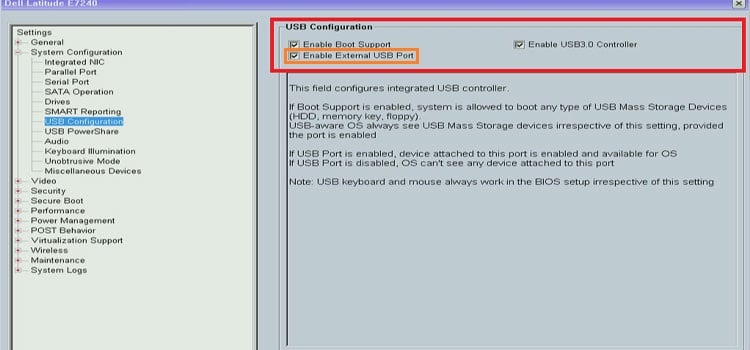Es posible que haya notado varios puertos USB en su monitor Dell y, curiosamente, estos puertos no parecen funcionar a primera vista. Sin embargo, hay una explicación válida para esto y, por lo tanto, puede solucionarse fácilmente con poco o ningún esfuerzo.
Estos puertos USB adicionales en su monitor pueden ser muy útiles una vez que comience a dominarlo. Emparejar estos puertos USB con los de su CPU le permite conectar una gran cantidad de dispositivos y periféricos externos a su computadora.

Entonces, aquí en esta guía, hablamos sobre los diferentes tipos de puertos USB presentes en su monitor Dell y sus respectivas funcionalidades que puede explotar. Al final de esta guía, podrá reparar estos puertos USB y verlos funcionar a su máxima capacidad.
¿Qué son los puertos USB ascendentes y descendentes?
Antes de pasar directamente a las correcciones, es importante conocer el tipo de puertos USB disponibles en la mayoría de los monitores. Como se mencionó anteriormente, un monitor Dell consta de un puerto ascendente y varios puertos descendentes. Aunque ambos son responsables de transportar datos entre el monitor y los dispositivos conectados, la idea central entre ellos es algo diferente.
Un puerto ascendente es responsable de recibir datos y energía de otro dispositivo. Entonces, en términos de su monitor, la CPU actúa como un host y su monitor extrae energía de él a través de este puerto ascendente. USB Type-B es el método de conexión general para un puerto ascendente.
Sin embargo, un puerto de bajada es ligeramente diferente, ya que se usa para enviar datos y energía a un dispositivo conectado o a un puerto de subida. Por lo tanto, el puerto descendente enciende los periféricos conectados, como teclados y ratones, y transmite datos para garantizar que estos dispositivos funcionen de manera efectiva. USB Type-A es el método de conexión general para un puerto descendente.
¿Por qué no funciona el puerto USB de mi monitor Dell?
Por lo general, un monitor Dell tiene un total de tres puertos USB, es decir, un puerto ascendente y dos puertos descendentes. Sin embargo, los modelos más nuevos pueden comprender un total de hasta seis puertos (2 ascendentes y 4 descendentes). De varias razones por las que el puerto USB de su monitor podría no estar funcionando, algunos de los problemas más frecuentes se enumeran a continuación.
- Mal funcionamiento del hardware
- Ajuste de ahorro de energía inadecuado
- Configuración de conexión incorrecta
- Conductor perdido
- Conductor corrupto
¿Cómo reparar el puerto USB de mi monitor Dell?
Entonces, ahora que hemos repasado los conceptos básicos sobre los puertos USB de su monitor y los factores que conducen a su falla, comenzaremos a buscar las soluciones. Los métodos enumerados a continuación son bastante simples, fáciles de entender y fáciles de seguir.
Conectar dispositivos de forma adecuada
Al intentar operar un puerto USB de monitores Dell, la mayoría de los usuarios pierden el uso de puertos ascendentes. Es importante tener en cuenta que los puertos ascendentes y descendentes tienen diferentes funcionalidades y, por lo tanto, deben usarse juntos de manera diferente.
Los pasos a continuación le muestran cómo conectar dispositivos al puerto USB de su monitor de manera adecuada.
- Apague su monitor.
- Enchufe el cable USB tipo B en el puerto ascendente de su monitor.
Para despejar cualquier tipo de confusión, recuerde que el puerto aguas arriba tiene forma cuadrada. Además, algunos monitores pueden etiquetar el puerto como USB UP. - Conecte otro extremo de este cable a su CPU.
- Conecte sus dispositivos USB a los puertos de bajada de su monitor mediante conectores USB tipo A.
- Encienda su monitor.
Descargue los controladores necesarios
Una vez que conecte los dispositivos en el orden correcto, la mayoría de las veces, Windows no podrá reconocer el dispositivo. También puede recibir un mensaje de error de dispositivo USB no reconocido. Entonces, esto sugiere que los controladores para los concentradores USB de su monitor no están presentes en su computadora.
Por lo tanto, busque y descargue los controladores necesarios utilizando el nombre y el número de modelo de su monitor en el sitio de soporte oficial de Dell.
Una vez que se complete el proceso de descarga, copie este archivo en una unidad USB y configúrelo en su sistema.
Actualizar los controladores
Sin embargo, si los controladores que instaló anteriormente resultan obsoletos, debe reemplazar los archivos de instalación relacionados con uno nuevo. Una copia nueva de los archivos de instalación también puede eliminar los errores y fallas que estaban presentes en la compilación anterior.
Por lo tanto, actualizar sus controladores hace exactamente eso y, por lo tanto, podría solucionar su problema. Para esto,
- Presione Win+R para abrir el cuadro de comando de ejecución.
- Escriba
Devmgmt.mscy presione enter para ir al administrador de dispositivos. - Expanda la pestaña Controladores de bus serie universal.
- Haga clic con el botón derecho en el controlador de su concentrador USB y seleccione Actualizar controlador.
- Luego, busque automáticamente el software del controlador actualizado cuando se le solicite.
Modificar la configuración de ahorro de energía
A veces, se sabe que la configuración de administración de energía de Windows apaga ciertos puertos USB para ahorrar energía. Entonces, para evitar que esto suceda, puede deshabilitar esta función de administración de energía para su concentrador raíz USB, ya sea de manera temporal o permanente. Los pasos a continuación muestran cómo hacer esto.
- Presione Win+R para abrir el cuadro de comando de ejecución.
- Escriba
Devmgmt.mscy presione enter para ir al administrador de dispositivos. - Expanda la pestaña Controladores de bus serie universal.
- Haga clic con el botón derecho en el controlador de su concentrador USB y seleccione Propiedades.
- Vaya a la pestaña Administración de energía.
- Desmarque Permitir que la computadora apague este dispositivo para ahorrar energía.
- Haga clic en Aceptar para guardar sus cambios.
Realice una prueba de diagnóstico
Dell proporciona a sus clientes su herramienta de diagnóstico oficial para ayudar a los usuarios a diagnosticar y optimizar sus dispositivos. Su objetivo es hacer que su PC funcione a su máximo potencial con ajustes frecuentes de hardware y software. También puede ver, descargar e instalar los últimos controladores de dispositivos a través de esta herramienta.
Una vez que descargue esta aplicación, siga el procedimiento en pantalla para diagnosticar eficientemente su problema de USB.
Restablecer BIOS a los valores predeterminados
En los casos en los que se cambiaron previamente varias configuraciones del BIOS, puede restablecer el BIOS para asegurarse de que cada configuración vuelva a los valores predeterminados de fábrica. Una vez que cargue los valores predeterminados, puede verificar si el dispositivo USB está habilitado en su dispositivo o no. Los pasos a continuación le muestran cómo hacerlo.
- Reinicia tu computadora.
- Ingrese al BIOS enviando spam a la tecla F2 durante el inicio de Windows.
- Una vez que esté en el BIOS, haga clic en Restaurar configuración o Cargar valores predeterminados que se encuentra en la parte inferior de esta ventana.
- Haga clic en Aceptar cuando se le solicite.
- Finalmente, haga clic en salir para guardar sus cambios y reiniciar su computadora.
Habilitar USB en BIOS
Una de las razones por las que los puertos USB de su monitor Dell no funcionan puede ser que estos puertos estén deshabilitados en el BIOS. Si usted desconfiguró estas configuraciones sin saberlo o si la placa base las deshabilitó automáticamente, debe volver a habilitar esta configuración del BIOS. Entonces, para esto:
- Reinicia tu computadora.
- Ingrese al BIOS enviando spam a la tecla F2 durante el inicio de Windows.
- Una vez que esté en el BIOS, vaya a Configuración del sistema.
Algunas computadoras también incluyen esta opción como Dispositivos integrados. - Seleccione Configuración USB en el panel izquierdo.
- Aquí, debe habilitar el puerto USB externo.
- Finalmente, haga clic en Aplicar seguido de Salir.
Actualizar BIOS
Un BIOS actualizado tiene como objetivo corregir todos los errores que podrían haber existido en la versión anterior de la placa base. Además, un BIOS desactualizado podría causar varios problemas de compatibilidad entre su dispositivo de hardware y su interfaz de software.
Por lo tanto, la actualización del BIOS no solo lo devolverá a su configuración predeterminada, sino que también verá que los puertos de su monitor funcionan correctamente.
Tenga en cuenta que actualizar su BIOS es un proceso arriesgado. Afortunadamente, tenemos una guía dedicada sobre cómo puede actualizar su BIOS de manera segura. Échale un vistazo para una comprensión más detallada.
Reparación de fallas de hardware
Si ninguno de los pasos mencionados anteriormente funciona, entonces podría tratarse de un desafortunado mal funcionamiento del hardware. Puede verificar si sus cables USB funcionan correctamente o no realizando los procesos anteriores en otro dispositivo.
Si los cables funcionan sin problemas en otro monitor, entonces el problema podría residir en el propio puerto USB. Por lo tanto, lleve su monitor al centro de reparación más cercano y averigüe cuál es el problema con su dispositivo.