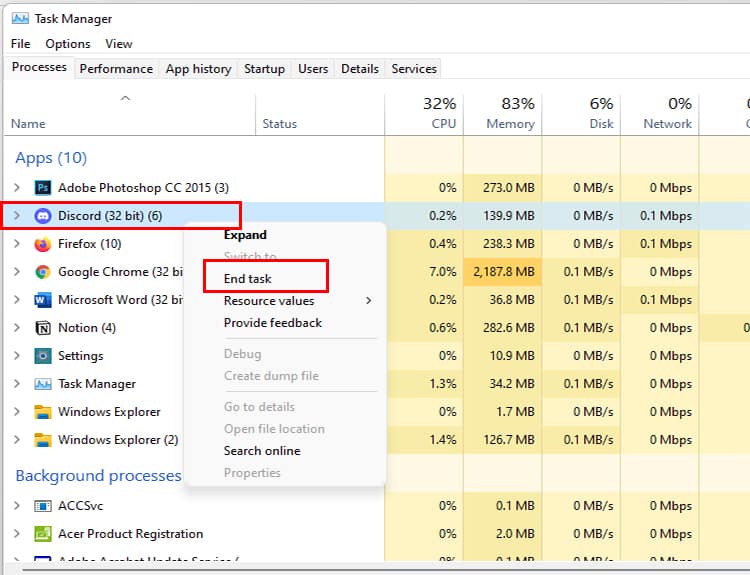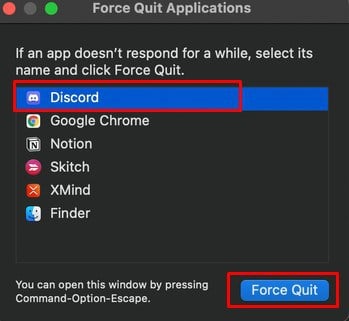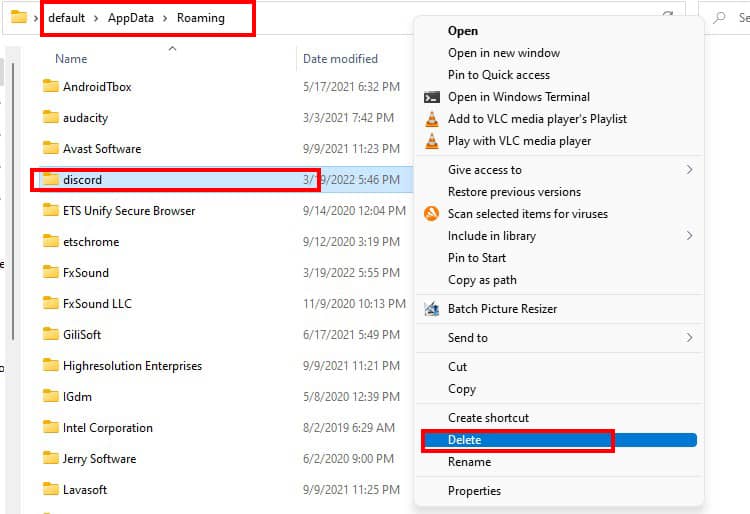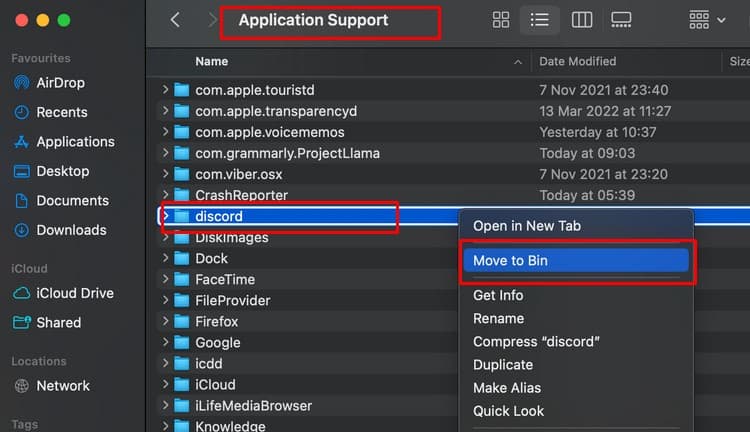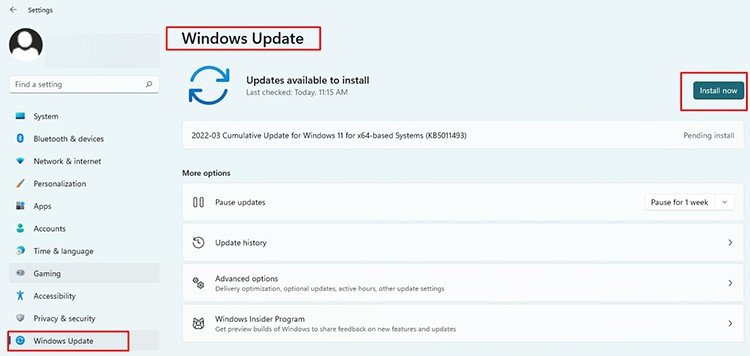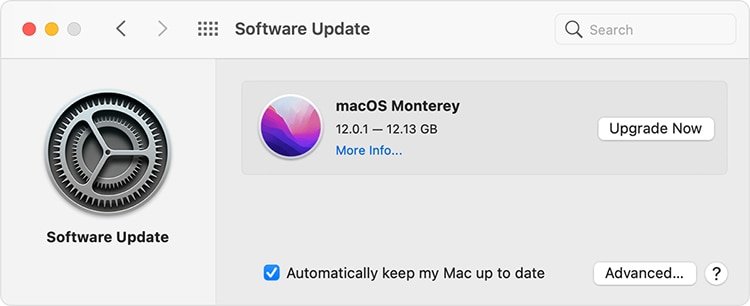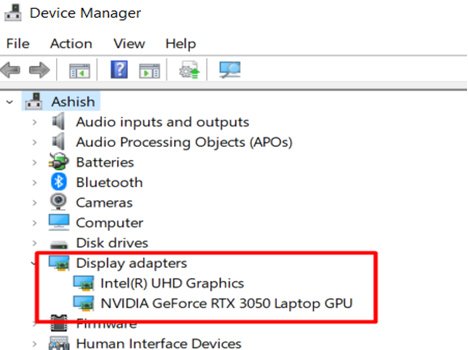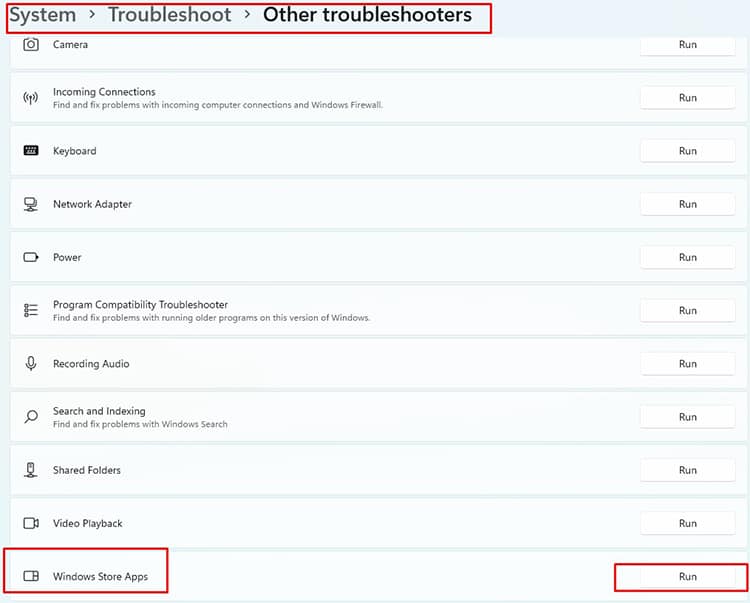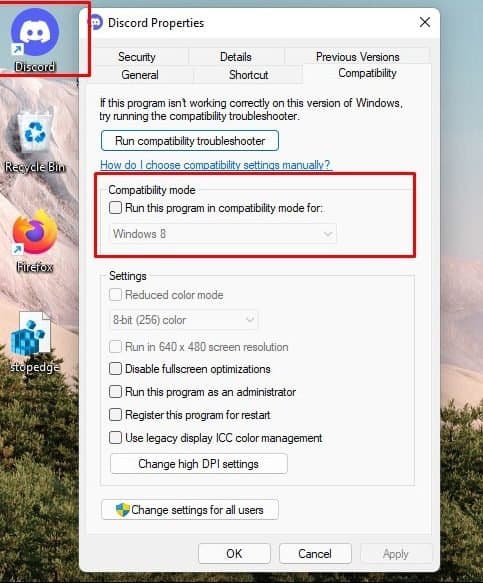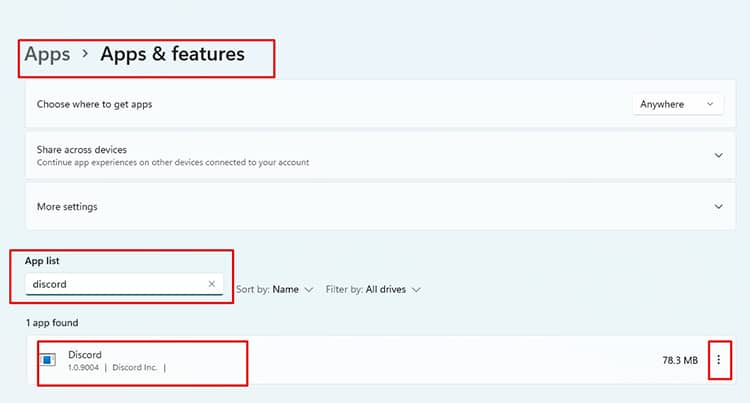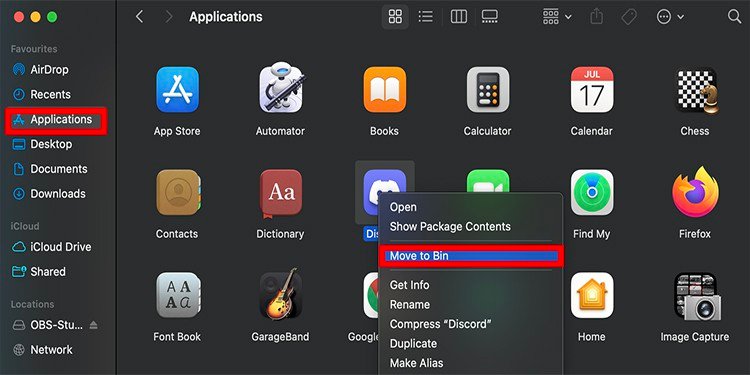¿Discord muestra una pantalla en blanco al iniciar? ¿O simplemente se quedó en blanco de la nada?
Por lo general, su aplicación de discordia queda en blanco, en tres de los siguientes colores. Y se especula que cada uno tiene un significado diferente:
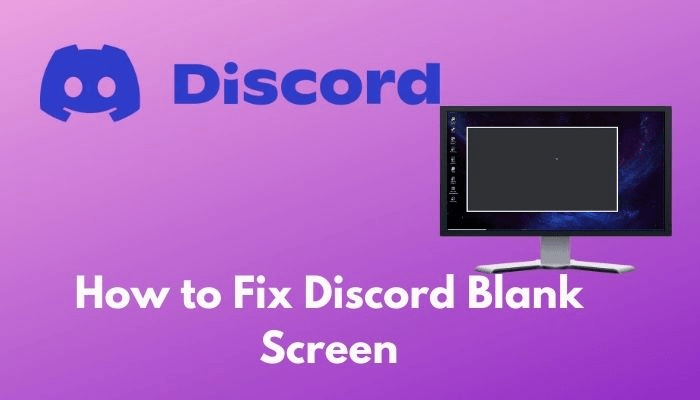
- Discord es gris: su aplicación Discord está atascada en el proceso de inicio de sesión.
- Discord es negro: Discord está experimentando un error de transmisión.
- Discord es blanco: su navegador está usando una versión desactualizada de node.js.
Oficialmente, sin embargo, no hemos escuchado nada de Discord sobre lo que está causando este problema.
Afortunadamente, podemos solucionar este molesto problema con ajustes menores en la configuración de Windows y Mac que se indican a continuación.
¿Por qué mi discordia simplemente va a una pantalla en blanco?
Además de las causas mencionadas anteriormente, hay algunos otros problemas que podrían estar causando la pantalla en blanco. Como el motivo puede variar de un usuario a otro, no podemos identificar una causa exacta.
- Problemas con la aplicación Discord desde el final de los desarrolladores.
- Los programas innecesarios que se ejecutan en segundo plano consumen recursos de la CPU.
- Problemas en el proceso de aplicación de Discord.
- Aumento en Discord Cache/datos de aplicaciones
- Controlador de gráficos obsoleto
- Bloqueadores de terceros/Bloqueo de VPN Discord
- Problemas con la aceleración de hardware en el navegador
¿Cómo arreglar la pantalla en blanco de Discord durante el inicio?
Antes de pasar a cualquier solución, recomendamos verificar el estado de la discordia desde el punto de vista de los desarrolladores. Los desarrolladores informarán a sus usuarios si hay problemas a través de esta página de estado.
Si todo está bien en el estado, continúe con las correcciones a continuación.
Elimine todos los procesos de Discord desde el Administrador de tareas
Intente borrar todos los procesos del administrador de tareas en Windows o fuerce el cierre de la aplicación en Mac. Nuestro objetivo es reiniciar la aplicación desde sus procesos de ejecución anteriores.
En ventanas
- Para usuarios de Windows, presione Ctrl+Shift+Esc para abrir el Administrador de tareas.
- En Procesos en segundo plano, busque todas las tareas relacionadas con Discord.
- Haz clic derecho sobre ellos y presiona finalizar tarea.
En Mac
- Para los usuarios de Mac, no hay un administrador de tareas, pero podemos forzar el cierre de la aplicación. Presione Comando+Opción+ESC.
- Se abrirá una ventana emergente en la parte inferior de la pantalla que muestra las aplicaciones en ejecución. Seleccione Discord y haga clic en Forzar salida.
Eliminar datos de aplicación de Discord
Las carpetas de datos de la aplicación incluyen la configuración, los archivos y las carpetas que son exclusivos de la aplicación en la computadora. Necesitamos eliminar su configuración anterior para obligar a Discord a actualizarse.
En ventanas
- Para usuarios de Windows, presione la tecla de Windows + R para abrir Ejecutar.
- Escriba %appdata% en el cuadro Ejecutar y presione Intro. Este comando lo llevará a la carpeta donde Windows alberga configuraciones, archivos y carpetas exclusivos de aplicaciones individuales.
- Busque la carpeta llamada Discord y elimine el archivo.
En Mac
- Recomendamos presionar Comando+r para actualizar la aplicación antes de eliminar los datos de la aplicación en Mac. Si el problema persiste, siga los pasos a continuación.
- Haga clic en el menú Finder y seleccione la opción Ir en la parte superior de la pantalla.
- Se abrirá una ventana emergente; seleccione ir a la carpeta.
- Escriba ~/Library/Application Support en el cuadro de dirección en la parte superior y luego presione enter.
- Busque la carpeta Discord, haga clic derecho sobre ella y seleccione mover a la papelera.
- Una vez hecho esto, haga clic en Ir y luego en Ir a la carpeta.
- Escriba /Library/Application Support si se encuentra en el cuadro de dirección y presione Intro.
- Busque la carpeta de discordia, haga clic con el botón derecho en y seleccione Mover a la papelera.
- Una vez hecho esto, inicie Discord nuevamente.
Actualizar el Sistema Operativo
La actualización del sistema operativo comprueba las últimas versiones de todos los controladores/aplicaciones necesarios de la PC, de los que depende Discord. Mantener el sistema operativo en su última versión debe ser una prioridad para el funcionamiento regular de todas las aplicaciones, incluido Discord.
En ventanas
- Vaya a la configuración de Windows presionando Win+I.
- Para Windows 11, verifique la parte inferior del panel izquierdo, seleccione Windows Update. Para Windows 10, seleccione actualización y seguridad. y haga clic en Windows Update en el panel izquierdo
- Verá una opción Buscar actualizaciones en la parte superior derecha. Actualice Windows e instale las nuevas actualizaciones si están disponibles.
En Mac
- Haga clic en el menú del icono de Apple en la esquina izquierda de la pantalla y seleccione Preferencias del sistema.
- Haga clic en Actualización de software y haga clic en actualizar ahora o actualizar ahora.
Actualizar ahora actualiza la versión instalada actualmente del sistema operativo. Por ejemplo, para Big Sur 11.5 a 11.6. Actualizar ahora actualiza el propio sistema operativo. Por ejemplo, de Big Sur a Monterey.
Actualizar controlador de gráficos
Discord depende en gran medida de los gráficos de la computadora. Un controlador de gráficos desactualizado puede hacer que la aplicación no se inicie o tenga problemas de transmisión más adelante. Garantizar la última versión de la tarjeta gráfica permite que Discord use la GPU sin problemas.
En ventanas
- Presione la tecla de Windows y busque/seleccione Administrador de dispositivos.
- Debajo del adaptador de pantalla, encontrará el controlador de gráficos en la lista. Haga clic derecho en cada uno y seleccione actualizar.
¿No se actualiza el controlador de gráficos durante la actualización de Windows? Sí, eso es correcto, pero muchos usuarios en el pasado se han enfrentado al controlador que no se actualiza a sus últimas versiones desde la actualización de Windows.
En Mac
Hacer la actualización del sistema operativo indicada anteriormente estará bien para Macbooks ya que el controlador se verifica durante este proceso. No tiene un administrador de dispositivos como Windows para actualizar los controladores individualmente.
Intenta ejecutar Discord como administrador
Otorgar privilegios administrativos permite que las aplicaciones accedan a partes restringidas de las ventanas. Esto abre ventanas a posibles daños, pero también es necesario para que algunas aplicaciones funcionen correctamente.
En ventanas
1. Asegúrese de finalizar todos los procesos de discordia a través del administrador de tareas de los pasos anteriores.
2. Una vez que finalicen los procesos, haga clic derecho en Discord y haga clic en propiedades.
3. En compatibilidad, marque la opción Ejecutar este programa como administrador.
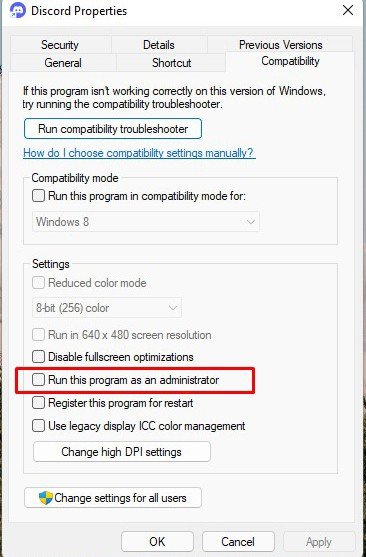
4. Alternativamente, haga clic derecho en la aplicación y seleccione Ejecutar como administrador.
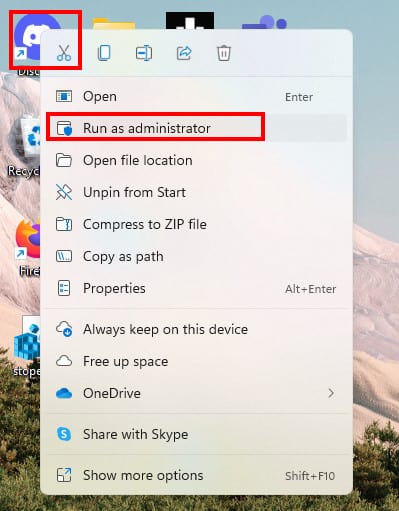
Apague cualquier VPN
Las VPN son aplicaciones de mediación entre los dispositivos de los usuarios a Internet. Muchos de nosotros lo usamos para permanecer en el anonimato tanto en Windows como en Mac. Muchas aplicaciones y páginas web funcionan mal cuando se usa una VPN.
Es raro pero ocurre en algunos casos. Recomendamos apagarlos si se enfrenta al problema de la pantalla en blanco.
Usar el Solucionador de problemas de aplicaciones de Windows
Discord ahora es parte de las aplicaciones de Microsoft Store, por lo que los solucionadores de problemas de Windows también funcionan para esta aplicación en particular. El solucionador de problemas analizará automáticamente la aplicación y hará reparaciones si es necesario.
En ventanas
- Presione Win+ I para abrir la configuración de Windows.
- En el panel izquierdo, seleccione sistema y elija la opción de solución de problemas que aparece en la lista de la derecha.
- Seleccionar otros solucionadores de problemas
- Desplácese hacia abajo y busque la aplicación de la tienda de Windows. Al costado de esta opción, haga clic en Ejecutar. Siga las instrucciones proporcionadas por el solucionador de problemas.
Intente ejecutar la aplicación en un modo de compatibilidad anterior
Esta solución es exagerada, pero de alguna manera ha funcionado para muchos usuarios. Intente ejecutar la aplicación en un modo compatible con una versión anterior del sistema operativo.
En ventanas
- Haga clic derecho en la aplicación y seleccione propiedades.
- En la sección de compatibilidad, busque Ejecutar este programa en modo de compatibilidad y seleccione una versión anterior del sistema operativo.
Desinstalar y reinstalar Discord
Si ninguno de los pasos funciona, recomendamos desinstalar la aplicación y volver a instalarla.
En ventanas
- Presione la tecla de Windows, busque/seleccione Agregar o quitar programas.
- Se enumerarán muchas aplicaciones, busque Discord y haga clic en el botón de tres puntos en el costado para Windows 11. Para usuarios de Windows 10, haga clic en la aplicación que aparece.
- Seleccione desinstalar.
- Una vez que se elimine la aplicación, vaya a Discord.com y descárguela.
En Mac
- Vaya a Finder presionando el comando +N en el escritorio. Esto abrirá una ventana emergente.
- En el panel izquierdo, seleccione la aplicación y busque discord.
- Comando + clic en la aplicación y seleccione mover a la papelera.
- Una vez que se elimine la aplicación, vaya a Discord.com y descárguela.
Preguntas frecuentes
¿Cómo solucionar si mi Discord se quedó en blanco en los teléfonos móviles?
Hay cosas limitadas que podemos hacer con los teléfonos móviles. Si se enfrenta a un problema de pantalla en blanco durante el inicio, opte por las cosas que se indican a continuación:
- Reiniciar el dispositivo
- Actualizar la aplicación a su última versión
- Borrar todo el caché de la aplicación
- Desinstalar/Reinstalar la aplicación
- Compruebe si tiene suficiente almacenamiento.
¿Cómo solucionar el problema de la pantalla en blanco de Discord en los navegadores?
Antes de pasar a las correcciones, intente iniciar sesión desde diferentes navegadores. Por ejemplo, si el problema ocurre en Chrome, pruebe con navegadores que no estén basados en Chrome, como Firefox. Si el problema solo aparece en ese navegador, recomendamos desinstalar y volver a instalar el navegador.
Si el problema persiste, siga los pasos que se indican a continuación:
Eliminar bloqueadores de anuncios
A veces, los bloqueadores de anuncios instalados en los navegadores hacen que las páginas no funcionen correctamente. Si se enfrenta a un problema de pantalla en blanco al iniciar sesión desde un navegador, le recomendamos desactivarlo y comprobar si el problema persiste. Podemos eliminar estos bloqueadores de las secciones de extensión de su navegador.
Apague cualquier VPN o proxy instalado
No es tan común, pero a veces las VPN o los proxies causan problemas con la carga de páginas a medida que cambian nuestra ubicación de navegación en Internet. Recomendamos desactivar las VPN si se enfrenta a un problema de pantalla en blanco con Discord.
Deshabilitar la aceleración de hardware
La función de aceleración de hardware aparece en todos los navegadores. Esta característica es una gran ayuda para las PC con especificaciones lo suficientemente altas, pero para las que carecen de buenas especificaciones, puede causar errores.
Puede encontrar esta función en la configuración de la mayoría de los navegadores basados en Chrome. Desactiva esta opción.
Las aceleraciones de hardware generalmente se encuentran en la sección de rendimiento para aquellos que usan navegadores de código abierto como Firefox. Obtenemos la opción de deshabilitar hardware después de desmarcar la casilla Usar configuración recomendada en esta sección.
Conclusión
Las soluciones mencionadas anteriormente deberían solucionar los problemas de discordia. Si ninguna de las soluciones funciona para usted, le recomendamos que se comunique con el soporte de Discord para alertarlos sobre el problema. Puede enviar solicitudes desde su sitio web a través de la sección de ayuda y soporte.