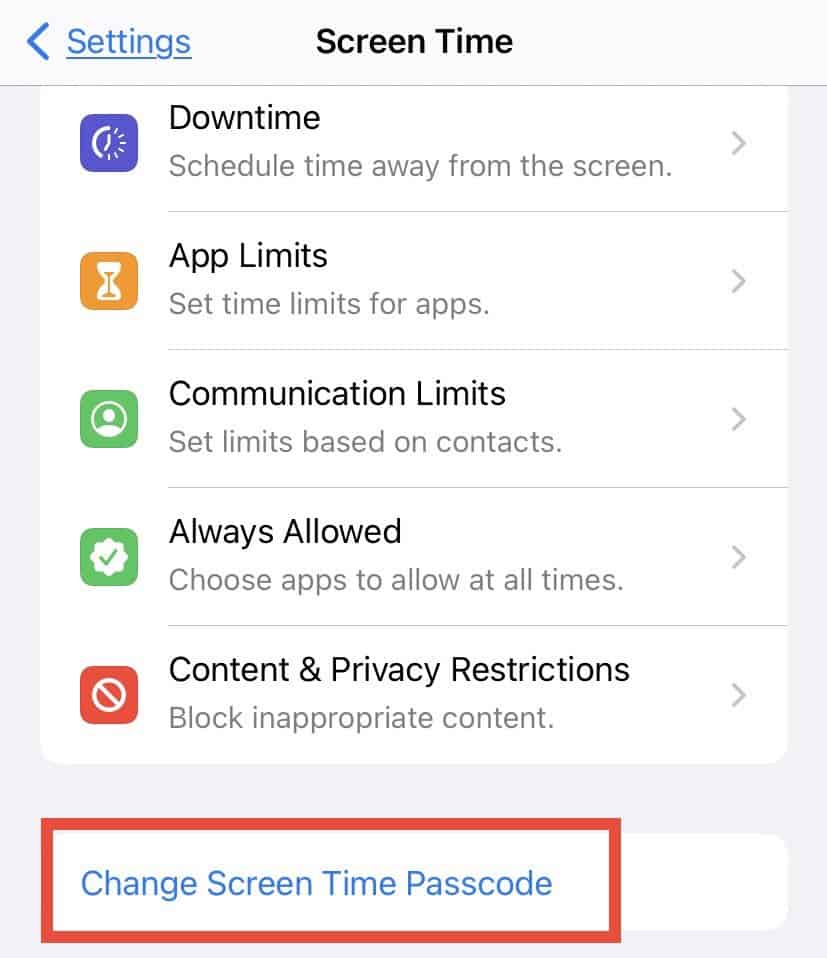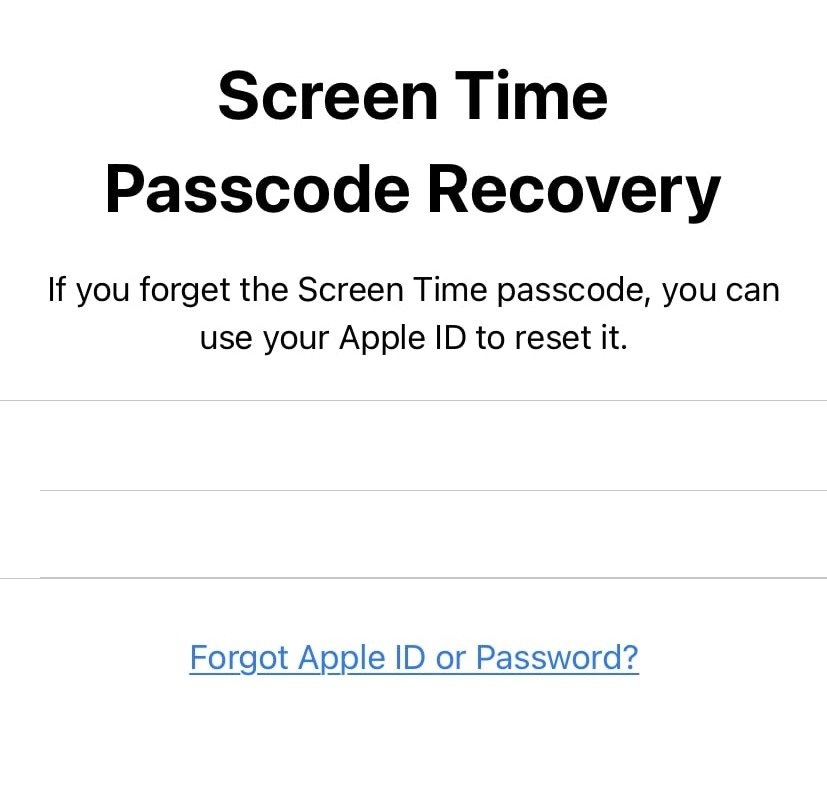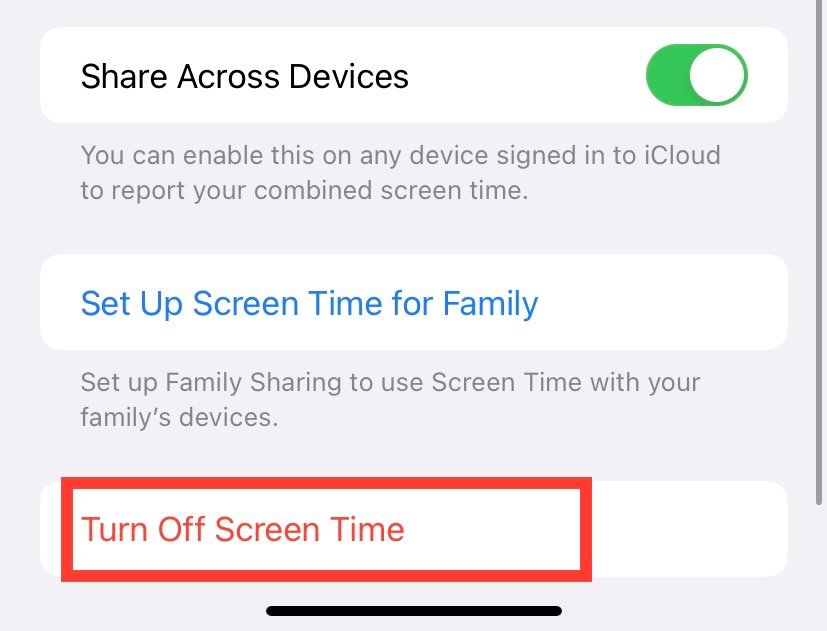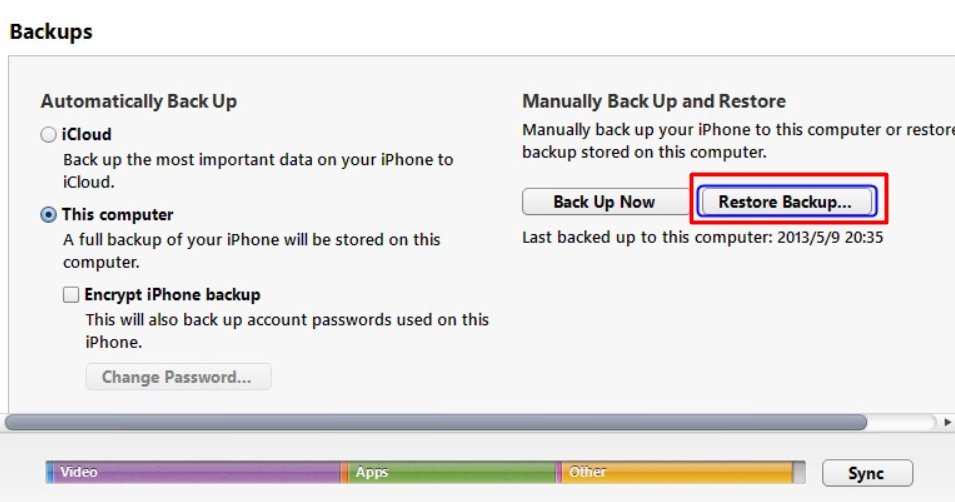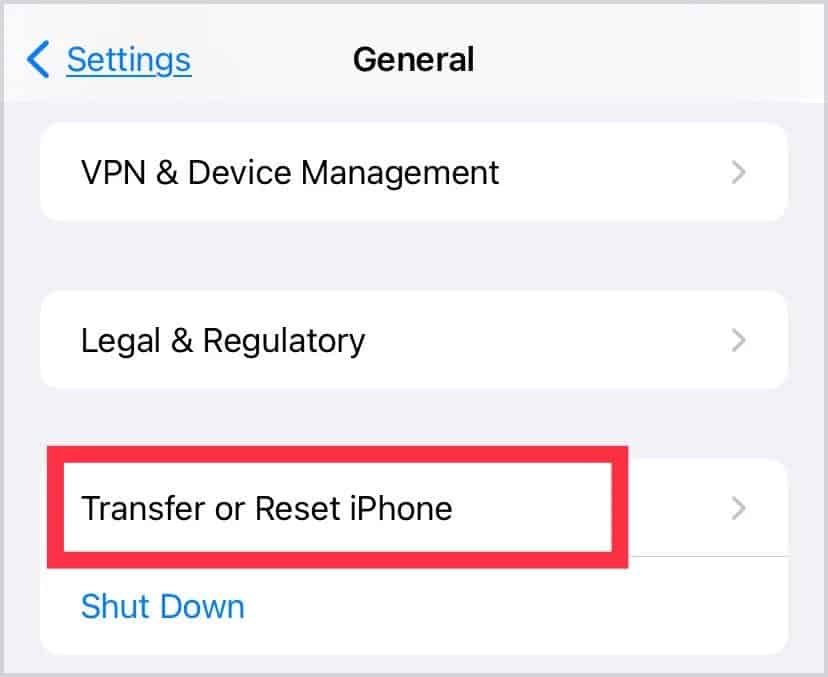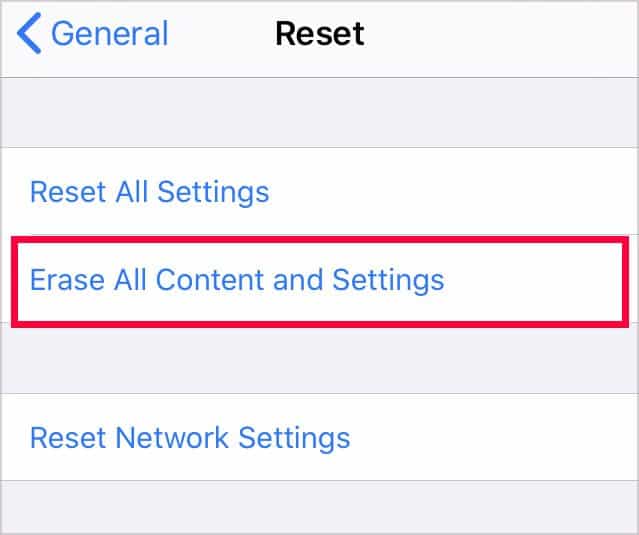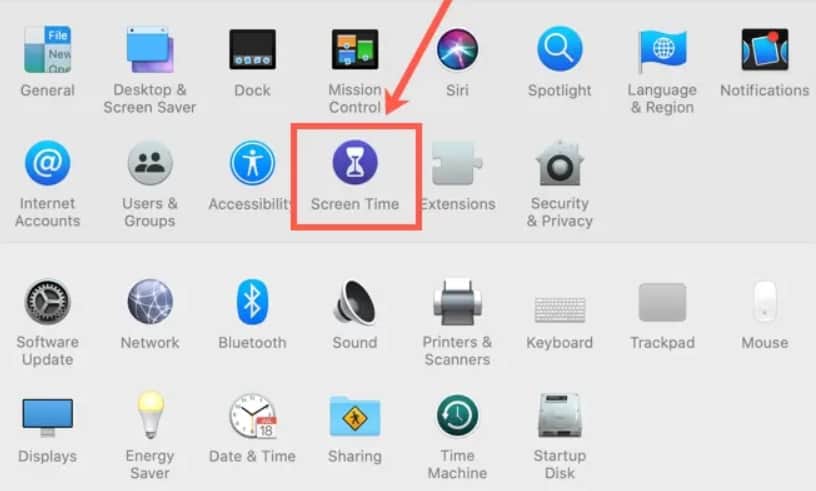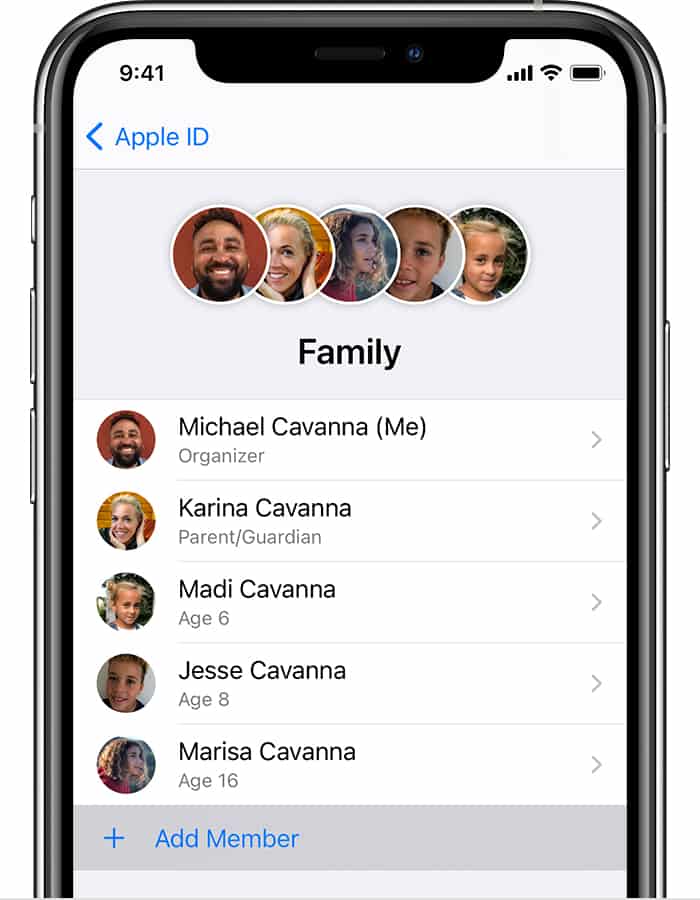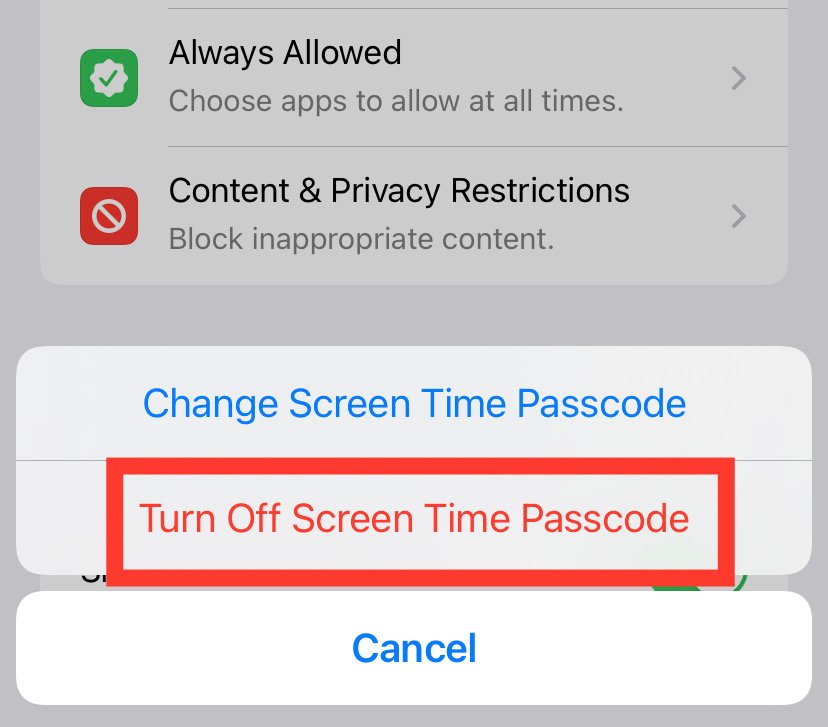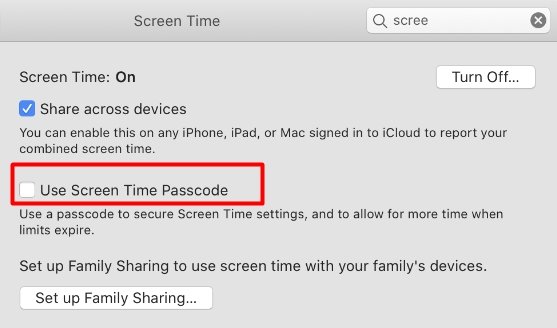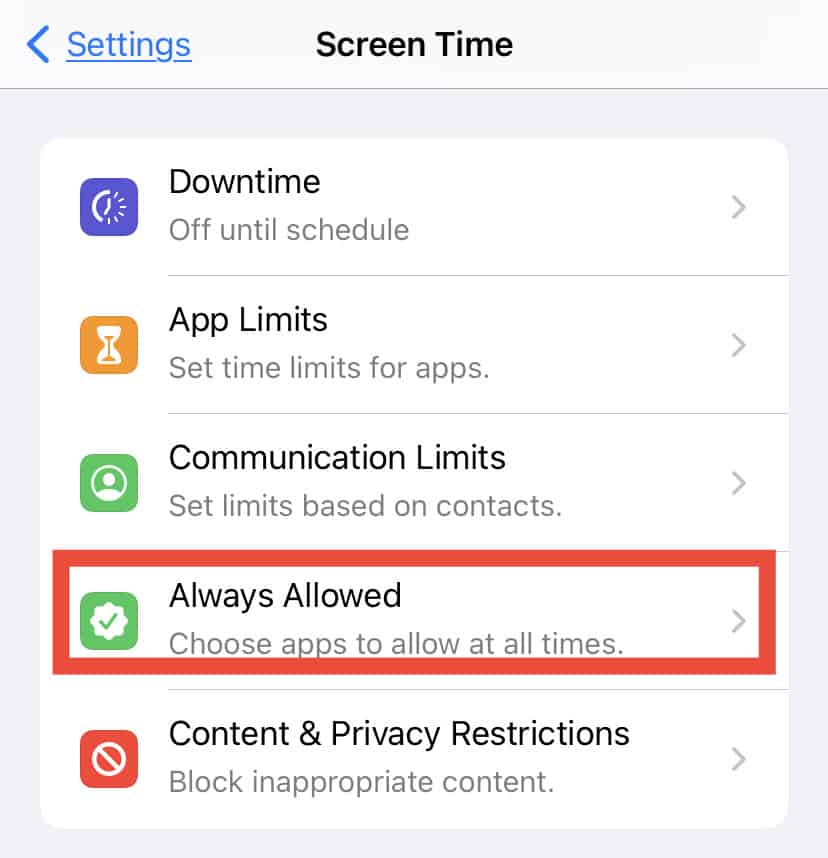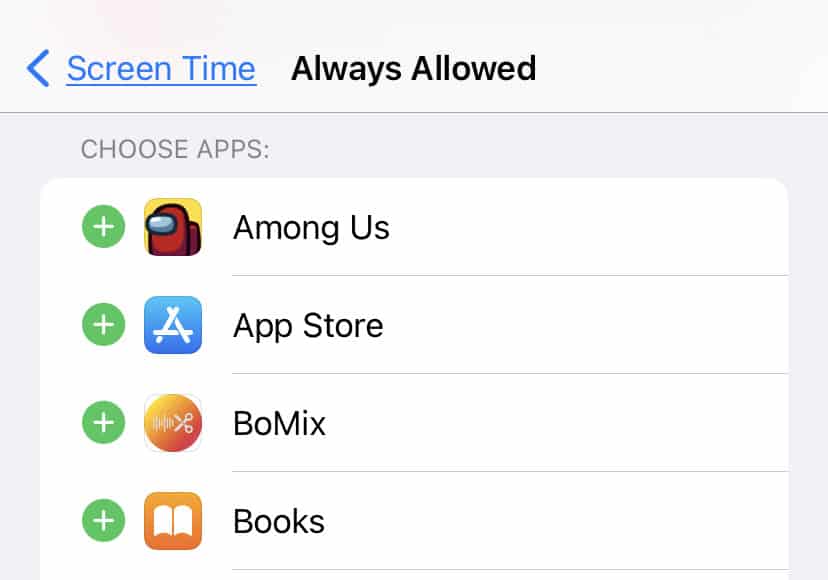Aunque Screen Time es una característica conveniente, ¿no le resulta molesto extender constantemente los límites de la aplicación cuando es necesario?
Para desactivar esta función por completo, el iPhone requiere que ingrese el código de acceso de Screen Time. Sin embargo, si olvidó el código de acceso o no tiene acceso a él, todavía hay formas de desactivar el tiempo de pantalla fácilmente.
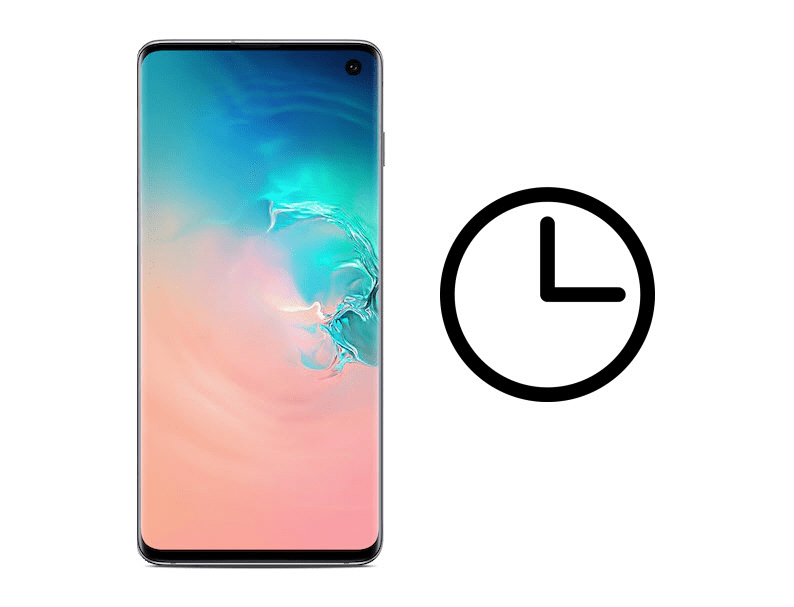
Entonces, saltemos rápidamente para aprender cómo puede cambiar el tiempo fuera de la pantalla en su iPhone sin usar una contraseña.
¿Cómo desactivar el tiempo de pantalla sin contraseña?
Algunas formas de desactivar el tiempo de pantalla en un iPhone son tan fáciles como cerrar sesión en iCloud o cambiar el código de acceso. Junto con eso, también hay otras formas de desactivar el tiempo de pantalla. Veámoslos en detalle.
Cerrar sesión en iCloud
Una forma rápida de desactivar el tiempo de pantalla sin contraseña es cerrar sesión en su cuenta de iCloud. Al hacerlo, se desactivará automáticamente Screen Time y todos sus datos asociados.
Simplemente vaya a su configuración y abra su perfil de Apple. Desplácese hacia abajo y toque cerrar sesión. Ahora, vaya a Tiempo de pantalla y seleccione la opción que dice Desactivar tiempo de pantalla.
Restablecer código de acceso usando Screen Time Passcode Recovery
Otra forma sencilla de desactivar el código de acceso de tiempo de pantalla es restablecerlo. Simplemente puede hacerlo utilizando el método olvidé mi contraseña. Sin embargo, este paso solo funciona si tiene las credenciales de la ID de Apple respectiva. También vale la pena señalar que su iPhone o iPad debe tener al menos iOS 13.4 para que esta solución funcione.
- Vaya a Configuración y seleccione Tiempo de pantalla.
- Toque Cambiar contraseña de tiempo de pantalla.
- Seleccione la opción Olvidé mi contraseña.
- Ahora notará una pantalla emergente que dice Screen Time Password Recovery.
- Ingrese las credenciales para la ID de Apple.
- Una vez que haya iniciado sesión, ingrese su nueva contraseña de cuatro dígitos.
- Confirma tu nueva contraseña.
- Deberá ingresar su ID de Apple y contraseña nuevamente.
- Ahora regrese al menú de Screen Time.
- Desplácese hacia abajo y toque la opción Desactivar tiempo de pantalla resaltada en rojo.
La función Screen Time ahora no requerirá un código de acceso para apagarla nuevamente.
Usando itunes
Con la ayuda de la práctica aplicación de iTunes, puede desactivar el tiempo de pantalla en sencillos pasos. La forma en que funciona este método es mediante la restauración de datos más antiguos, establezca todas nuestras configuraciones en ese momento. Como resultado, nuestro tiempo de pantalla también se desactivará.
Antes de seguir estos pasos, deberá deshabilitar Find My en su iPhone. Vaya a su perfil de Apple desde la configuración y toque Buscar mi. Tóquelo nuevamente y deslice la palanca para apagarlo.
- Conecta tu iPhone a tu PC e inicia iTunes.
- Haga clic en su dispositivo y luego vaya a Resumen.
- Seleccione la opción Restaurar copia de seguridad.
Nota: Dado que este método requiere que restablezca su teléfono de fábrica, le recomendamos que solo recurra a este paso si ya ha realizado una copia de seguridad de sus datos.
Restablecimiento de fábrica de iPhone
Además de iTunes, otra forma en que puede restablecer su teléfono de fábrica para desactivar Screen Time es a través de la configuración. Restablecer su teléfono eliminará todo su contenido y también restablecerá todas sus configuraciones, como el tiempo de pantalla a los valores predeterminados. De esta manera, Screen Time se desactivará sin usar un código de acceso.
Nota: Dado que perderá todos sus datos en el proceso, solo recomendamos este paso si ya ha realizado una copia de seguridad de sus datos.
- Ve a Ajustes y luego a General.
- Seleccione la opción Transferir o Restablecer.
- Toque Borrar todo el contenido y la configuración.
Uso de aplicaciones de terceros
Si las soluciones mencionadas anteriormente no funcionan o no quiere arriesgarse a perder datos, puede consultar algunas aplicaciones de terceros. Aunque estas aplicaciones cobran tarifas, puede encontrar muchas funciones, como desactivar el tiempo de pantalla, hacer copias de seguridad de datos, restaurar archivos, ver contraseñas, etc.
Sin embargo, algunas aplicaciones sospechosas de terceros pueden presentar un riesgo de seguridad. Por lo tanto, recomendamos tener cuidado al usarlos.
Puede probar algunas aplicaciones/software como AnyUnlock, UnlockGo o Mobitrix LockAway.
¿Cómo desactivar el tiempo de pantalla en una Mac?
Incluso si está en una Mac, puede desactivar Screen Time fácilmente restableciendo el código de acceso de Screen Time. Sin embargo, es útil recordar que su Mac debe tener al menos macOS Catalina 10.15.4 o superior para realizar los pasos a continuación.
- Haga clic en el logotipo de Apple.
- Luego, dirígete a Preferencias del sistema.
- Ve a Tiempo de pantalla.
- En la esquina inferior izquierda, haga clic en el círculo de tres puntos para abrir Opciones.
- Haga clic en Cambiar código de acceso y luego seleccione la opción Olvidé el código de acceso.
- Escriba el ID y la contraseña de Apple respectivos.
- Ingrese su nueva contraseña de Screen Time. Escriba el mismo código de acceso nuevamente para confirmar.
- Ahora, regrese a la ventana de Preferencias del sistema y haga clic en Tiempo de pantalla.
- Haga clic en el icono Opciones en la esquina inferior izquierda.
- Seleccione la opción Apagar en la esquina superior derecha.
¿Cómo desactivar el tiempo de pantalla en el dispositivo de su hijo?
Es mucho más fácil desactivar el tiempo de pantalla en el dispositivo Apple de su hijo. Especialmente si usa la función Compartir en familia, su hijo no encontrará la opción de restablecer el código de acceso por sí mismo. Entonces, así es como puede cambiar el código de acceso de Screen Time para desactivar Screen Time en el dispositivo de su hijo.
En iPhone
- Asegúrate de que estás usando el dispositivo de organizadores familiares.
- Vaya a Configuración y luego seleccione Tiempo de pantalla.
- Seleccione el nombre de su hijo en la sección Familia.
- Ahora, seleccione la opción Cambiar código de acceso de tiempo de pantalla.
- Ingrese su nueva contraseña y confirme.
- Ahora, regrese a la página de configuración de Screen Time y toque la opción Turn Off Screen Time.
En Mac
- Haga clic en el logotipo de Apple y vaya a Preferencias del sistema.
- Ve a Tiempo de pantalla.
- En la barra lateral izquierda, haga clic en el nombre de su hijo.
- Haga clic en el icono Opciones en la esquina inferior izquierda.
- Seleccione la opción Cambiar código de acceso y seleccione Olvidé el código de acceso.
- Ingrese sus credenciales de ID de Apple y luego escriba un nuevo código de acceso.
- Confirme su nueva contraseña.
¿Cómo eliminar el código de acceso de tiempo de pantalla?
Si eres alguien que sigue olvidando el código de acceso de Screen Time, el primer paso es guardar el código de acceso en tu llavero de iCloud. Sin embargo, si no quiere molestarse en ingresar el código de acceso, aquí hay formas fáciles de eliminarlo y continuar usando Screen Time.
Nota: Eliminar el código de acceso permitirá que cualquier persona en su dispositivo vea su historial de tiempo de pantalla y lo encienda o apague sin un código de acceso.
En iPhone
- Vaya a Configuración y luego abra Tiempo de pantalla.
- Toque Cambiar contraseña de tiempo de pantalla.
- Seleccione Desactivar código de tiempo de pantalla.
- Ingrese su contraseña actual.
- Su código de acceso ahora se eliminó y puede continuar usando Screen Time tal como está.
En Mac
- Haga clic en el icono de Apple y vaya a Preferencias del sistema.
- Seleccione la opción Tiempo de pantalla.
- Vaya a Opciones desde la esquina inferior izquierda.
- Desmarque la casilla que dice Usar código de acceso de tiempo de pantalla.
- Escriba el código de acceso existente para confirmar.
¿Cómo eliminar el tiempo de pantalla de las aplicaciones seleccionadas?
Si te gusta usar Screen Time pero no quieres poner un límite a algunas aplicaciones esenciales, como Camera o Messages, puedes eliminar Screen Time de ellas. Así es como puedes hacerlo:
- Vaya a Tiempo de pantalla desde Configuración.
- Toque Siempre permitido.
- Encontrará una lista de todas sus aplicaciones existentes. Desplácese hacia abajo y elija aquellas en las que no desea limitar el tiempo de pantalla en la sección elegir aplicaciones.
Las aplicaciones al lado del círculo rojo significan que no tienen un límite de tiempo de pantalla. Mientras tanto, las aplicaciones con un círculo verde indican que tienen un límite de tiempo de pantalla. Puede tocar el ícono verde + para agregarlos a la lista de aplicaciones siempre permitidas.
¿Cómo desactivar el tiempo de pantalla en otros dispositivos Apple?
Si usa la misma ID de Apple en todos sus dispositivos Apple, puede activar la opción Compartir entre dispositivos. Al hacerlo, se actualizará automáticamente el nuevo código de acceso de Screen Time en todos sus dispositivos. Puede encontrar la opción para activar la opción Compartir entre dispositivos en la página de configuración de Tiempo de pantalla.
¿Qué sucede después de 10 intentos fallidos de contraseña de tiempo de pantalla?
Después de diez intentos fallidos de contraseña de Screen Time, su iPhone puede bloquearlo temporalmente o borrar sus datos actuales. En tales casos, espere hasta que pueda usar su dispositivo nuevamente y siga los métodos anteriores para cambiar su contraseña de Screen Time. Si no puede desbloquear su iPhone o tiene otros problemas con él, es mejor que se comunique con El Soporte de Apple .