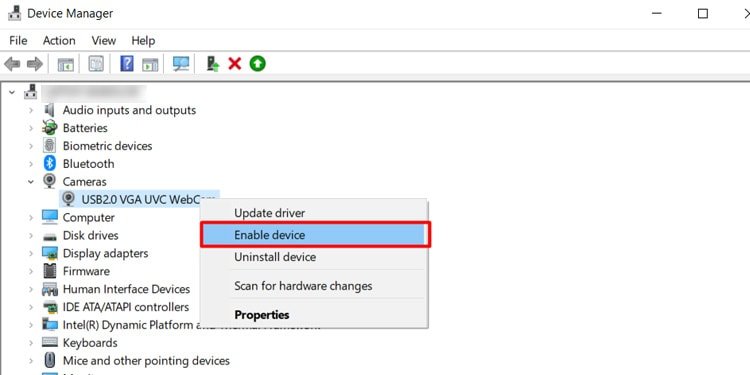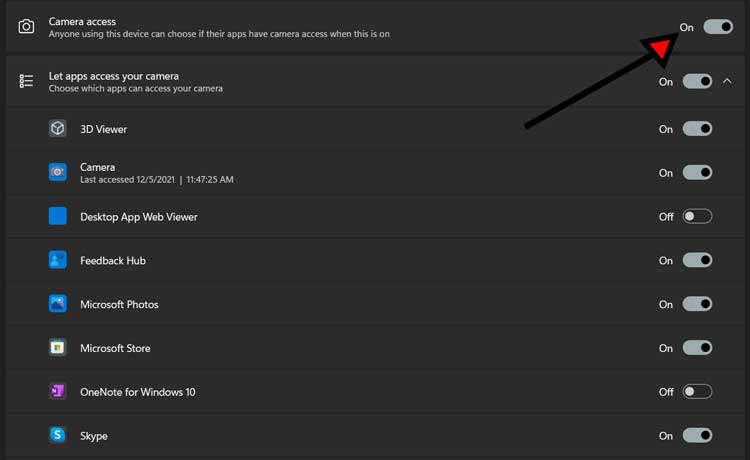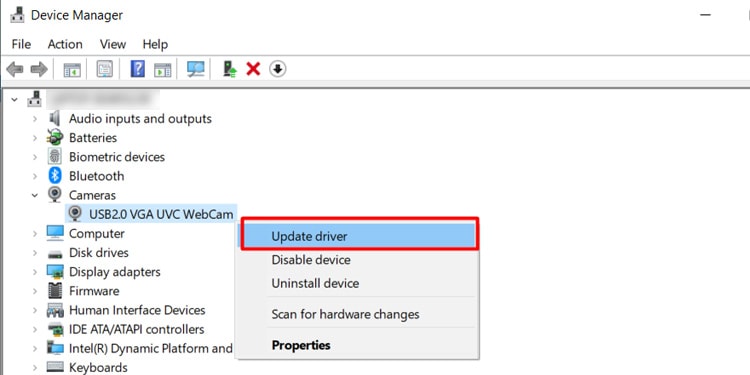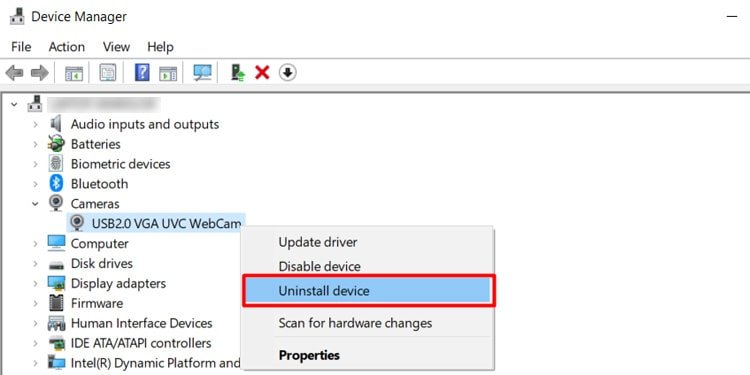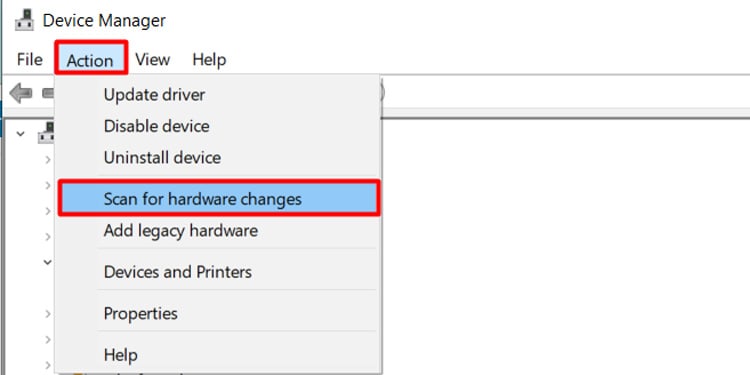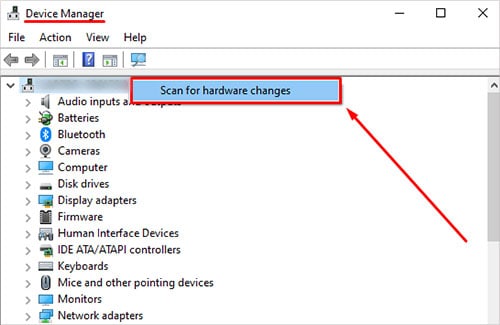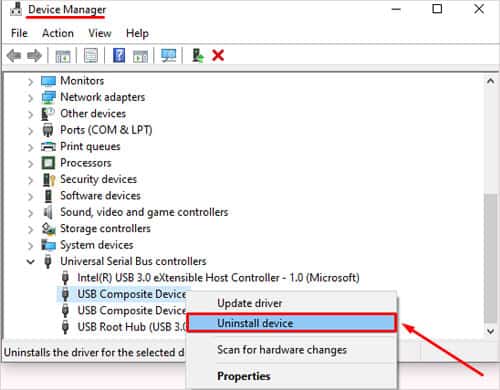Independientemente de si posee una computadora portátil HP, Dell o Lenovo. La cámara web no es necesariamente tan fácil de arreglar como una independiente. No puede simplemente tirarlo y enchufar uno nuevo.

Sin embargo, tratar de reparar la cámara web incorporada de una computadora portátil no debería ser demasiado difícil a menos que el hardware esté dañado, así que inténtelo usted mismo antes de llevar la computadora a un técnico de reparación.
¿Por qué no funciona la cámara de mi portátil?
A menudo, los problemas con su cámara web integrada están relacionados con problemas de configuración de software. A tiempo, cuando ese podría no ser el caso es si su cámara ha sufrido algún tipo de daño físico.
Si la computadora recibió un golpe o se le derramó líquido, el problema con la cámara podría ser un problema de hardware. Si ese es el caso y los problemas aparecieron justo después del daño, es más probable que sea un problema de hardware.
Una cámara que no funciona no es la única señal de un problema con la cámara web. A veces puede tener una apariencia retrasada o parecer que las líneas se están agotando. Puede que no enfoque correctamente. Tómese un descanso de cualquier aplicación que esté usando con la cámara web e intente solucionarlo tan pronto como aparezca el problema.
¿Cómo arreglar la cámara de la computadora portátil que no funciona?
Hay algunos pasos para probar cuando no puede activar la cámara web integrada. Siempre puedes probar varias cosas hasta dar con la adecuada. Recuerde restablecer su configuración según sea necesario cuando termine una parte de la solución de problemas.
Antes de que empieces
Hay algunas cosas que debe verificar antes de comenzar a solucionar problemas.
- Reinicia tu computadora.
- Reinicie el programa en el que estaba usando la cámara web.
- Intente usar la cámara en un perfil de usuario diferente.
- Pruebe con un programa diferente que utilice la cámara. Siempre puede verificar usando un programa en línea que también usa cámaras web.
- Actualice el programa con el que está tratando de usar la cámara.
- Actualizar Windows. Los problemas con Windows pueden causar todo tipo de problemas con su computadora y es una de las formas más rápidas de asegurarse de que todo en su computadora funcione correctamente.
- Utilice el solucionador de problemas. Simplemente siga los pasos para asegurarse de que todo lo que puede detectar funcione correctamente. Puede acceder a una variedad de solucionadores de problemas desde el menú Actualización y seguridad en Configuración.
- Intenta presionar FN+F6 . A veces, esta combinación puede habilitar y deshabilitar la cámara web, pero en su mayoría solo funciona para computadoras portátiles MSI. Si no funciona, vuelva a presionarlo para volver a colocarlo donde estaba inicialmente.
Hacer esto ayudará a eliminar problemas fundamentales que pueden afectar su cámara web integrada. Podría ahorrarle la resolución de algunos problemas si uno de los pasos funciona.
Busque un botón de desactivación en el teclado
A veces, todo lo que necesita hacer es tocar la tecla habilitar/deshabilitar la cámara web en el teclado. En algunas computadoras portátiles, es la tecla F8, por ejemplo. Revise su teclado de cerca y vea si tiene uno. Si su cámara web está deshabilitada, podría ser simplemente el resultado de una tecla de acceso directo en el teclado de su computadora portátil.
Compruebe si la cámara está habilitada en el Administrador de dispositivos
Es posible deshabilitar la cámara web integrada en su configuración. Es un gran truco para cuando no quieres que la cámara se encienda por ningún motivo. Sin embargo, mientras esté deshabilitado, no podrá usarlo en ninguna aplicación, y el área donde aparecerá la imagen probablemente será un cuadro negro.
- Escriba Administrador de dispositivos En la barra de búsqueda de Windows y abra el programa correspondiente.
- Expanda la categoría Para Dispositivos de imagen o Cámara integrada según su configuración.
- Haga clic derecho En la entrada de la cámara.
- Haga clic En Habilitar dispositivo.
- Intenta usar tu cámara de nuevo.
Si funciona, no necesita hacer nada más. Debe permanecer habilitado hasta que lo deshabilite nuevamente.
Si dice que está habilitado, intente hacer clic en Deshabilitar dispositivo Y luego espere un momento antes de elegir Habilitar dispositivo Nuevamente. Es posible que simplemente cambiarlo de habilitado a deshabilitado y nuevamente habilitado pueda solucionar el problema.
Compruebe la configuración de Windows
Windows puede apagar una cámara web conectada a la computadora haciendo clic en un control deslizante simple. Si giraste el control deslizante a la opción incorrecta por error, es posible que impida que tu cámara web funcione correctamente.
- Presiona el ícono De ajustes para abrir Configuración desde el Menú Inicio.
- Haz clic En Privacidad .
- Elija Cámara En el menú de la barra lateral izquierda.
- Haga clic en Cambiar Si dice que el Acceso a la cámara para este dispositivo está desactivado Y Cambie el control deslizante a Activado.
- En Permitir que las aplicaciones accedan al menú de su cámara, cambie el Control deslizante a Activado.
- Intente utilizar la cámara de nuevo.
Esta configuración debe permanecer igual hasta que la cambie manualmente nuevamente.
Comprobar si el programa tiene acceso a la cámara
Cuando esté revisando la configuración de la cámara en Windows, puede desplazarse hacia abajo un poco más para ver qué aplicaciones tienen acceso a la cámara. Si el control deslizante al lado del programa que está usando está apagado, entonces el programa no podrá usar la cámara. Simplemente muévalo a la configuración correcta y luego intente usar su cámara nuevamente.
Buscar actualizaciones de controladores
Su cámara web integrada requiere controladores específicos para funcionar. Si no están instalados, es posible que la cámara no interactúe con el resto del dispositivo. La instalación de controladores se puede realizar desde un disco, pero también puede instalarlos con el software del fabricante.
- Escriba Administrador de dispositivos En la barra de búsqueda de Windows y abra el programa correspondiente.
- Expanda la categoría Para Dispositivos de imagen o Cámara integrada según su configuración.
- Haga clic derecho En la entrada de la cámara.
- Haga clic En Actualizar controlador.
- Siga los pasos para ver si tiene Instalado el controlador correcto.
Windows le dirá si su software está actualizado y lo ayudará a encontrar el nuevo software si es necesario. Reinicie su computadora una vez que se complete el proceso y use la cámara web integrada nuevamente.
Desinstalar su cámara
Si su cámara web integrada ha experimentado un mal funcionamiento grave, desinstalarla y reinstalarla podría ayudar a solucionar el problema. Windows debería detectarlo e instalarlo automáticamente una vez que haya terminado.
- Escriba Administrador de dispositivos En la barra de búsqueda de Windows y abra el programa correspondiente.
- Expanda la categoría Para Dispositivos de imagen o Cámara integrada según su configuración.
- Haga clic derecho En la entrada de la cámara.
- Haga clic En Desinstalar dispositivo.
- Haga clic en Desinstalar Para confirmar que desea completar el proceso.
- Espere a que Windows termine y espere dos minutos para ver si detecta e instala automáticamente la cámara.
- Si no es así, haga clic En Acción en el Administrador de dispositivos.
- Elija Buscar cambios de hardware.
- Espere a que se complete el proceso y la cámara debería estar instalada.
- Intente utilizar la cámara de nuevo.
La cámara dejará de estar disponible por completo durante este proceso. Sin embargo, no debería haber ningún problema para volver a conectarlo, ya que la computadora ya lo instaló y lo detectó.
Si encuentra que el Administrador de dispositivos no reconoce la cámara en ninguna categoría, entonces existe la posibilidad de que no esté conectada al sistema o se haya desconectado con el tiempo . Eso podría indicar un problema físico que debe abordarse. Incluso una cámara que no funciona detectada por la PC debe aparecer en el Administrador de dispositivos.
Escanee la configuración de su antivirus
Algunos programas antivirus tienen configuraciones que bloquean completamente la cámara. Puedes desactivarlo rápidamente y luego intentar usar la cámara con el antivirus desactivado.
Si funciona, revise la configuración de su antivirus y agregue una excepción para la cámara . No desea mantener el software antivirus apagado cada vez que utiliza una conexión de video.
Configuración del fabricante
Algunos fabricantes de computadoras tienen una aplicación que ayuda a proteger la privacidad de los usuarios. Por ejemplo, SCM es una aplicación de Lenovo que algunas personas descubrieron que apaga sus cámaras.
Busque una aplicación de este tipo en su computadora y revise la configuración para asegurarse de que no tiene un modo de privacidad habilitado con su cámara web.
Configuración del BIOS
Algunas computadoras tienen una configuración de BIOS que puede desactivar una cámara, incluida una cámara web integrada. No hay una forma sencilla de ajustar esto porque varía según el fabricante del BIOS. Verifique su BIOS para ver si restringir el acceso a la cámara es una opción y, si lo es, si está habilitado.
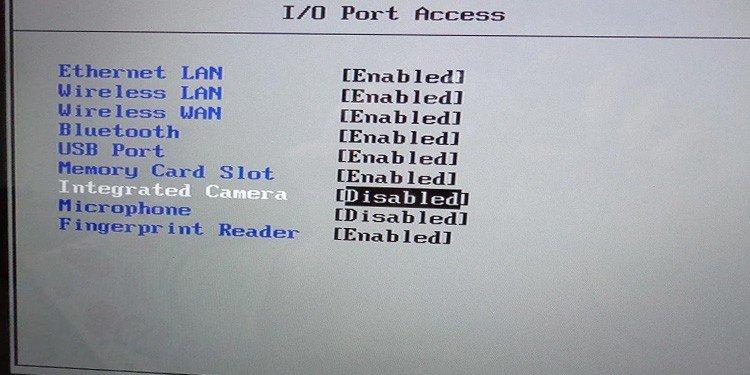
Si encuentra la configuración y puede habilitar el acceso a la cámara, asegúrese de guardar su configuración antes de salir del BIOS, o no tendrá efecto.
Reinicie su computadora
Si no funciona, no hay daño físico y cree que podría ser un problema de la computadora, considere reiniciar Windows. También puede hacer una instalación limpia y reinstalar los controladores desde cero.
Sin embargo, podría ser mejor que revisen la cámara web en busca de daños primero para evitar hacer una copia de seguridad y reinstalar su sistema operativo.
Inspeccione por cualquier daño físico
Si hay daños físicos en su cámara web, es posible que deba ponerse en contacto con un centro de reparación para que lo arreglen. Si bien puede desarmar la computadora, verificar las conexiones en la cámara web y repararla o reemplazarla, es posible que anule la garantía o dañe otras partes delicadas. Decide si quieres arriesgarte si todas las correcciones de software han fallado y crees que el problema podría ser un daño físico.
Si decide reemplazar su cámara web integrada, asegúrese de obtener una compatible con su dispositivo. Ya sea que esté utilizando una computadora portátil o una tableta con Windows, es posible que requiera conexiones, tamaños y software diferentes a los de otro dispositivo similar.
Una solución fácil de hacer que algunas personas intentan es apretar ligeramente el bisel alrededor del área de la cámara web. No querrás aplastarlo. Solo desea ejercer un poco de presión para asegurarse de que las conexiones sueltas estén apretadas. No es una solución garantizada, pero puede funcionar en algunas situaciones.
Perder el acceso a su cámara integrada puede ser una molestia, pero no olvide que una cámara USB temporal puede ser un buen remanente hasta que vuelva a funcionar. Ya sea que el problema sea el software, las conexiones o el hardware dañado, no tiene que prescindir por completo de una cámara siempre que tenga acceso a una externa.
La cámara web USB no funciona
Si tiene un problema con una cámara web externa, intente algunas cosas diferentes para investigar si el problema es la cámara en sí o la configuración de su computadora.
Desconecte y vuelva a conectar la cámara
Desconecte la cámara USB de la computadora y reinicie su máquina. Una vez hecho esto, vuelva a enchufarlo. Intente ver si simplemente enchufarlo una vez más hará que funcione.
Probar y solucionar problemas
Pruebe la cámara USB en una computadora diferente. Si hay un problema con el cable o algo similar, no tendrá conectividad en ningún dispositivo. Eso le permite saber que hay algún tipo de problema físico con la cámara USB y que necesitará reparación o reemplazo.
Buscar cambios de hardware
A veces, su computadora simplemente no reconoce que se ha conectado un nuevo dispositivo. Intente buscar cambios de hardware para ver si eso ayuda a detectar la cámara web USB.
- Abra el Administrador de dispositivos.
- Haga clic derecho en el nombre de su computadora en la parte superior de la lista.
- Elija Buscar cambios de hardware Y siga las indicaciones para instalar cualquier controlador de dispositivo que encuentre Windows.
Si aún no ha instalado ningún controlador y Windows no encuentra ninguno, intente descargarlos del sitio del fabricante e instalarlos en su PC.
Desinstalar la cámara web USB
Si aparece la cámara web y aún no funciona, intente desinstalarla para ver si Windows puede realizar una instalación nueva y funcional.
- Abra el Administrador de dispositivos.
- Expanda la categoría de controladores de bus serie universal.
- Haga clic derecho en la cámara web en esa lista.
- Haga clic En Desinstalar dispositivo .
- Haga clic en Desinstalar Y luego siga las indicaciones para finalizar.
Windows debería detectar e instalar la cámara nuevamente después de que se complete el proceso.
Preguntas frecuentes
¿Por qué no puedo acceder a ningún control de la cámara?
Si no puede acceder a ningún control de la cámara, es probable que el problema esté relacionado con los derechos de acceso. Consulte con el administrador a cargo de su computadora para preguntarle si carece de permisos. Si es el administrador, intente ejecutar la aplicación que controla la cámara con privilegios de administrador.
¿La luz de mi cámara se enciende, pero no hay señal?
Asegúrese de que la cámara esté habilitada y que los controladores estén actualizados. Parece que la computadora portátil recibe el mensaje de que la cámara debe estar encendida, pero la cámara en sí no funciona. Deshabilite cualquier programa diseñado para bloquear la cámara, como las pantallas de privacidad .
¿La cámara no funciona en ciertas aplicaciones?
Asegúrese de que esas aplicaciones tengan permisos de cámara en la configuración de Windows. Como se detalla anteriormente, es posible que deba mover los controles deslizantes para otorgarles el derecho a usar la cámara web.
Mi cámara está atascada
Asegúrese de que no haya nada que obstaculice físicamente su cámara, como suciedad o escombros. Si tiene una pequeña ventana que puede abrir y cerrar, asegúrese de que esté completamente retraída. Si algo en el interior ha fallado, puede requerir una reparación o reemplazo.
¿La aplicación de la cámara no se abre?
Reinicie su computadora y vuelva a intentarlo. Si aún no funciona, busque la aplicación Cámara en la tienda de Windows y actualícela. Si no hay actualizaciones disponibles, realice un análisis del Comprobador de archivos del sistema para asegurarse de que no tiene ningún problema con el disco.