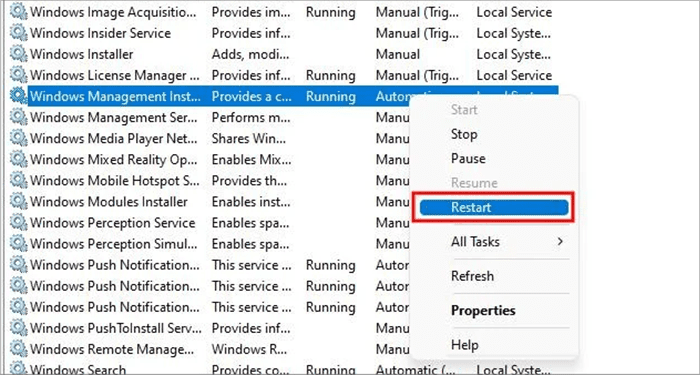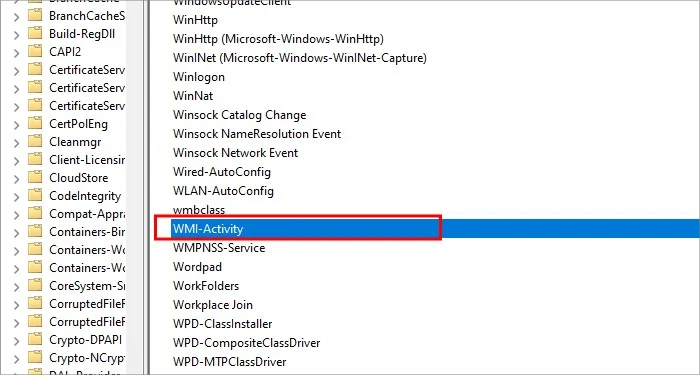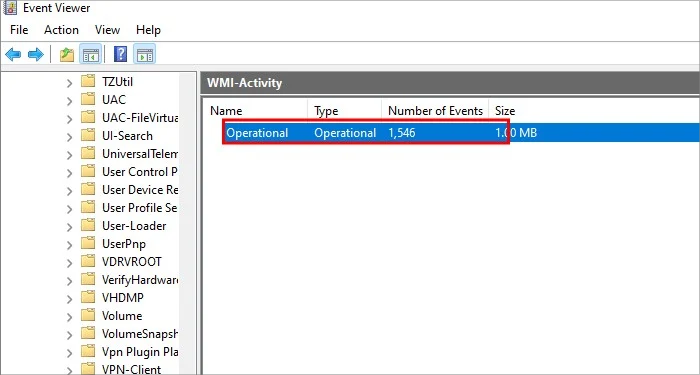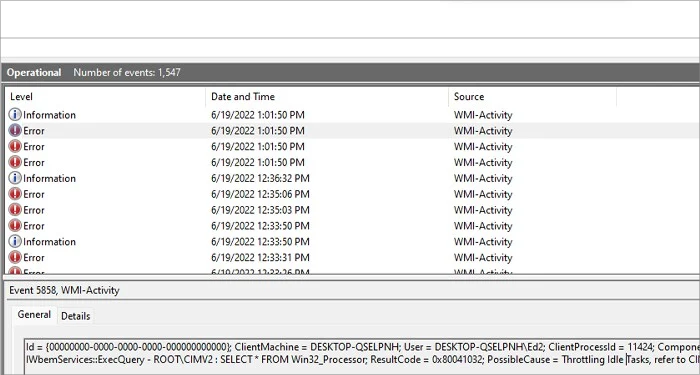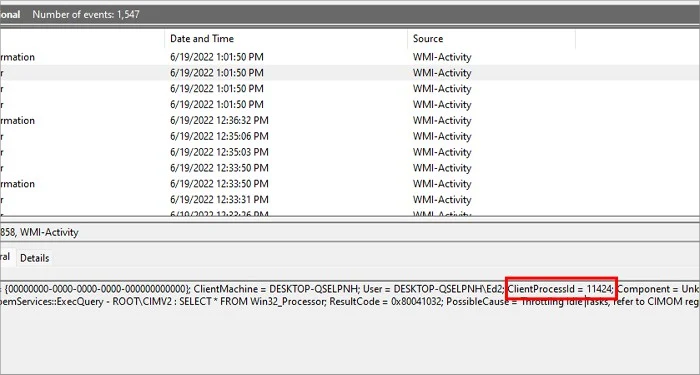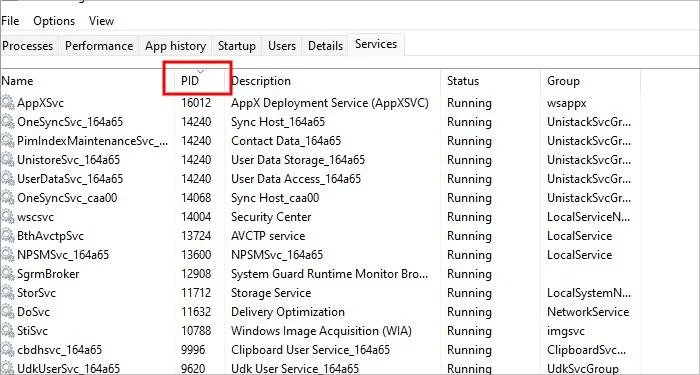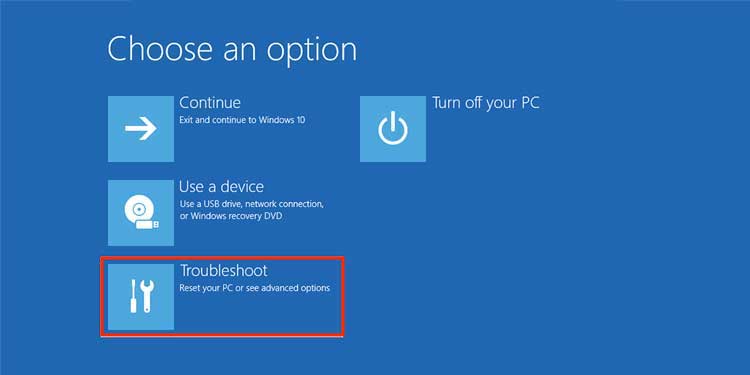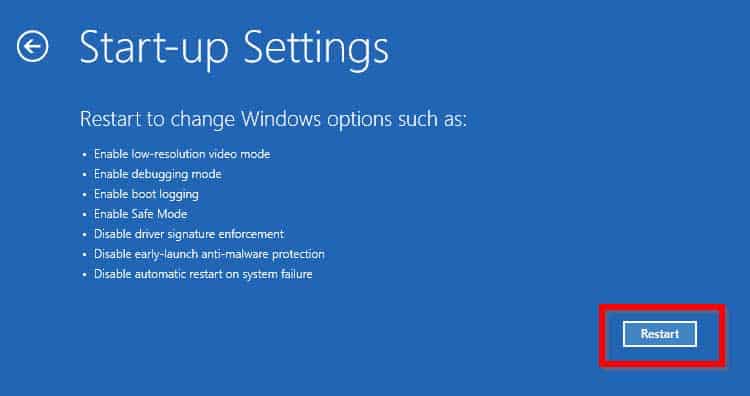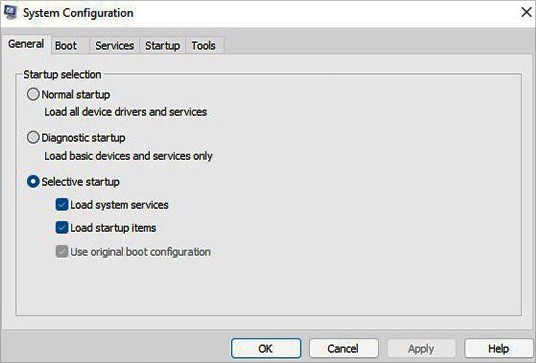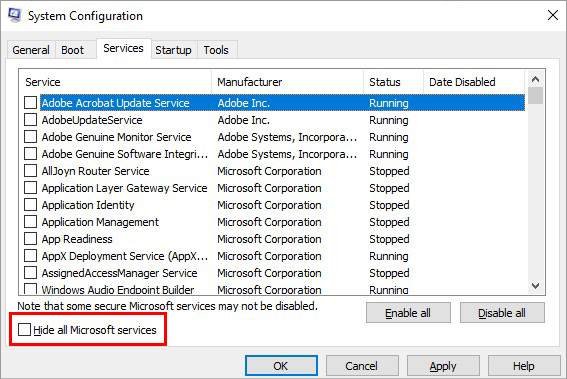Obtener un uso de CPU anormalmente alto para un solo proceso con un nombre vago, como un host de proveedor de WMI, puede ser una experiencia frustrante. Este servicio nunca debe usar más de un pequeño porcentaje de la potencia de su CPU.
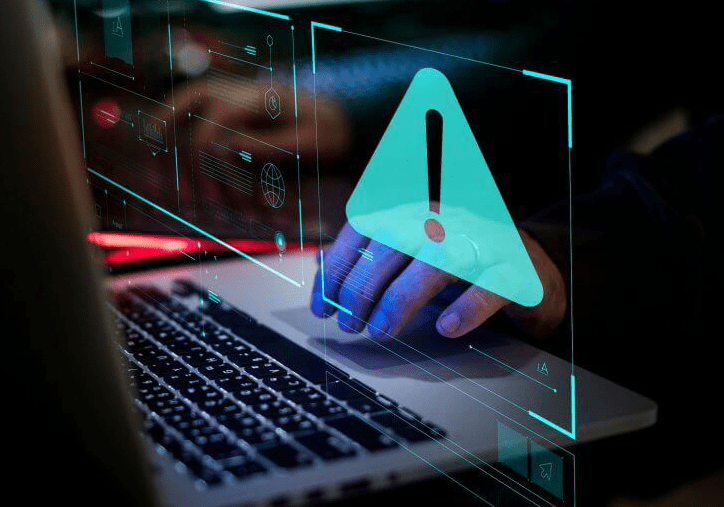
¿Qué es un proveedor de WMI?
WMI es una abreviatura de instrumentación de administración de Windows. Su tarea dentro de Windows es distribuir y controlar información y datos internos. Es un proceso que se ejecuta a nivel de kernel, lo que significa que está al mismo nivel que cualquier otra función esencial de Windows.
Las operaciones de Windows a nivel de kernel suelen ser difíciles de manipular o cambiar, ya que no son accesibles para un uso regular y permanecen ocultas. Por lo tanto, la solución de problemas para este proceso puede volverse un poco técnica.
Entonces, puede preguntar: ¿no puedo simplemente desactivarlo si está causando tantos problemas? La respuesta corta es que puede cerrar desde el administrador de tareas, pero no se recomienda, ya que es parte de los procesos críticos de Windows. Un proceso de Windows necesario se refiere a cualquier proceso crucial para ejecutar Windows sin problemas o es primordial para la seguridad.
En resumen, si cierra este proceso, su PC podría fallar en cualquier momento o comenzar a funcionar mal hasta que la función se vuelva a activar.
¿Es el malware del host del proveedor de WMI?
WMI Provider no es malware sino una aplicación legítima. No se preocupe si ve este proceso en su administrador de tareas; también forma parte de cualquier otra ventana de una forma u otra.
A menos que el nombre sea ligeramente diferente y un virus impostor intente eludir la seguridad de la ventana usando un nombre similar, entonces es un proceso de servicio esencial de Windows 100% seguro y libre de malware.
¿Cómo solucionar el uso elevado de la CPU para el proveedor de WMI?
Las razones de esta actualización pueden ser numerosas. Los más comunes se deben a archivos de registro corruptos, actualizaciones incorrectas o controladores obsoletos. Si bien las soluciones para este problema son relativamente fáciles de realizar, no está claro, principalmente qué lo desencadena. Algunas de las correcciones se analizan a continuación:
Reinicie su instrumentación de administración de Windows
Puede reiniciar fácilmente el proveedor de WMI desde el administrador de tareas. Esto debería solucionar su problema hasta que reinicie su computadora, pero es posible que tenga que hacerlo cada vez que se enciende su PC, lo cual es molesto, por decir lo menos.
Estos son los pasos para reiniciar el proveedor WMI desde el administrador de tareas.
- Presione CTRL + ALT + Supr para abrir el Administrador de tareas
- En la pestaña Servicios, seleccione Servicios abiertos
- Desplácese hacia abajo y busque la instrumentación de administración de Windows.
- Haz clic derecho sobre él y haz clic en Reiniciar.
Localice el ClientProcessID en la barra de tareas
Este método incluye dos pasos: primero, debemos ubicar el ClientProcessid desde el visor de eventos y luego debemos detener ese proceso en particular en el administrador de tareas.
Estos son los pasos para localizar el PID:
- Presione la tecla de Windows + X.
- Haga clic en Visor de eventos.
- Haga clic en Registro de aplicaciones y servicios > Microsoft > Windows.
- Busque la actividad de WMI en la lista y haga clic en la flecha hacia abajo junto a su nombre.
- Verás la opción Operacional; simplemente haga clic en él.
- Verá muchos errores enumerados en el registro.
- Haga clic en el error que dice WMI-ACtivity debajo de la pestaña Fuente en el panel.
- Justo debajo del panel, verá una pestaña llamada General.
- Busque el texto que dice: ClientProcessId = xxxx; como en la imagen de abajo.
- Copie el número exacto de su ClientProcessId específico.
Una vez que tenga el número exacto guardado o anotado en algún lugar, debe detener el proceso que da el error desde el panel del Servicio del Administrador de tareas. Aquí está cómo hacerlo:
- Abra su administrador de tareas presionando CTRL + ALT + DELETE.
- Haga clic en la pestaña Servicios y busque la pestaña llamada PID que contiene diferentes números.
- Haga clic en la fila donde dice PID una vez para ordenar las ID del número más bajo al más alto.
- Busque el número que copió previamente de ClientProcessId.
- Una vez que encuentre la fila exacta que coincida con el número de PID con el número de ClientProcessId, haga clic derecho sobre él y haga clic en detener.
Una vez hecho esto, reinicie su PC y vea si su CPU todavía recibe un uso muy alto del proceso WMI. Dirigiéndose al administrador de tareas y buscando las aplicaciones de mayor uso de CPU en la sección Procesos.
Reinicie su Windows en modo seguro
Ejecutar Windows en modo seguro obliga a su sistema operativo a ejecutarse en la configuración predeterminada completa, con solo los requisitos mínimos. El modo de compatibilidad se puede utilizar para solucionar cualquier problema potencial que surja con su proveedor de WMI. Para hacer esto, siga estos pasos:
- Abre tu menú de Windows.
- Pase el cursor sobre Apagar en el costado del panel.
- Mantenga presionada la tecla Mayús y haga clic en Reiniciar.
- Su PC se reiniciará y verá aparecer una pantalla de interfaz azul.
- Haga clic en la pestaña grande llamada Solución de problemas y luego haga clic en Opciones avanzadas.
- Haga clic en Configuración de inicio y haga clic en Reiniciar.
- Después de esto, tu PC se reiniciará nuevamente; esta vez, verá aparecer una pantalla azul diferente.
- Para ejecutar Windows en modo seguro, presione el número 4 o la tecla F4.
Realice un inicio limpio para identificar aplicaciones defectuosas
Realizar un inicio limpio puede ayudarlo a identificar las aplicaciones defectuosas. Para realizar un inicio limpio, siga estos pasos:
- Haga clic en el menú Inicio de Windows.
- Abra la barra de búsqueda y escriba
MsconfigY presione Entrar. - Haga clic en Servicios y luego haga clic en la casilla de verificación Ocultar todos los servicios de Microsoft.
- Seleccione Desactivar todo y haga clic en Inicio.
- Haga clic en Abrir Administrador de tareas.
- Verá una lista de servicios que se inician automáticamente cada vez que inicia su PC.
- Deshabilite cualquiera de esas aplicaciones que sospeche que podrían estar interfiriendo con el consumo de su CPU haciendo clic con el botón derecho en su nombre y eligiendo Deshabilitar.
Reinicie su PC y vea si el problema persiste. Dado que está ejecutando Windows sin ninguna interferencia de aplicaciones o software de terceros, esto podría eliminar el alto consumo de CPU del administrador de WMI.