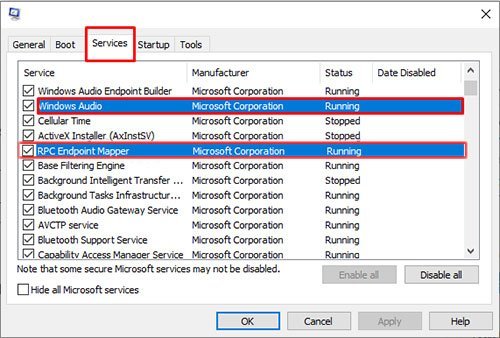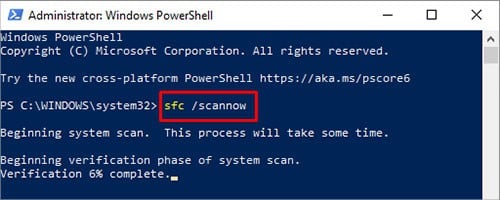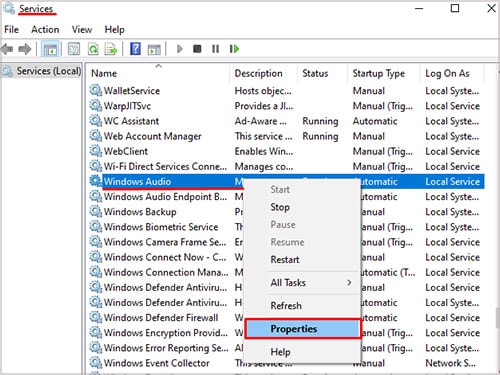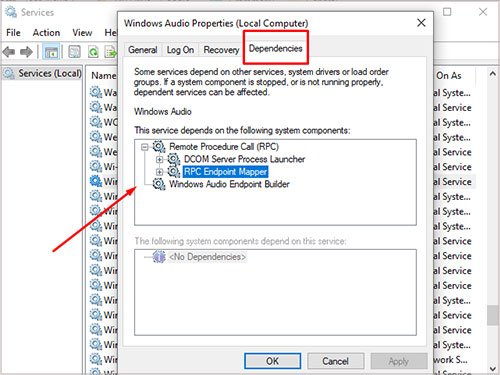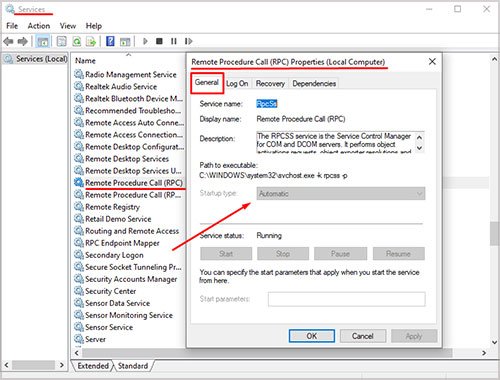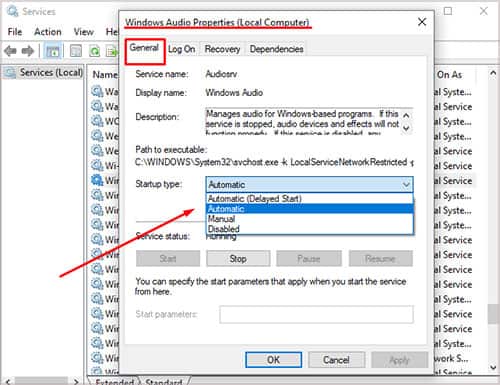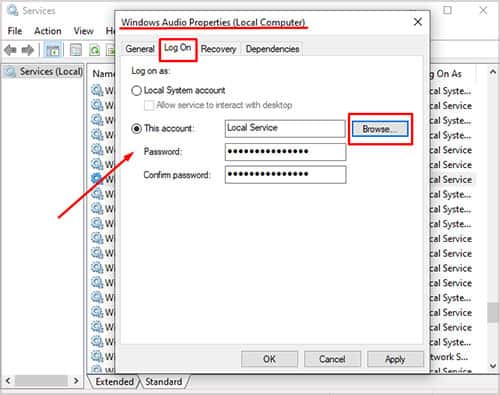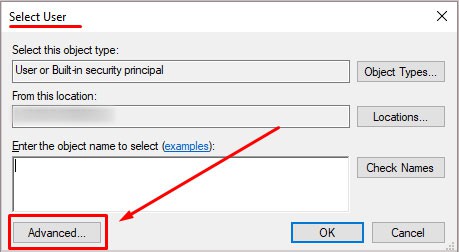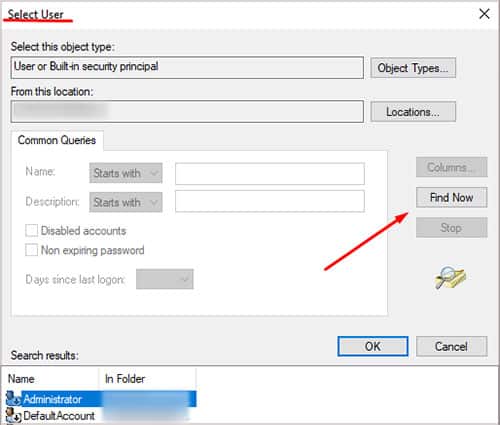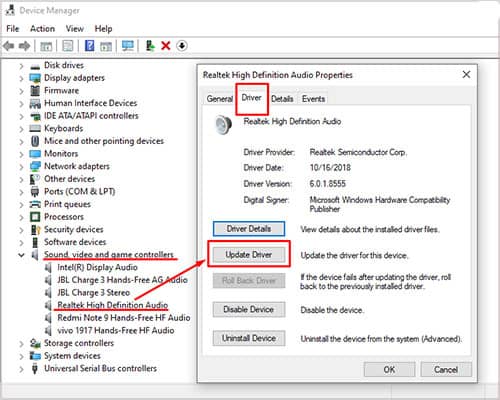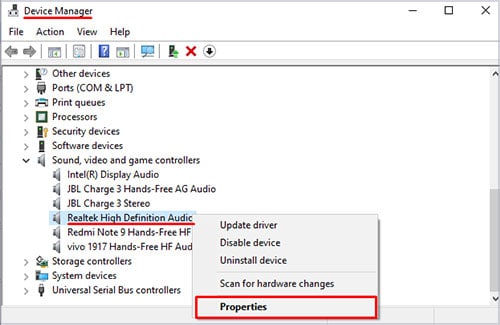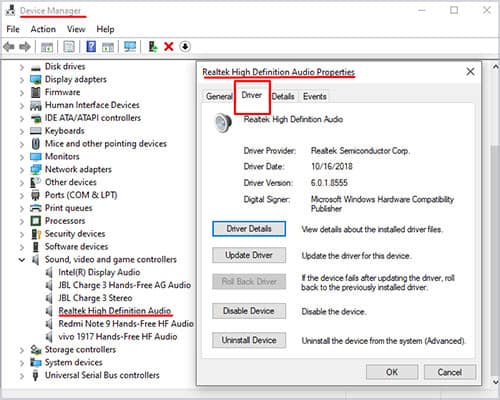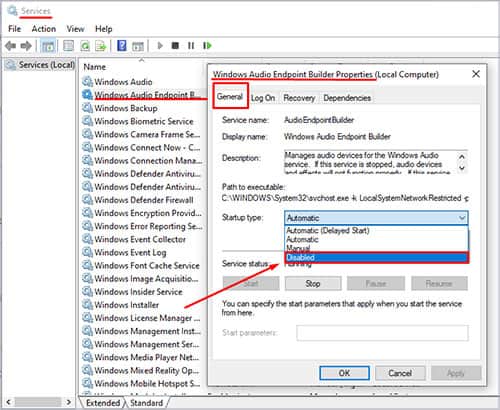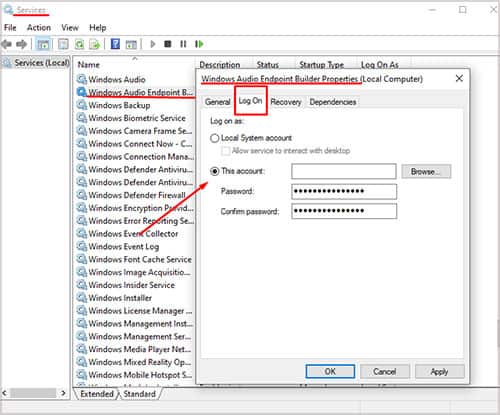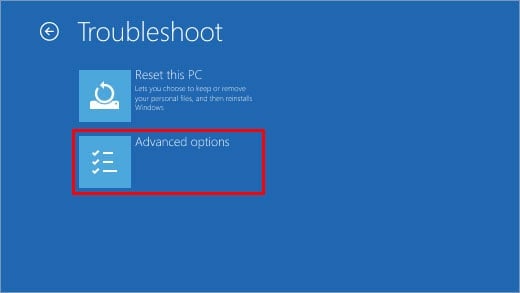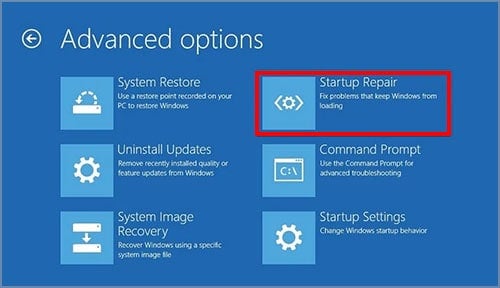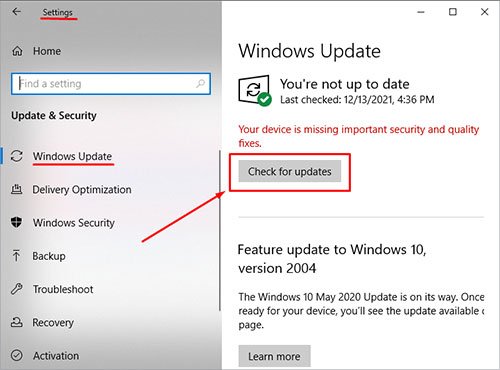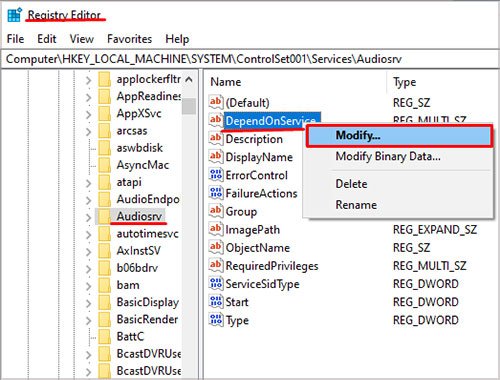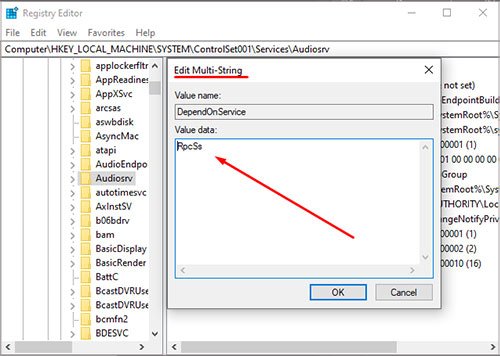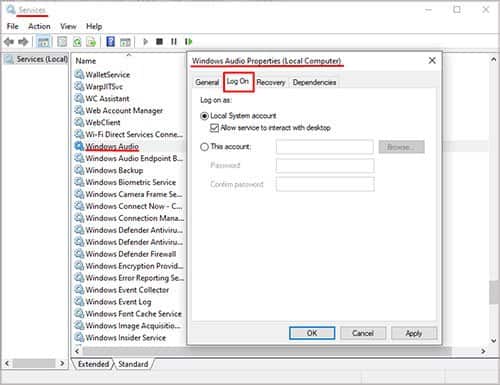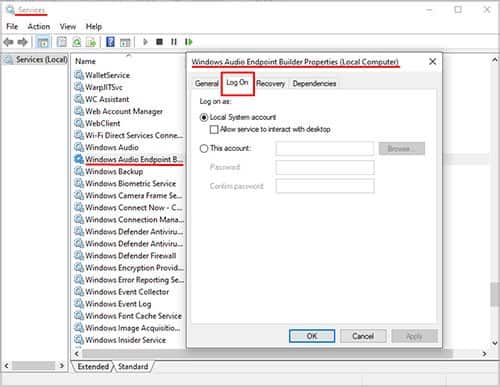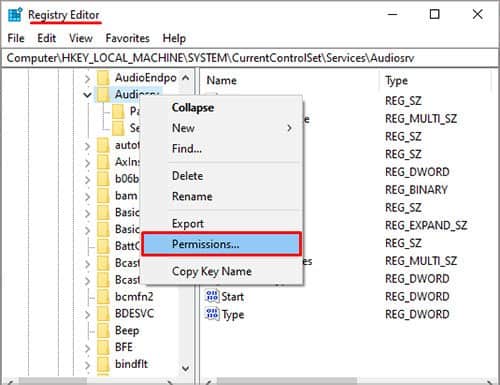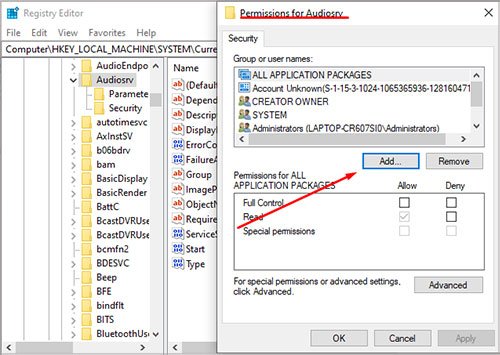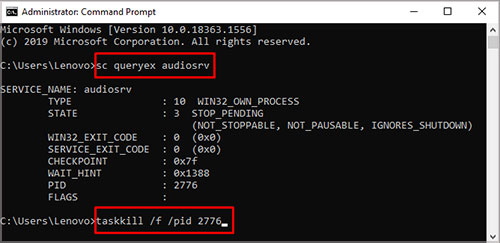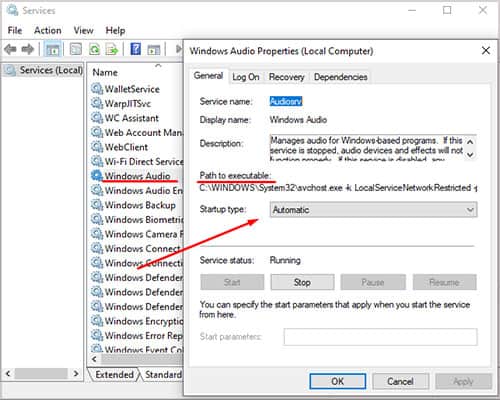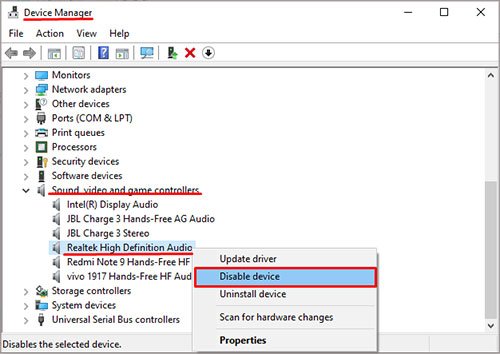El servicio de audio en su computadora a veces puede dejar de funcionar debido a un controlador de dispositivo obsoleto, un mal funcionamiento del hardware o un archivo de servicio corrupto.
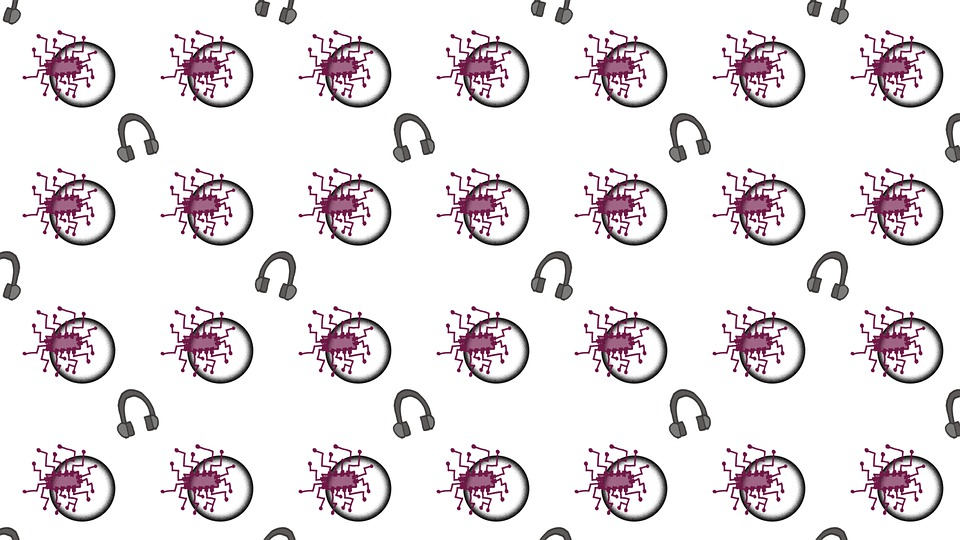
Cuando actualicé por primera vez a Windows 10, todos mis dispositivos de audio dejaron de funcionar y terminé teniendo que reiniciar toda mi computadora para restaurar el sonido.
Sin embargo, hay una variedad de soluciones más sencillas que podría hacer que funcionen antes de tomar medidas tan drásticas.
¿Qué es el servicio de audio de Windows?
El servicio de audio de Windows es una función de Windows que mantiene en funcionamiento sus dispositivos de audio. Si no funciona, no saldrá ningún sonido de los altavoces. Aunque puede ajustar si el servicio está activado o desactivado en el área Servicios, eso no siempre funciona si el servicio está roto o dañado por algún motivo.
Se supone que el servicio de audio de Windows se inicia automáticamente cuando se inicia la computadora. Sin embargo, en algunas computadoras, no lo hace y no necesariamente se inicia incluso cuando cambia la configuración.
Cómo arreglar el servicio de audio que no se ejecuta
En primer lugar, es mejor asegurarse de que ha comprobado los aspectos básicos.
- Asegúrese de que el audio de su computadora no esté silenciado.
- Compruebe el control deslizante de volumen.
- Si está utilizando auriculares, compruebe si el conector de auriculares está insertado en el puerto correcto.
- Haga clic derecho en el ícono de volumen en la barra de tareas y ejecute el solucionador de problemas de sonido.
- Reinicia tu computadora
Si el problema persiste, podemos avanzar con otras soluciones más avanzadas.
Configurar la selección de inicio de Windows
Normalmente, es posible que Windows no pueda iniciar todos los controladores y servicios al inicio. En este caso, es posible que su servicio de audio no se inicie o no funcione correctamente. Puede seguir estos pasos para iniciar todos los servicios cuando se inicia Windows.
- Presione la tecla Win + R para abrir el cuadro de diálogo Ejecutar.
- Escriba msconfig en el cuadro y presione Aceptar.
- En Selección de inicio, seleccione Inicio normal en la pestaña General.
- Haga clic en Aplicar, luego en Aceptar.
- En la misma ventana, haga clic en la pestaña Servicios.
- Marque las casillas de los siguientes servicios; Windows Audio y RPC Mapper.
- Haga clic en Aplicar y luego en Aceptar.
Ejecutar escaneo SFC
Un análisis del Comprobador de archivos del sistema ayuda a encontrar cualquier problema en la instalación de Windows. Una vez que localiza los problemas, también los corrige sin una gran cantidad de información de su parte. Es un excelente servicio para usar cuando experimenta problemas con servicios, controladores u otras funciones esenciales de Windows.
Así es como puede ejecutar un escaneo SFC.
- Haga clic en la tecla de Windows + X.
- Elija Windows PowerShell (administrador).
- Haga clic en Sí.
- Escribe sfc /scannow sin comillas.
- Presione Entrar.
El escaneo puede tomar un tiempo. Es mejor no hacer mucho en su computadora mientras espera que se complete. No inicie ningún programa nuevo ni ejecute ningún otro solucionador de problemas. Una vez hecho esto, siga las indicaciones que le brinde para corregir los errores del sistema.
Reinicie los servicios de dependencia de audio de Windows
Al igual que otros componentes de su computadora, el servicio de audio de Windows depende de servicios adicionales para funcionar sin problemas. Estos servicios son Llamada a procedimiento remoto (RPC), RPC Endpoint Mapper, DCOM Server Process Launcher y Windows Audio Endpoint Builder. Cuando dichos servicios no funcionan correctamente, es posible que Windows Audio no responda tan bien.
Antes de reiniciar Windows Audio, debemos reiniciar estos servicios. Para ver estos servicios de Dependencias, puede seguir estos pasos.
- Presione la tecla Win + R para abrir el cuadro de búsqueda de ejecución.
- Escriba servicio.msc
- Busque Audio de Windows.
- Haga doble clic en él para abrir su ventana de Propiedades.
- Haga clic en la pestaña Dependencias.
Podemos ver los servicios Windows Audio depende de la pestaña Dependencias. Nos aseguraremos de que estos servicios se estén ejecutando antes de centrar nuestra atención en Windows Audio.
- En la ventana Servicios, busque Llamada a procedimiento remoto (RPC).
- Haga doble clic en Llamada a procedimiento remoto (RPC).
- En la pestaña General, establezca el tipo de inicio en Automático.
Repita los pasos anteriores para los siguientes servicios.
- Mapeador de puntos finales
- Lanzador de procesos del servidor DCOM.
- Generador de terminales de audio
Iniciar el servicio de audio de Windows
Cuando el audio de Windows no se está ejecutando, significa que el software de audio de su PC no puede comunicarse con la tarjeta de sonido. Al iniciar Windows Audio, se restablecerá la comunicación entre la tarjeta de audio de su computadora y el software para que funcione correctamente.
- Presione la tecla del logotipo de Windows + R en el teclado para abrir el cuadro Ejecutar.
- Escriba servicios.msc
- Haga clic en Windows Audio y Reiniciar.
- Haga clic derecho en Audio de Windows y seleccione Propiedades.
- Cambie el Tipo de inicio a Automático.
- Haga clic en Aplicar, luego en Aceptar.
- Reinicie el audio de Windows.
- Haga doble clic en Audio de Windows.
- Haga clic en la pestaña Iniciar sesión.
- Borre todo del cuadro Esta cuenta y haga clic en Examinar.
- En el menú emergente que aparece, escriba Servicio local en Ingrese el nombre del objeto.
- Haga clic en Aceptar.
- Haga clic en Aplicar y el sistema generará automáticamente una contraseña.
Ocasionalmente, el sonido de su computadora puede no estar funcionando en el sistema apropiado.
Para configurar Windows Audio en el sistema adecuado, siga estos pasos.
- Haga doble clic en Audio de Windows.
- Haga clic en la pestaña Iniciar sesión.
- Haga clic en Examinar.
- Haga clic en Avanzado.
- Haga clic en Buscar ahora.
- Seleccione el nombre de usuario correcto y haga clic en Aceptar.
Actualizar controladores de dispositivos de audio
A veces, los servicios de audio pueden funcionar mal debido a un controlador de dispositivo obsoleto. La actualización del controlador de audio puede arreglar que el sonido de su computadora no funcione correctamente. Los pasos a continuación lo ayudarán a actualizar los controladores de sonido de sus dispositivos.
- Haga clic con el botón derecho en el menú Inicio.
- Seleccione Administrador de dispositivos.
- Expanda la categoría Controladores de sonido, video y juegos.
- Haga clic derecho en el Dispositivo de audio, luego seleccione Propiedades.
- Haga clic en la pestaña Controlador.
- Haga clic en Actualizar controlador.
- Busque automáticamente una actualización en línea o instale manualmente un controlador descargado.
Si la actualización no se resuelve, considere revertir el controlador del dispositivo al controlador instalado anteriormente.
En casos excepcionales, tendrá que desinstalar el dispositivo y volver a instalarlo para que funcione perfectamente.
Retrocesos del controlador
Por el contrario, actualizar el controlador puede no funcionar para todos. A veces, la versión actualizada puede dañarse. Por lo tanto, puede volver a la versión anterior de un controlador con unos pocos clics.
- Abra el Administrador de dispositivos.
- Haga clic derecho en un dispositivo de audio.
- Elija Propiedades.
- Haga clic en la pestaña Controlador.
- Elija Revertir controlador.
- Elija una razón para hacer retroceder al controlador.
- Haga clic en Sí.
- Haga clic en Sí después de que se complete la actualización para reiniciar su computadora.
Si el botón está atenuado y no se puede acceder a él, significa que no hay un controlador más antiguo disponible en su computadora. En ese caso, debe encontrar la versión anterior en el sitio web del fabricante e instalarla manualmente. Una vez que haya terminado, reinicie la computadora para ver si funcionó.
Pruebe la configuración de inicio de sesión
Este truco a veces soluciona los problemas del servicio de audio con Windows. Sin embargo, si no funciona, querrá regresar y cambiar la configuración a la que tenía antes de comenzar. Tome nota de en qué están configurados sus servicios antes de comenzar el proceso.
Este proceso debe realizarse en la cuenta de administrador de la computadora. No lo completará si no está en esa cuenta.
- Presione la tecla de Windows + R y escriba services.msc sin comillas.
- Haga clic derecho en Windows Audio Endpoint Builder y elija Propiedades.
- Cambie el Tipo de inicio a Deshabilitado y haga clic en Aplicar.
- Abra la pestaña Iniciar sesión y haga clic en Esta cuenta.
- Escriba Servicio local en el cuadro de texto e ingrese su contraseña de Windows. Haga clic en Aplicar y Aceptar.
- Haz clic derecho en Audio de Windows.
- Deshabilite el tipo de inicio y cambie la opción Iniciar sesión como lo hizo con Windows Audio Endpoint Builder.
- Reinicia tu computadora.
- Cambie los servicios de Windows Audio y Windows Audio Endpoint Builder para que se inicien automáticamente.
- Prueba tu sonido de nuevo.
Si esto no funciona, puede cambiar la entrada de inicio de sesión de nuevo a la normalidad.
Reparar ventanas
Si aún no ha podido iniciar el servicio de audio, es posible que deba reparar Windows. El servicio de audio intentará iniciarse varias veces si falla, pero se detendrá en un punto determinado una vez que se dé cuenta de que no se está iniciando correctamente.
Si está logrando que se inicie, es posible que aún se detenga simplemente debido a un error en Windows.
- Navegue a la pantalla de inicio de sesión de su cuenta.
- Presione el botón de encendido en la pantalla.
- Mantenga presionada la tecla Mayús y presione Reiniciar.
- Haga clic en Solucionar problemas cuando aparezca el menú Opciones de inicio avanzadas.
- Haga clic en Opciones avanzadas.
- Haga clic en Reparación de inicio.
Windows realizará el proceso de reparación de inicio y todo lo que tiene que hacer es esperar. No intentes hacer nada más en la computadora. No lo obligue a apagarse o reiniciarse si parece colgarse. El proceso puede llevar un tiempo.
Actualizar el sistema operativo Windows
Si ninguna de las soluciones anteriores funciona, es hora de actualizar su sistema operativo. También actualizará su servicio de audio cuando Windows instale la última actualización.
- Haga clic en el menú Inicio.
- Seleccione el engranaje de Configuración.
- Seleccione Actualización y seguridad.
- Haga clic en Buscar actualizaciones.
Pero asegúrese de hacer una copia de seguridad de todo antes de actualizar Windows. Puede restablecer su PC desde el menú Opciones de inicio avanzadas que utilizó anteriormente para reparar Windows.
Sin embargo, podría ser mejor limpiar el disco en el que instalará el sistema operativo. Una vez borrado, use medios de instalación como un CD o USB para instalar Windows nuevamente.
Error 1068 de servicio de audio y error 126 de Audio Endpoint Builder
El audio de su computadora le da el mensaje de error (Error de servicio de audio 1068 o el error 126 del generador de punto final de audio). Después de solucionar los problemas de sonido de su computadora, nada parece funcionar. Los siguientes métodos podrían funcionar para usted.
Reiniciar servicio
- Presione Win Key + R abrir ejecutar.
- Escriba servicios.msc.
- Desplácese por los Servicios e inicie el Servicio de audio y el Servicio de creación de terminales de audio.
- Reinicie su PC.
Si aún obtiene el error 126 módulos no encontrados y el error 1068 dependiendo del servidor falló, es hora de prepararse para algunos procedimientos avanzados de solución de problemas. Aquí vamos.
Editor de registro
- Presione la tecla Win + R nuevamente para abrir Ejecutar.
- Escribe Regedit.
- Presiona enter.
- Expanda la carpeta HKEY_LOCAL_MACHINE.
- Expanda la carpeta SISTEMA.
- Expanda la carpeta ControlSet001.
- Expanda la carpeta Servicios.
- Desplácese hacia abajo hasta Audiosrv y haga clic en él.
- En el lado derecho de la ventana, haga clic derecho en el archivo DependOnService.
- Seleccione modificar.
- Elimine todo en el cuadro emergente excepto RpcSs.
- Haga clic en Aceptar .
Edición de CurrentControlSet002
- Presione la tecla Win + R nuevamente para abrir Ejecutar.
- Escribe Regedit.
- Presiona enter.
- Expanda la carpeta HKEY_LOCAL_MACHINE.
- Expanda la carpeta SISTEMA.
- Expanda la carpeta CurrentControlSet002.
- Expanda la carpeta Servicios.
- Desplácese hacia abajo hasta Audiosrv y haga clic en él.
- En el lado derecho de la ventana, haga clic derecho en el archivo DependOnService.
- Seleccione modificar.
- Elimine todo en el cuadro emergente excepto RpcSs.
- Haga clic en Aceptar.
Edición de CurrentControlSet
- Presione la tecla Win + R nuevamente para abrir Ejecutar.
- Escriba Regedit.
- Presiona enter.
- Expanda la carpeta HKEY_LOCAL_MACHINE.
- Expanda la carpeta SISTEMA.
- Expanda la carpeta CurrentControlSet.
- Expanda la carpeta Servicios.
- Desplácese hacia abajo hasta Audiosrv y haga clic en él.
- En el lado derecho de la ventana, haga clic derecho en el archivo DependOnService.
- Seleccione modificar.
- Elimine todo en el cuadro emergente excepto RpcSs.
- Haga clic en Aceptar .
Error de servicio de audio 0x80070005 Acceso denegado Windows 10
El acceso denegado al servicio de audio de Windows significa que no tiene permiso para usar el Servicio. Puede ocurrir después de una actualización reciente de Windows. Los siguientes métodos pueden ayudarlo a resolver el problema en cuestión.
Servicio de audio de Windows
- Escriba servicios en el cuadro de búsqueda de Windows.
- Presione Entrar.
- Busque Servicio de audio de Windows.
- Haga clic con el botón derecho y elija propiedades.
- Haga clic en Iniciar sesión.
- Haga clic en Cuenta del sistema local.
- Luego marque Permitir que el servicio interactúe con el escritorio.
- Haga clic en Aplicar y luego haga clic en Aceptar.
Después de realizar los pasos anteriores, intente reiniciar el Servicio. No cierre la ventana de servicio después de completar los pasos anteriores. El siguiente procedimiento es crucial para solucionar el problema.
Servicio de creación de puntos finales de audio de Windows
- Busque el generador de Windows Audio Endpoint
- Haga clic derecho y elija propiedades.
- Haga clic en Iniciar sesión.
- Haga clic en Cuenta del sistema local.
- Luego marque Permitir que el servicio interactúe con el escritorio.
- Haga clic en Aplicar y luego haga clic en Aceptar.
Si ninguno de los métodos anteriores solucionó el servicio de audio denegado, pruebe este método avanzado.
Edición del Editor del Registro de Windows
El registro de Windows se utiliza para editar las bases de datos de servicios y aplicaciones. Cualquier cambio realizado aquí afectaría al sistema operativo y es solo para usuarios avanzados.
- Ingrese Regedit en el cuadro de búsqueda de Windows.
- Seleccione el Editor de registro de aplicaciones.
- Navegue a esta ubicación
ComputerHKEY_LOCAL_MACHINESYSTEMCurrentControlSetServicesAudiosrv. - Haga clic derecho en Audiosrv.
- Seleccione Permisos.
- Haga clic en Agregar.
- Haga clic en Avanzado en la esquina inferior izquierda de la ventana emergente.
- Haga clic en Buscar ahora.
- Busque Sistema y selecciónelo.
- Presiona OK .
- Permitir Control total en los permisos para SISTEMA.
- Presiona OK
Repita el mismo proceso para su cuenta de administrador. Reinicie los servicios y reinicie su computadora.
Servicio de audio de Windows atascado al detenerse
Puede corregir este error desde el símbolo del sistema:
- En el cuadro de búsqueda de Windows, escriba comando.
- Haga clic derecho en el símbolo del sistema y Ejecutar como administrador.
- Haga clic en Sí cuando aparezca el menú Control de cuentas de usuario.
- Escriba sc queryex Audiosrv.
- Presione Entrar.
- Tenga en cuenta el valor de PID en el aviso.
- Escriba el siguiente comando; taskkill /f /pid 2136 (reemplace mi pid con el suyo).
- Presione Entrar.
- Reinicie los Servicios.
Si el procedimiento anterior falla, intente lo siguiente.
- Presione la tecla Win + R.
- En el cuadro de diálogo, escriba services.msc y luego presione Entrar.
- Haga doble clic en Servicio de audio.
- Confirme que el Tipo de inicio esté configurado en Automático.
- Confirme que la ruta al ejecutable no tenga ningún archivo corrupto.
Podría haber un momento en que ninguna de estas soluciones funcione. En tal angustia, pruebe este último remedio.
- Haga clic derecho en el botón Inicio, luego seleccione Administrador de dispositivos.
- Expanda el controlador de sonido, video y juegos.
- Haga clic derecho en el controlador del dispositivo y seleccione desactivar.
- Haga clic derecho nuevamente en el controlador del dispositivo, luego seleccione habilitar .
¿Puedo reinstalar el servicio de audio de Windows?
No hay una manera de reinstalar directamente el servicio. Puede reiniciarlo o deshabilitarlo en el menú Servicios, pero es parte de Windows y no algo para instalar por sí solo. Puede restaurar, reparar o reinstalar Windows si cree que la aplicación en sí está corrupta o dañada.