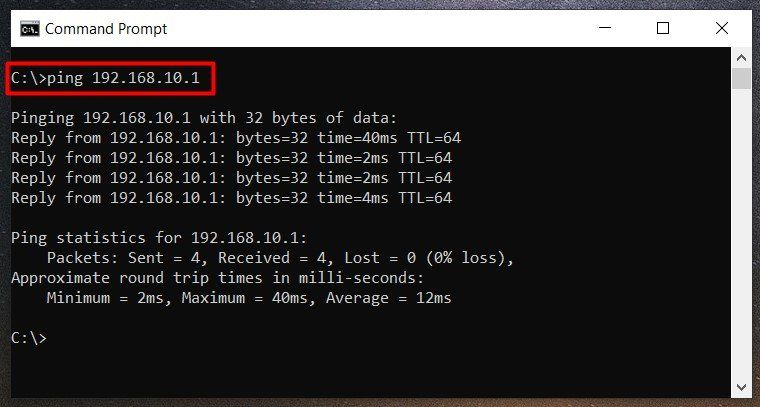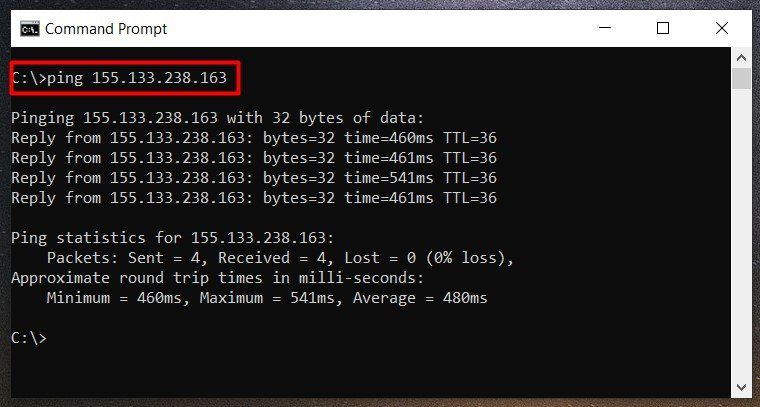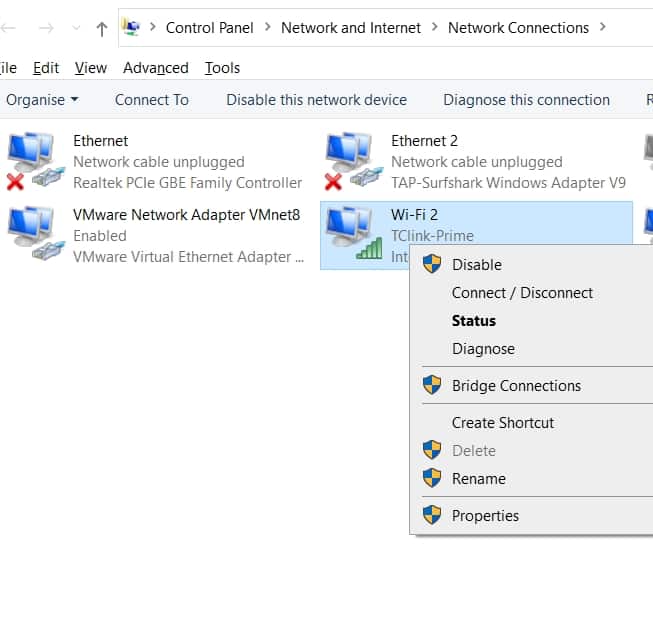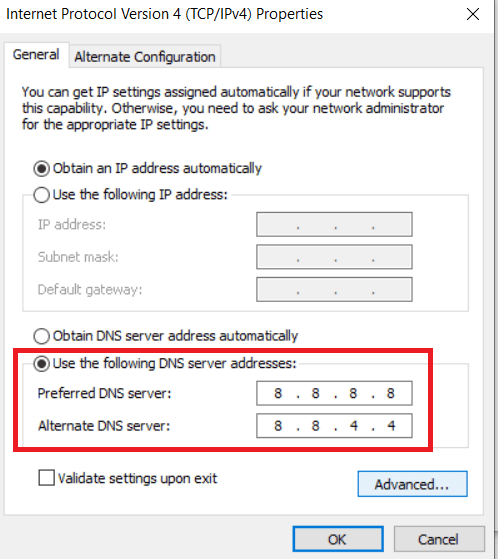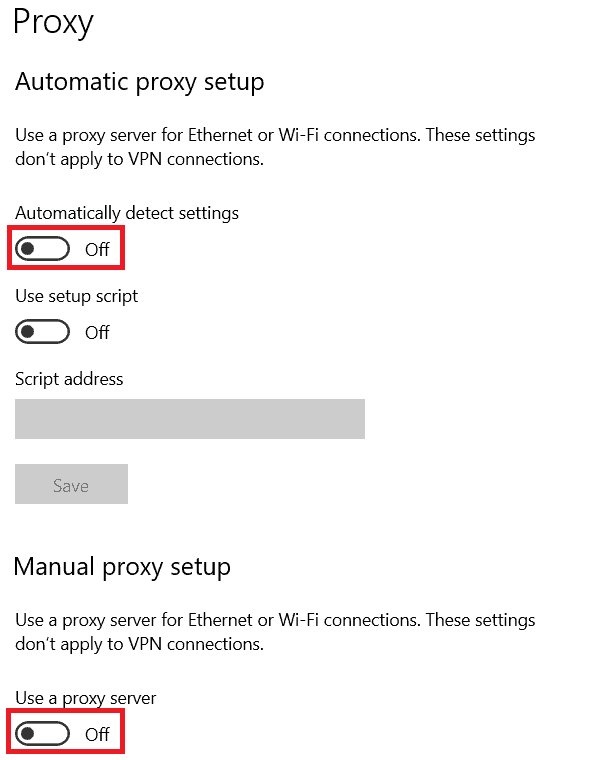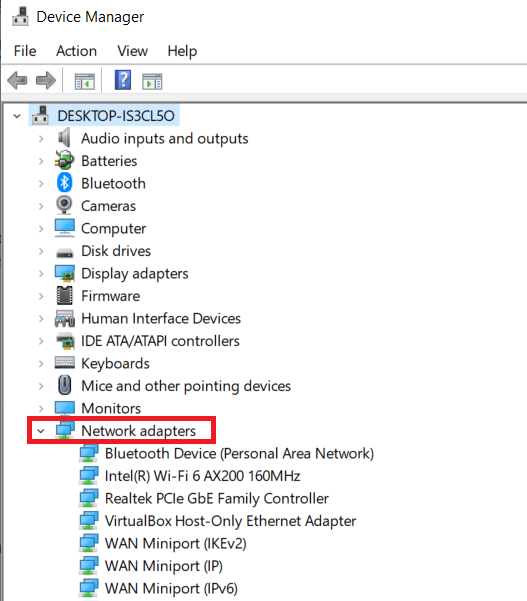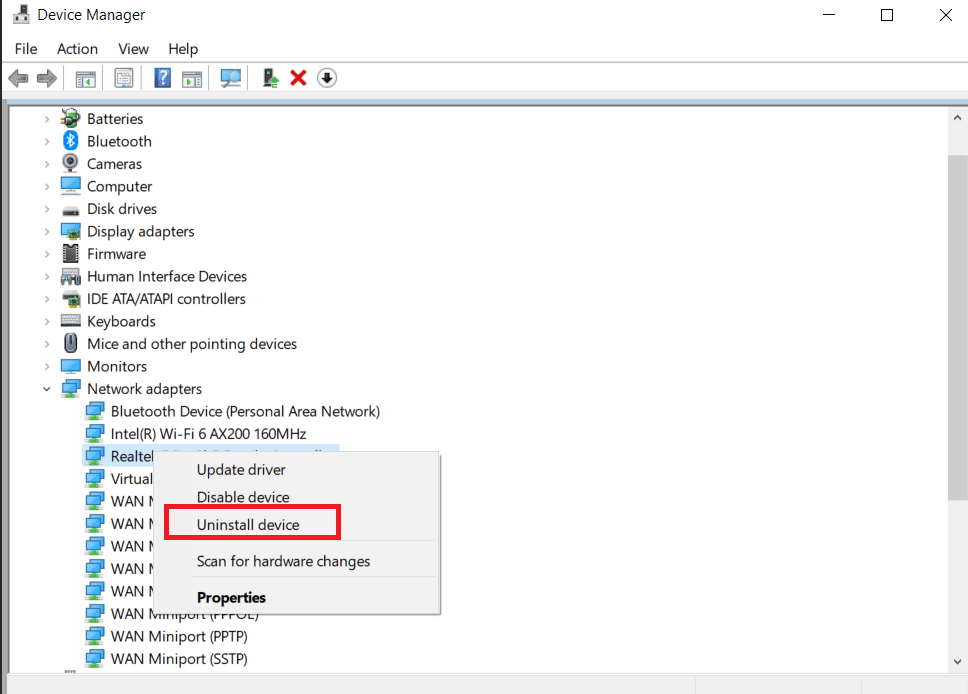Si su Internet no funciona y probó la herramienta de solución de problemas y devuelve el mensaje de error su computadora parece estar configurada correctamente, pero el dispositivo o recurso no responde, no está solo.
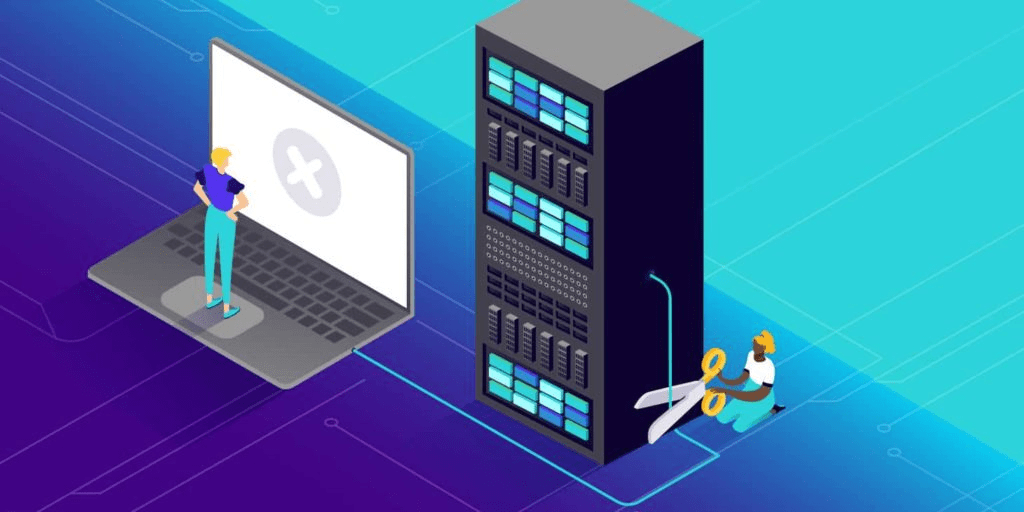
Por lo general, obtendrá este error si hay un problema con su servidor DNS que le impide conectarse a Internet.
En este artículo, hemos descrito algunos métodos que puede intentar para solucionar este problema. Siga leyendo y esperamos que pueda resolver su problema.
¿Qué causa el error?
Este error generalmente ocurre si su computadora está conectada a wifi, no puede acceder a internet. Para acceder a una página o un sitio web en internet, su computadora necesitará saber a qué servidor necesita acceder primero.
El servidor de nombres de dominio (DNS) aloja el recurso que dirige su solicitud al sitio web apropiado.
Si por alguna razón su computadora no puede acceder al servidor DNS, no podrá darle acceso a Internet. Esto puede suceder debido a algunas razones diferentes, como
- Configuración incorrecta de la dirección DNS en el enrutador
- Configuración de IPv6 que causa conflicto
- Problemas con la caché de DNS
- Problemas con el controlador de red
- El servidor DNS podría estar funcionando mal
¿Cómo arreglar el recurso no responde?
Algo básico que puede probar antes de pasar por cualquiera de las correcciones que se enumeran a continuación es reiniciar su computadora y/o enrutador. Si eso no ayudó, revise las correcciones que se enumeran a continuación para solucionar y resolver su problema.
Verifique si su enrutador está funcionando
Si su computadora parece estar configurada correctamente pero tiene problemas para conectarse a internet, su primer paso debe ser verificar si su enrutador funciona correctamente. Puede usar el comando ping para ver cómo responde su enrutador
- Presione Win + R para iniciar la ventana Ejecutar
- Escribe cmd y presiona enter
- En el símbolo del sistema, escriba
Ping <router IP address>y presione enter
Por lo general, debido a que su enrutador es su primer punto de conexión a Internet, debería ver una respuesta rápida (alrededor de 1 ms) al hacer ping en su enrutador. Si ve tiempos de respuesta más largos o incluso un mensaje de Solicitud de tiempo de espera agotado, es posible que haya problemas con su enrutador o su conexión al enrutador. Además, asegúrese de que no haya pérdida de paquetes.
Si no sabe cuál es la dirección IP de su enrutador, consulte la sección Restablecer/Reconfigurar su enrutador a continuación.
Hacer ping a una dirección IP externa
Hizo ping a su enrutador y respondió de manera correcta. Sin embargo, ¿todavía no puedes conectarte a Internet? Bueno, intente hacer ping a una dirección IP externa y vea cómo responde. Puede intentar hacer ping a su ISP, Google o Cloudflare, etc.
- Ejecute el símbolo del sistema presionando Win + R y escribiendo cmd
- Escriba
Ping <external IP address>y presione enter.
Mira los mensajes de respuesta. Preste atención a solicitar mensajes agotados y Números de pérdida de paquetes. Una conexión saludable normalmente no debería tener mensajes de tiempo de espera de conexión y 0% de pérdida de paquetes.
Cambiar el servidor DNS
De forma predeterminada, su enrutador está configurado para obtener automáticamente el servidor DNS de su proveedor de servicios de Internet. Puede cambiar esto manualmente. Para hacerlo sigue estos pasos:
- En la barra de búsqueda, escriba y seleccione Ver conexiones de red.
- Haga clic derecho en su adaptador de red actual.
- Seleccione propiedades.
- Haga doble clic en Protocolo de Internet versión 4 (TCP/IPv4) .
- Seleccione usar las siguientes direcciones de servidor DNS
- Establezca el servidor DNS preferido en 8.8.8.8
- Establezca el servidor DNS alternativo en 8.8.4.4
Deshabilitar el proxy del navegador/Cambiar a un navegador diferente
A veces, el proxy de su navegador puede estar interfiriendo con su conexión a Internet. Para ver si este es el caso, deshabilite el proxy de su navegador.
- Ve a Ajustes > Red e Internet > Proxy
- Desactive la detección automática de configuraciones
- Desactive usar un servidor proxy
También puede intentar cambiar a un navegador diferente para ver si eso resuelve el problema.
Deshabilitar la configuración de IPv6
El Protocolo de Internet versión 6 (IPv6) es la versión más reciente del Protocolo de Internet. Si tiene dispositivos más antiguos que no admiten el protocolo IPv6, esto podría generar un conflicto que puede impedirle conectarse a Internet. En este caso, puede intentar deshabilitar la configuración de IPv6. Por favor sigue estos pasos
- Presione Win + R para iniciar el comando Ejecutar
- Escribe
Ncpa.cply presiona enter - Haga clic derecho en WiFi y haga clic en Propiedades
- Desplácese y busque Protocolo de Internet versión 6 (TCP/IPv6)
- Desmarque la casilla de verificación
- Presiona OK
Comprueba si puedes conectarte a Internet.
Vaciar caché de DNS
Un caché de DNS almacena la dirección IP de los sitios web que ya visitó localmente. Eso significa que no tendrá que esperar una respuesta del servidor DNS. Podrás cargar la página más rápido. Si el caché de DNS está dañado, es posible que no pueda conectarse al sitio web que está buscando. Siga los pasos a continuación para vaciar el caché de DNS,
- Inicie el símbolo del sistema como administrador y escriba el siguiente código en orden.
Ipconfig /flushdnsIpconfig /registerdnsIpconfig /releaseIpconfig /renew
A ver si esto solucionó el problema. De lo contrario, proceda a corregir lo siguiente.
Restablecer/Reconfigurar el enrutador
También puede intentar resolver el problema reiniciando o reconfigurando su enrutador. Sin embargo, tenga en cuenta que restablecer su enrutador borrará cualquier configuración almacenada en su enrutador, incluida la contraseña de la red.
Restablecer el enrutador
Puede restablecer su enrutador al tener acceso físico a él. Los enrutadores WiFi generalmente tienen su botón de reinicio en un pequeño orificio en la parte posterior. Probablemente necesitará un alfiler afilado para presionarlo.
Para reiniciar el enrutador, mantenga presionado este botón durante 10 segundos.
Reconfigurar el enrutador
Una vez que haya reiniciado el enrutador, debe volver a configurarlo con la configuración proporcionada por su ISP. Para hacerlo, inicie sesión en su enrutador escribiendo la dirección IP proporcionada por el fabricante del enrutador.
Si tiene problemas para iniciar sesión, es posible que esté utilizando una dirección IP incorrecta. Puede encontrar la dirección IP para escribir en su navegador para iniciar sesión en su enrutador en la parte posterior de su enrutador o en el manual.
También puede iniciar el símbolo del sistema y escribir /ipconfig Para encontrar esta dirección, que aparecerá como puerta de enlace predeterminada.
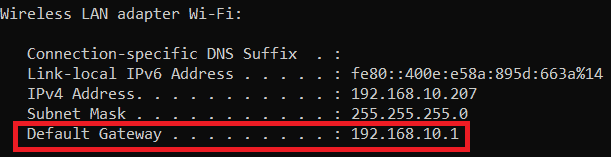
Consulte el manual de su enrutador y la información proporcionada por el ISP para configurar su enrutador correctamente.
Deshabilite la configuración de administración de energía para el adaptador de red.
Verifique si tiene habilitada la administración de energía para el adaptador de red. A veces, su adaptador de red no se despierta de un estado de suspensión. Esto hará que no te conectes a internet incluso si todo lo demás parece estar bien.
- Escriba administrador de dispositivos en la barra de búsqueda y selecciónelo.
- Expanda adaptadores de red.
- Haga doble clic en el adaptador de red actual
- Haga clic en cambiar configuración
- Seleccione la pestaña administración de energía
- Desmarque permitir que la computadora apague este dispositivo para ahorrar energía.
El controlador de su adaptador de red podría estar detrás de usted y no tener acceso a internet. Según las circunstancias, es posible que necesite una versión más nueva o más antigua del controlador.
Actualizar o revertir unidades
Si está ejecutando una computadora antigua, es posible que tenga controladores obsoletos que necesiten una actualización.
- Presiona Ganar + R
- En la ventana ejecutar que se abrió, escriba
Devmgmt.msc - En el administrador de dispositivos, expanda adaptadores de red
- Haga clic derecho en su adaptador de red actualmente instalado.
- Haz clic en desinstalar.
- Haga clic derecho en el nombre de su dispositivo.
- Seleccione buscar cambios de hardware
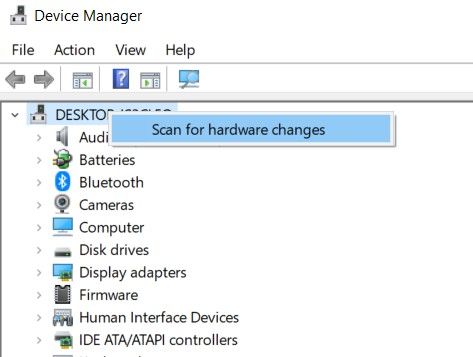
Windows detectará automáticamente su adaptador de red e instalará los últimos controladores disponibles a través de la actualización de Windows.
A veces, el dispositivo no funciona correctamente después de actualizar un controlador. En tales casos, vale la pena intentar retroceder al controlador anterior.
- Presiona Ganar + R
- En la ventana ejecutar que se abrió, escriba
Devmgmt.msc - En el administrador de dispositivos, expanda adaptadores de red
- Haga doble clic en su adaptador de red instalado actualmente
- Seleccione la pestaña controlador
- Haga clic en revertir controlador y siga las instrucciones
- Reinicia tu computadora.
Póngase en contacto con su ISP
Si aún tiene problemas para conectarse a internet a pesar de haber intentado todos los pasos, puede intentar llamar a su ISP. Es posible que puedan ayudarlo a resolver su problema.
Preguntas frecuentes
¿Cómo arreglar Windows no puede acceder a \cloudname_ip?
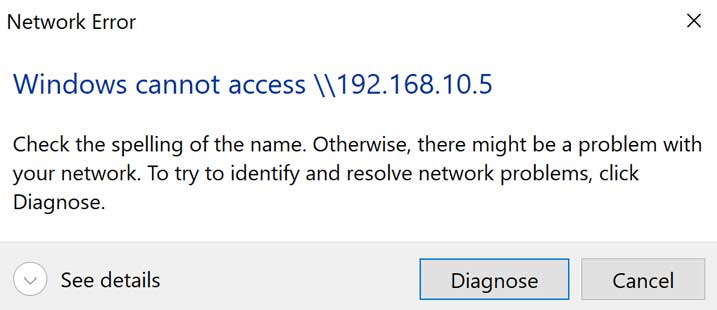
Si recibe este mensaje de error al intentar acceder a su servidor local, es posible que el servidor local esté fuera de línea o que haya algún problema con él. Intente encenderlo o reiniciarlo para ver si esto soluciona el problema.
¿Es seguro cambiar el servidor DNS?
Siempre que el servidor DNS que esté utilizando sea confiable, no hay ningún problema en cambiar de un servidor DNS a otro. Asegúrese de que la dirección del servidor DNS que está utilizando sea conocida y confiable antes de usar una.
¿Qué es un controlador de adaptador de red?
Un controlador de adaptador de red es un software que controla el dispositivo en la computadora que se usa para conectarse a una red. Ejemplos de dispositivos de red en una computadora son los adaptadores wifi y las tarjetas ethernet con cable.
Sin un controlador de adaptador de red, estos dispositivos no podrán funcionar correctamente.
¿Debo usar DNS 8.8.8.8?
8.8.8 es un servidor DNS proporcionado por Google. Si le preocupa la privacidad, entonces probablemente no debería usar este servidor DNS. Para su red privada/personal, esto depende de su preferencia personal. Para uso institucional, su empresa probablemente no lo permita. Se proporcionan servicios de DNS alternativos, por ejemplo, por cloudflare, que es 1.1.1.1